新款技嘉主板设置u盘启动教程! |
您所在的位置:网站首页 › surfacepro3进入bios设置u盘启动 › 新款技嘉主板设置u盘启动教程! |
新款技嘉主板设置u盘启动教程!
|
原标题:新款技嘉主板设置u盘启动教程! 对于需要用u盘给电脑重装系统的用户来说,设置u盘启动是个头疼的问题,因为bios比较复杂,如果没有正确设置好就进入不了u盘pe重装系统,还会导致电脑出现故障。今天就以技嘉主板为示例,跟大家分享技嘉gigabyte主板怎么进入bios设置u盘启动。
1、 u盘启动盘 2、 技嘉主板电脑 新款技嘉主板bios设置教程一: 1、首先我们要提前了解技嘉主板进入BIOS的启动热键,可以直接到官网查询,查询结果为:F12键。
2、将u盘启动盘插入需要重装系统的电脑当中,然后重新启动电脑,在出现开机logo时立即按下f12键。建议开机时就开始反复按f12键3~4次。 3、接下来将会弹出一个新的界面,如下图所示,我们选择自己的U盘,如小编的是“Kingston(金士顿U盘)”,所以这里选择第三项。 展开全文
4、选择好u盘后,按下回车键,之后电脑就会从u盘启动并进入u盘pe主菜单界面了。 新款技嘉主板bios设置教程二: 如果按下f12键电脑没有反应,进入不了u盘启动项选择界面的话,有可能是因为主板不支持使用u盘启动快捷键f12,那么就需要进入bios中来操作了,具体的操作方法如下。 1、将u盘启动盘插入电脑usb接口,重新启动电脑,开机时反复按下del键,直到进入BIOS。点击右上角的语言切换选项,切换为简体中文。
2、然后切换到“BIOS功能”菜单,选择“启动优先权#1”,按下回车键进入。
3、在弹出如下图界面汇总,选择启动优先权为“U盘”,按回车确定。小编这里选的是“TOSHIBA”即东芝的U盘。 PS:选择u盘需要根据我们所用的U盘来操作,如:金士顿U盘为“Kingston”
4、完成以上步骤了,就按f10键保存设置,电脑随后将自动重启,从u盘启动并进入u盘pe主菜单界面!
责任编辑: |
【本文地址】
今日新闻 |
推荐新闻 |

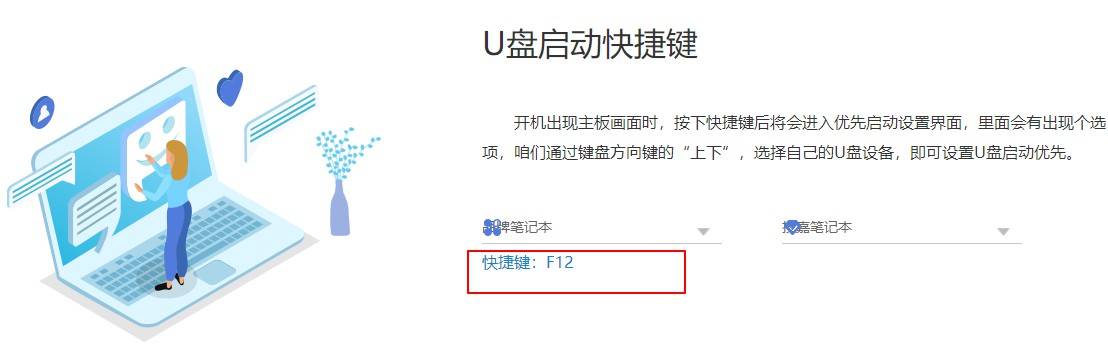


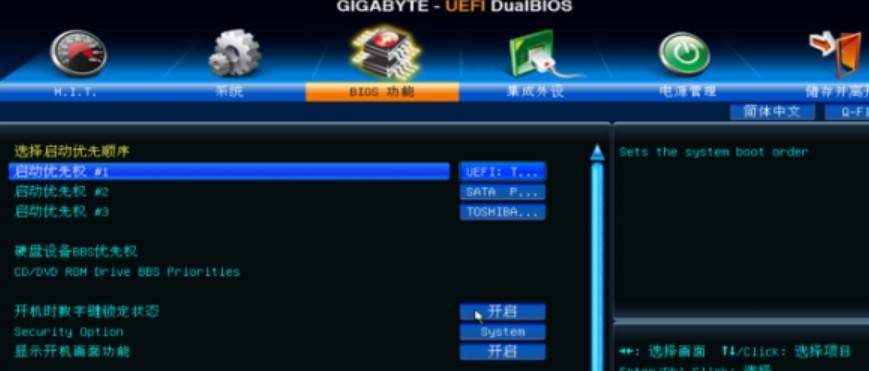


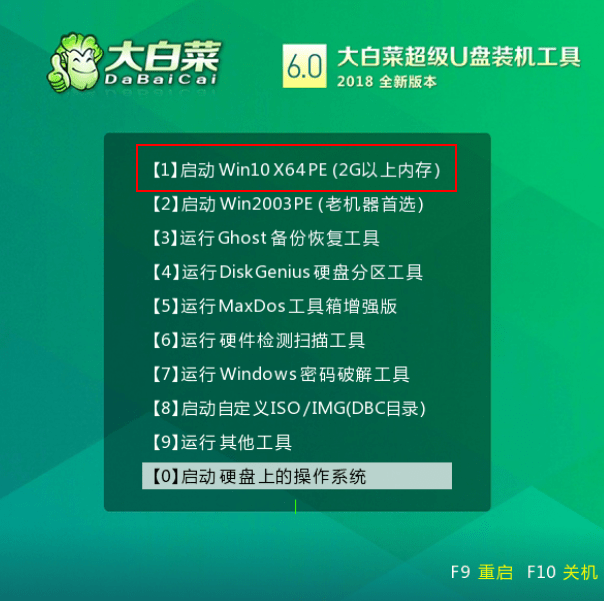 返回搜狐,查看更多
返回搜狐,查看更多