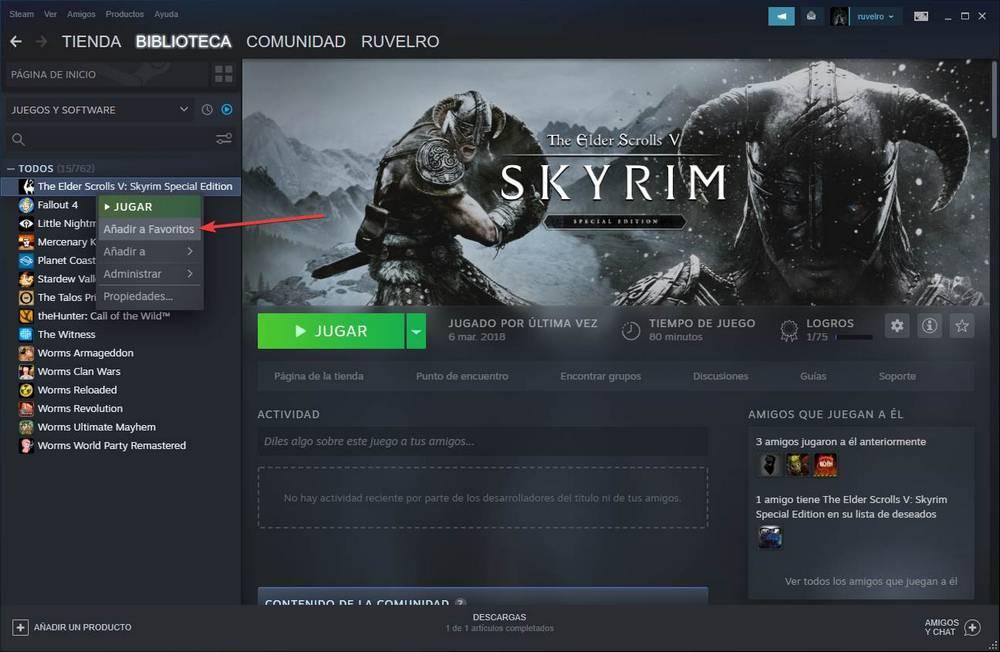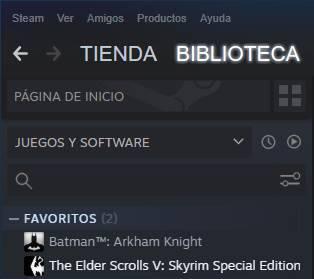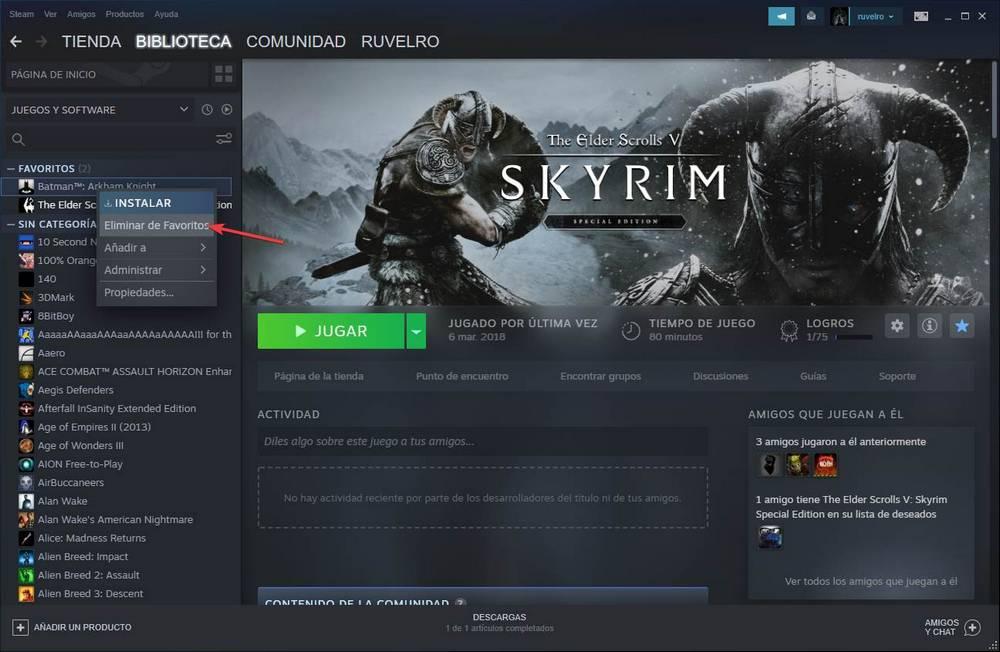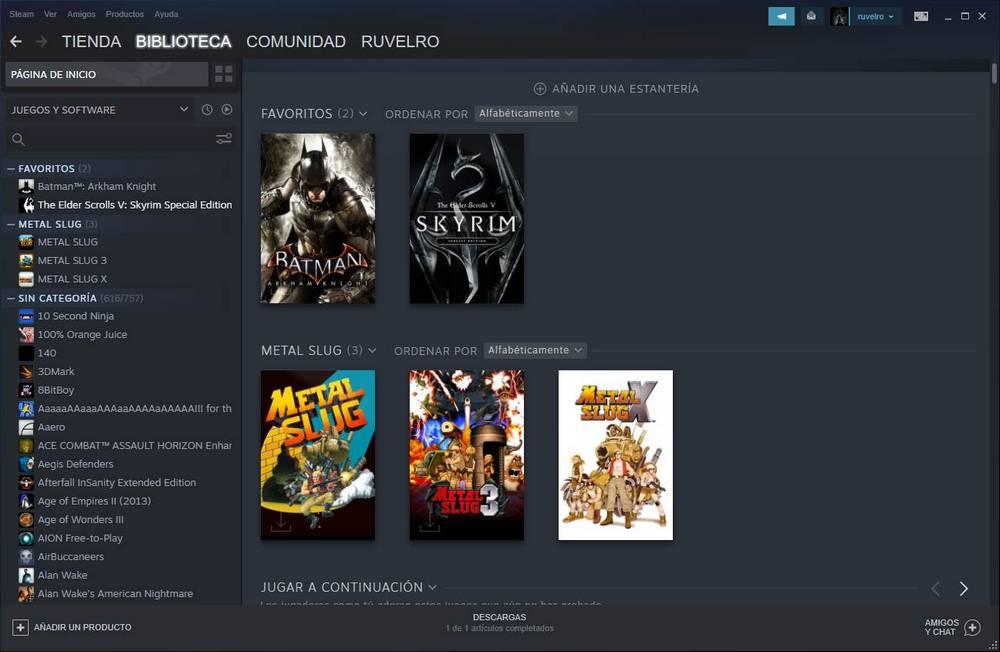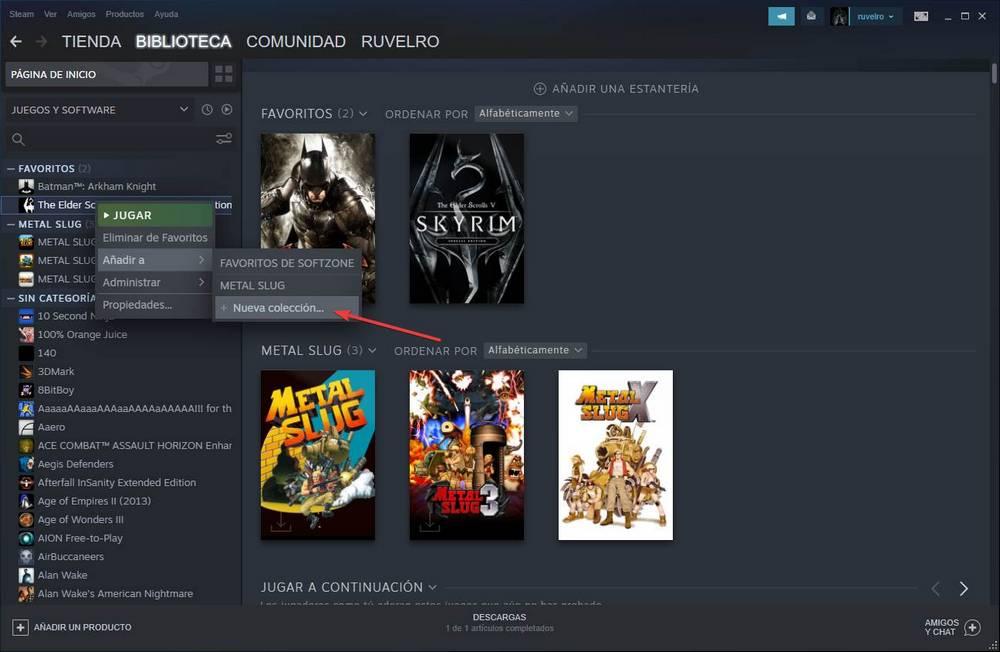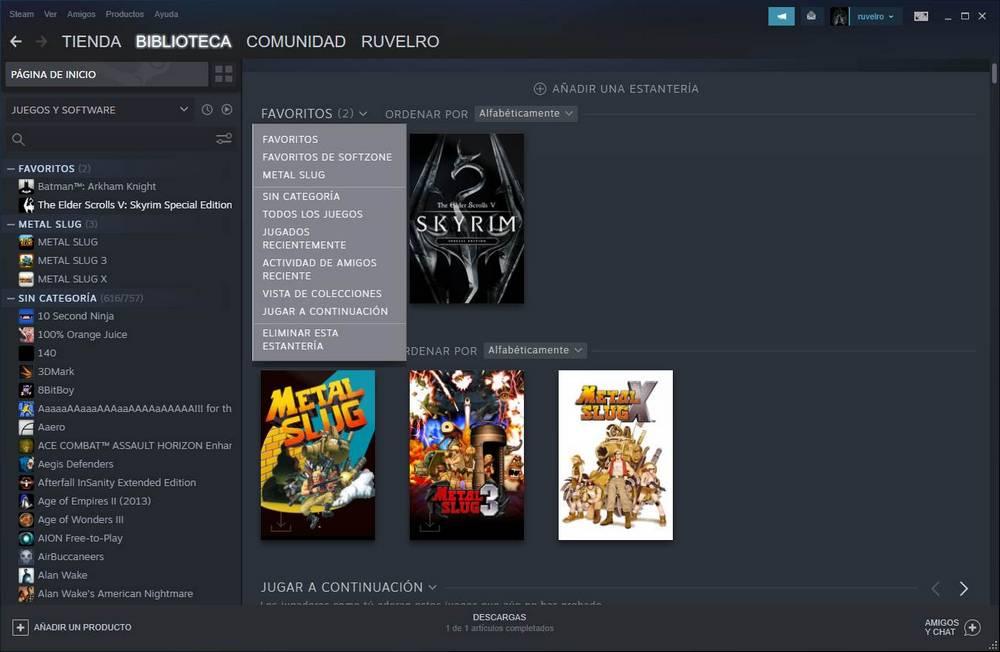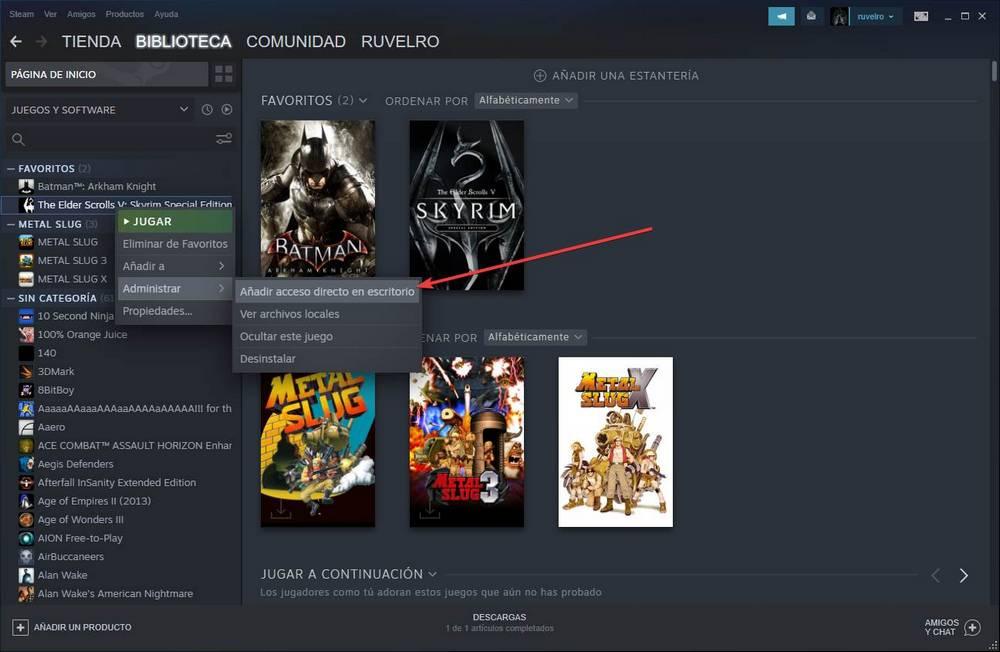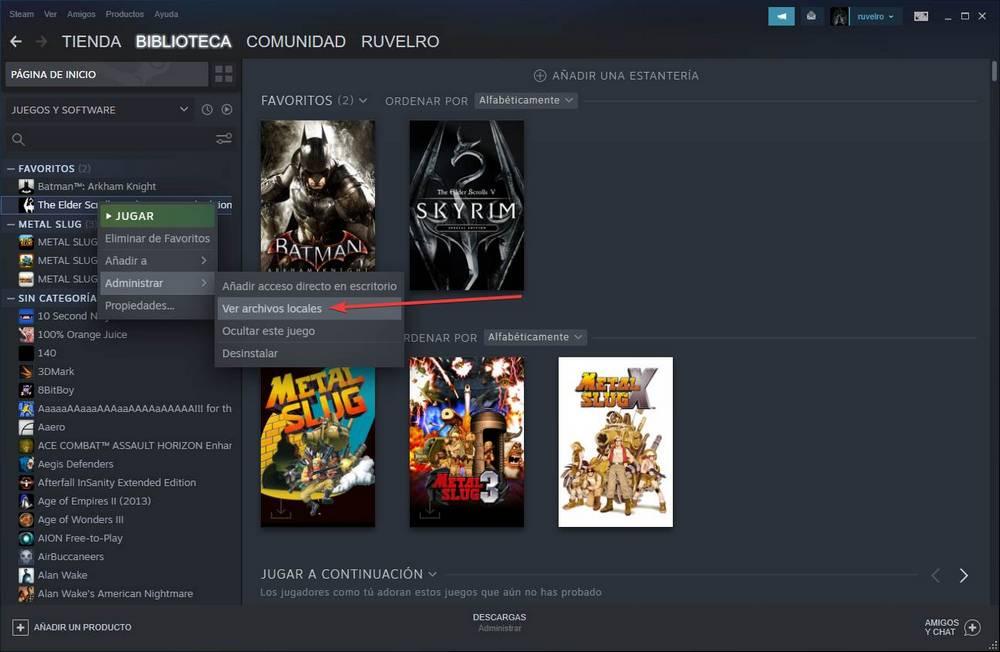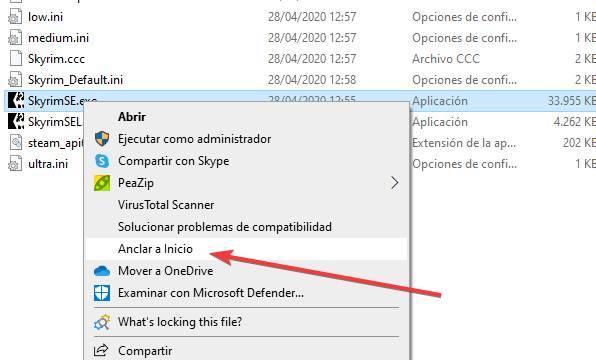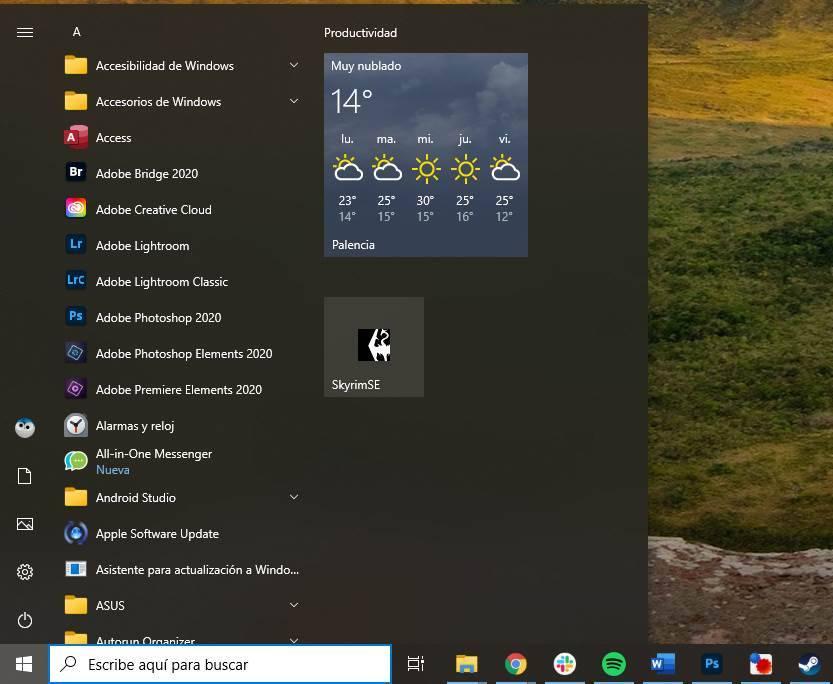组织:排序和创建Steam游戏的快捷方式 |
您所在的位置:网站首页 › steam怎么排列游戏 › 组织:排序和创建Steam游戏的快捷方式 |
组织:排序和创建Steam游戏的快捷方式
|
蒸汽 今天,我们可以找到最适合PC的数字游戏平台。 在这家商店中,我们几乎可以找到我们想要的任何游戏。 此外,我们将有机会吸引令人印象深刻的玩家社区,与他们一起玩耍或分享各种观点。 尽管其他替代方案如Epic Store诞生了,但Steam仍然是最好的。 但是Steam有一些基本的问题使我们更加复杂,例如,能够 拥有我们的游戏 . Steam允许我们以几种方式从库中访问我们的游戏。 例如,我们可以利用已购买游戏的列表(有些不切实际的东西),直到找到所需的游戏为止。 我们还可以使用搜索引擎在列表中找到所需的游戏,或仅显示我们已安装的游戏。
但是,该平台隐藏了更多技巧,与操作系统结合在一起,将使我们拥有更多游戏。 手动将游戏放在Steam上Steam为我们提供了一系列选项和“技巧”,通过这些选项,我们可以使我们的所有游戏井井有条,手头也更多。 将它们添加到收藏夹Steam游戏列表中有一个默认隐藏的部分,名为 “收藏夹”。 在其中,我们将可以放置所有我们想要拥有的更多游戏。 这样,即使没有安装它们,我们也可以始终在该部分中放置它们,而不必从不同的角度寻找它们。 要将任何游戏添加到“收藏夹”菜单中,我们要做的是在程序游戏列表中单击鼠标右键,然后选择“ 添加到收藏夹 ”。 并对我们希望属于该类别的所有游戏重复该过程。 我们已经拥有了所有想要收藏的游戏。 从现在开始,它们将出现在游戏列表的顶部,因此我们随时可以提供它们。 已安装的游戏将以白色字母显示,而未安装的游戏将以灰色字母显示。
我们随时可以从此列表中删除任何游戏。 例如,如果我们花费它。 为此,我们只需右键单击并选择“从收藏夹中删除”选项。
游戏将从该列表中消失,并且将与所有其他游戏混合在一起。 创建游戏架组织游戏的另一种方法是通过 “货架”。 此概念旨在类似于我们在家里组织物理游戏的方式。 但是他们浪费了空间。 架子位于窗口的右侧 例如,上面的“收藏夹”列表可以是书架。 但是我们也可以创建其他架子来更有效地组织我们的游戏。 要创建新的书架或收藏集,我们要做的就是用右键单击游戏,然后选择“添加到> 新系列 “。 我们将写下新集合的名称。 我们添加的游戏已经有了一个新的架子。 但是我们可以将所有想要的游戏添加到该架子中。 为此,我们只需要右键单击所需的,然后选择“添加到”,然后选择所需的收藏或货架。 当我们拥有所需的所有架子以及放置在上面的游戏时,我们可以将想要的架子添加到主界面。 有了这两个技巧,我们就可以拥有更多的游戏。 但是,我们仍然依靠“蒸汽”客户。 因此,如果我们想要的是让他们更多 Windows 本身,有必要诉诸其他小技巧。 创建任何Steam游戏的桌面快捷方式首次安装游戏时,它使我们可以选择是否要创建游戏 在桌面上该游戏的快捷方式 。 但是,如果我们已经安装了游戏,那么事情就不是那么简单,尽管有可能。 为此,我们必须做的是在Steam库中找到要为其创建快捷方式的游戏,用右键单击它,然后在桌面上选择“管理”>“创建快捷方式”。 游戏的快捷方式将自动出现在Windows桌面上。 将游戏固定到任务栏桌面快捷方式允许我们在其中放置游戏及其图标等。但是,由于一切都可以通过Steam运行,因此有些事情我们无法使用该快捷方式来完成,例如将其添加到开始菜单中,或者 将其固定到任务栏 . 为此,我们必须做的是直接进入游戏的主要可执行文件。 为此,我们从Steam中使用鼠标右键单击要带入此开始菜单的游戏,然后选择“管理>查看本地文件”选项。
将出现一个新的浏览器窗口,其中包含相关游戏的文件夹。 现在,我们要做的是寻找游戏的主要可执行文件.exe,并将其拖到PC的任务栏中。 准备好了,我们已经将游戏添加到了此任务栏,并且随时可以在需要时使用。
Windows 10的开始菜单呢? 方便使用游戏的另一种方法是将它们锚定在开头右侧的空间中,例如“ Live Tile”。 这也是使用我们在上一点中看到的可执行文件.exe来完成的。 在游戏文件夹中,我们将找到其可执行文件(.exe),然后右键单击它。 在上下文菜单中,我们选择“ 锚开始 “。 从现在开始,我们的游戏将作为一个程序出现在此开始菜单中,即“ Live Tile”。 正如我们所看到的,有很多方法可以使我们的Steam游戏变得整洁有序。 我们只需要选择我们最喜欢的选项即可。 |
【本文地址】
今日新闻 |
推荐新闻 |