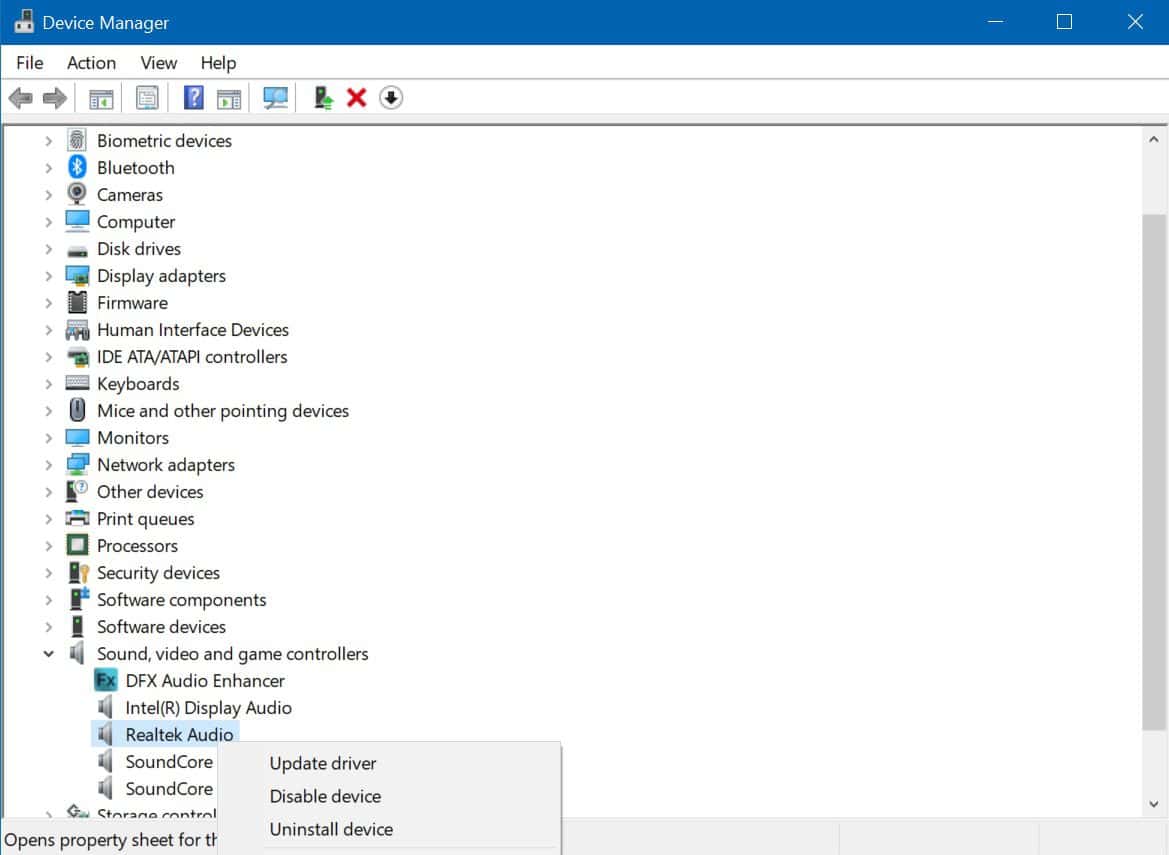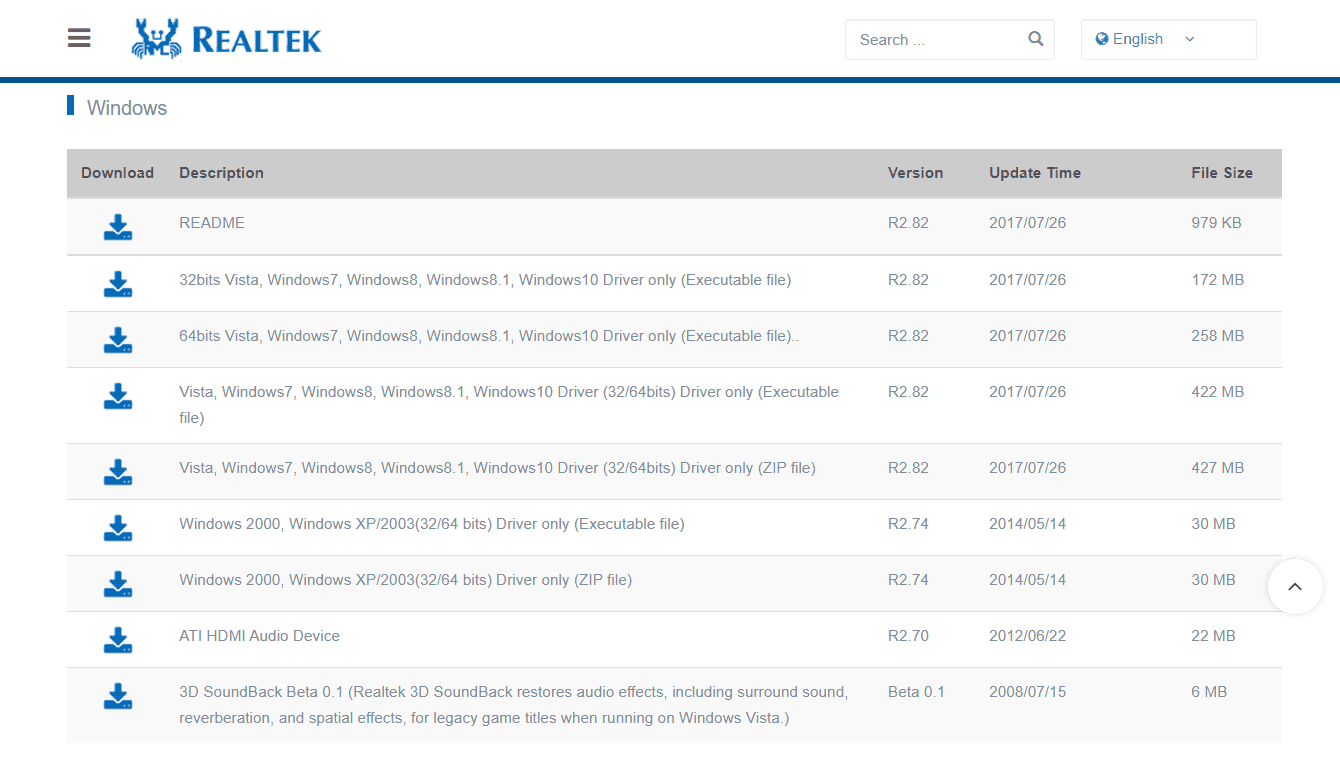如何在 Windows 10 和 11 上重新安装 Realtek HD 音频管理器 |
您所在的位置:网站首页 › sqlbrowser没有安装 › 如何在 Windows 10 和 11 上重新安装 Realtek HD 音频管理器 |
如何在 Windows 10 和 11 上重新安装 Realtek HD 音频管理器
|
如何在 Windows 10 和 11 上重新安装 Realtek HD 音频管理器
主页 » 报道
更新于 2024 年 2 月 20 日 分享此文章 
改进本指南 读者帮助支持 MSpoweruser。如果您通过我们的链接购买,我们可能会获得佣金。阅读我们的披露页面,了解如何帮助 MSPoweruser 维持编辑团队 查看更多 
Realtek HD 音频管理器是一种无需太多努力即可控制和快速调整音频适配器的便捷方法。更重要的是,它会自动检测新添加的音频配件,使您的音频设置更加方便。它还具有音乐爱好者每次都会发现有用的一系列功能,从噪声抑制和声学回声消除到录音机等等。然而,它就像其他程序一样有时会遇到问题。如果您是最近发现它在 Windows 系统上丢失的人之一,或者您正在获取 没有安装音频输出设备 错误,有一个简单的解决方法:在 Windows 上下载并重新安装 Realtek HD Audio Manager。
大多数 Windows 机器都安装了 Realtek HD Audio Manager 或驱动程序。 您可以通过简单地右键单击“开始”按钮转到“设备管理器”来检查它。 打开它后,向下滚动并查找“声音、视频和游戏控制器”选项。 单击它以展开设备或驱动程序列表。 如果您找到 Realtek 高清晰度音频,则确认您的机器确实具有 Realtek 高清晰度音频管理器,您可能只是遇到了问题。 更新 Realtek HD 音频是解决问题的快速方法. 只需右键单击它以获取“更新驱动程序”选项,选择“自动搜索更新的驱动程序软件”,Windows 将为您完成这项工作。 但是,这样做并不能保证获得最佳效果,因此请手动下载并重新安装 Realtek HD Audio Manager。 窗户10 或 11 更推荐。 第一步是要 卸载 Realtek 高保真音频 从设备管理器中声音、视频和游戏控制器选项下的项目。 这是确保重新安装 Realtek HD Audio 驱动程序成功并防止进一步出现问题的重要步骤。 因此,不要选择 Realtek 高保真音频的更新选项,而是选择“卸载设备”。 通过选中“删除此设备的驱动程序软件”框来确认您的决定,然后选择“确定”。 按照提示中出现的步骤完成该过程。 之后,单击设备管理器顶部的查看选项卡,选择“显示隐藏的设备”以卸载其他重复的驱动程序。
一旦您的 PC 清除了 Realtek HD 音频驱动程序,您需要 获取合适的 Realtek HD 音频驱动程序 为您的系统。 Realtek 在其网站上提供了其高清音频编解码器软件的不同版本列表。 下载页面,包括 ZIP 和可执行文件版本。 找到适合您系统的那个,然后单击它旁边的下载图标。 如果您使用的是英特尔 NUC8i7BE、NUC8i5BE 和 NUC8i3BE 产品,您可以查看适用于 Windows 10 和 Windows 11 的 Realtek 高清音频驱动程序 英特尔网站. 英特尔还提供适用于 Windows 10 64 位和 Realtek 高保真音频驱动程序 窗户11 用于第 11 代英特尔 NUC11PHKi7C产品. 您也可以尝试通过主板制造商的网站获取最新的 Realtek HD Audio 驱动程序。 只需按 Windows + R 并键入 msinfo32 命令,即可获取您的主板制造商品牌和系统型号名称详细信息。 之后,访问制造商的官方网站并使用您拥有的信息下载 Realtek 高清音频管理器。 下载文件后,在您的 PC 系统中找到它并开始安装过程(如果您选择 ZIP 版本,请先将其解压缩到易于访问的位置)。 运行下载的文件 并选择下一步以确认您的操作。 这可能需要一些时间,但一旦重新安装 Realtek HD Audio Manager,您的 PC 将要求您重新启动。 这样做以完成这些步骤。 重新启动后,您可以再次访问设备管理器并在声音、视频和游戏控制器选项下查找更新的 Realtek High Definition Audio 来检查是否安装成功。 如果不存在,您只需重复运行下载文件的过程,直到驱动程序出现在设备管理器中。 使用 DriverFix 解决 Realtek Drive Issue如果重新安装 Realtek 无法解决 Windows 11 PC 上的音频问题,您应该考虑使用第三方高级工具。 驱动程序修复 是一种有效的工具,可以找到并修复系统驱动程序中的根本原因。 使用此工具,您甚至可以搜索其他可能已损坏或过时的设备驱动程序。 该软件可让您通过三个简单的步骤找到并解决损坏的驱动程序,它们如下 – 首先,下载并安装 DriverFix 应用程序。 安装成功后,双击它的图标启动 驱动程序修复. 此工具将启动并开始扫描您的整个 PC 以获取可用的驱动程序更新。 找到需要立即修复的更新。 一旦你决定了,点击 全部更新.备注:您需要先购买此软件,然后才能更新计算机上所有损坏的设备驱动程序。 仅当其他解决方法无法解决 Windows 11 PC 上的音频问题时才采用此方法。 有关主题的更多信息: 窗户, 10窗口, 11窗口
莎伦·班纳特
提交人 Sharron 是 mspoweruser.com 的科技记者。 她报道了索尼、三星、谷歌等品牌的大部分科技新闻。 |
【本文地址】
今日新闻 |
推荐新闻 |