SPSS两因素交互作用分析步骤 SPSS两因素交互作用分析中的变量设置 |
您所在的位置:网站首页 › spss数据分析显著性差异分析步骤 › SPSS两因素交互作用分析步骤 SPSS两因素交互作用分析中的变量设置 |
SPSS两因素交互作用分析步骤 SPSS两因素交互作用分析中的变量设置
|
品牌型号:联想ThinKpad 系统:win7 64位旗舰版 软件版本:IBM SPSS Statistics 28.0 在进行统计工作的过程中,有时候需要去判断两个变量之间的交互有没有显著性,这就需要对其进行交互作用分析,今天小编就和大家分享一下,SPSS两因素交互作用分析步骤,SPSS两因素交互作用分析中的变量设置的相关内容。 一、SPSS两因素交互作用分析步骤 在这里以不同年龄段看手机时长对眼睛的影响数据进行两因素交互作用的分析,具体操作如下。 1.在SPSS中导入案例数据,点击“分析”-“一般线性模型”-“单变量”。 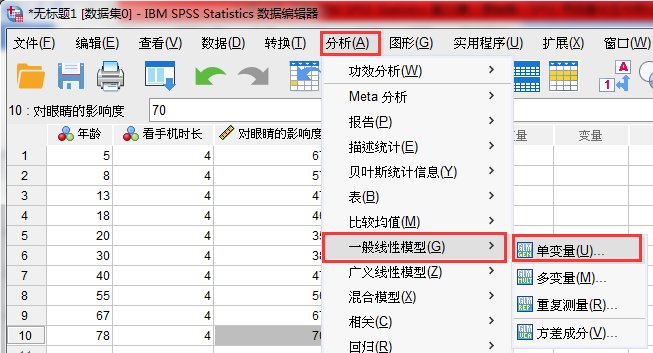 图1:案例数据分析 图1:案例数据分析2.在“单变量”窗口,将“对眼睛的影响度”通过移动按钮移动到因变量中,“年龄”和“看手机时长”移动到固定因子中。 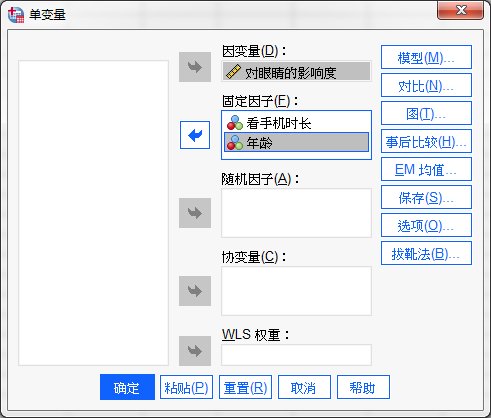 图2:单变量 图2:单变量3.在“单变量”窗口右侧,点击“选项”按钮,在弹出的“单变量-选项”窗口,选中“描述统计”复选框,点击“继续”按钮返回即可。 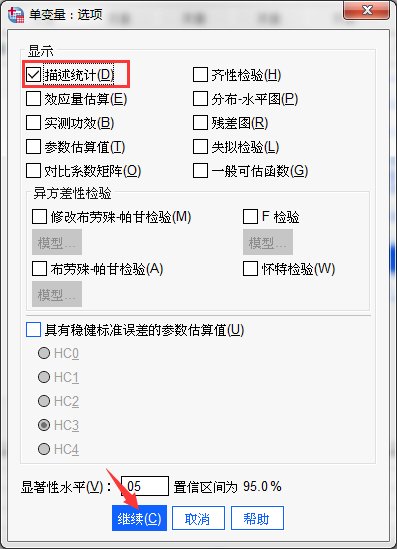 图3:单变量-选项 图3:单变量-选项4.返回“单变量”窗口后,点击“确定”按钮,即可得到两因素交互作用的分析结果。 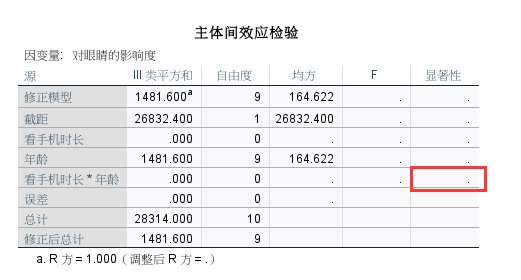 图4:两因素交互作用分析结果 图4:两因素交互作用分析结果二、SPSS两因素交互作用分析中的变量设置 上文详细介绍了SPSS两因素交互作用分析步骤,那么,支持整个分析过程的案例变量数据又是如何设置的呢,具体操作如下。 1.在SPSS中,通过变量视图设置好数据的类型、宽度、测量等,如果需要设置变量的值,就进行单击,在“值标签”窗口,添加值的标签。 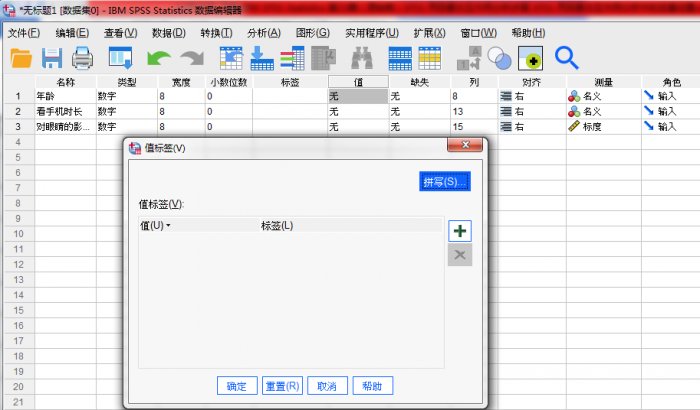 图5:变量视图 图5:变量视图2.在数据视图中分别将各个变量的数据值,填写进表格中即可。 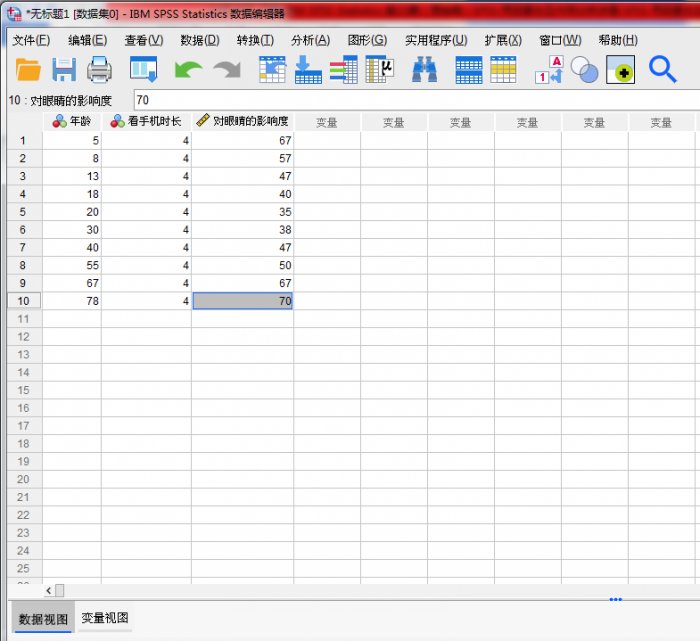 图6:数据视图 图6:数据视图除了上述办法可以进行变量设置外,还可以通过“文件”-“导入数据”功能进行变量设置。 总结:通过上文所述,小编详细讲解了SPSS两因素交互作用分析步骤,SPSS两因素交互作用分析中的变量设置,希望通过上文所述能够帮助到有需要的小伙伴。 作者:子楠 |
【本文地址】
今日新闻 |
推荐新闻 |