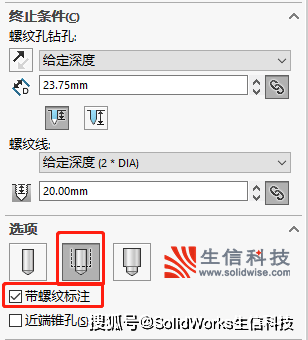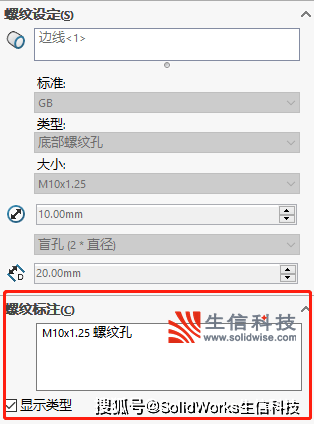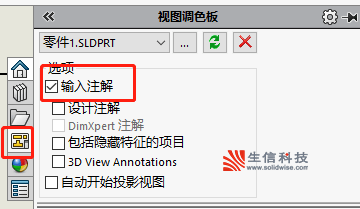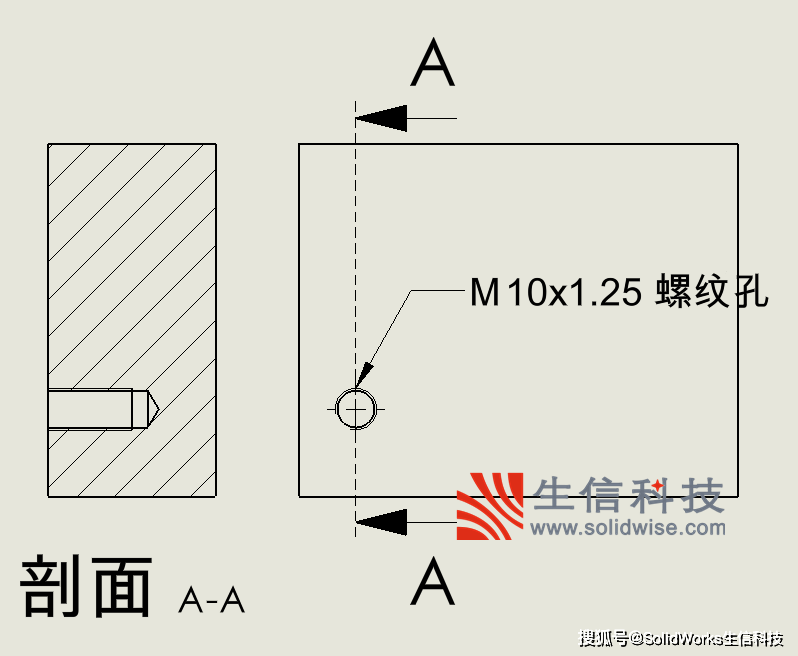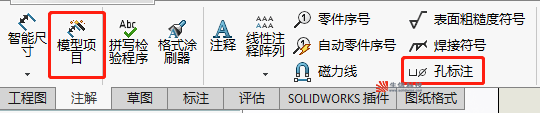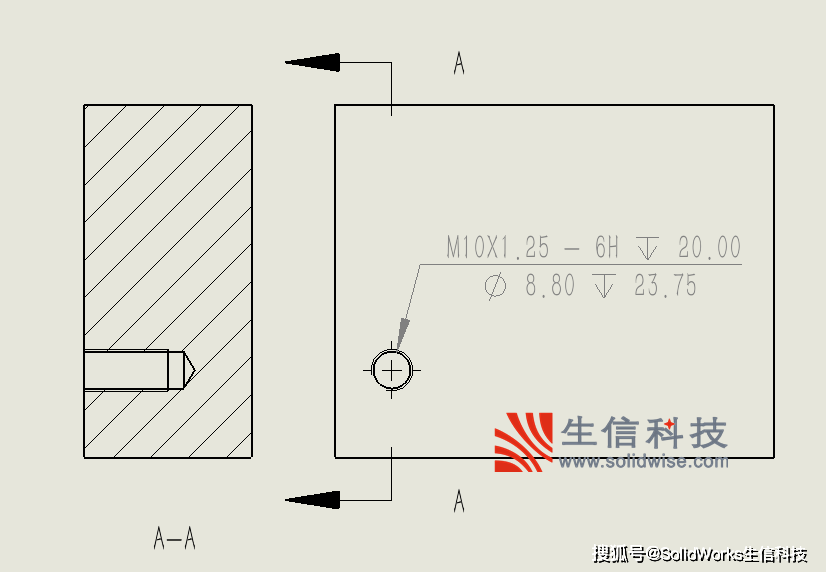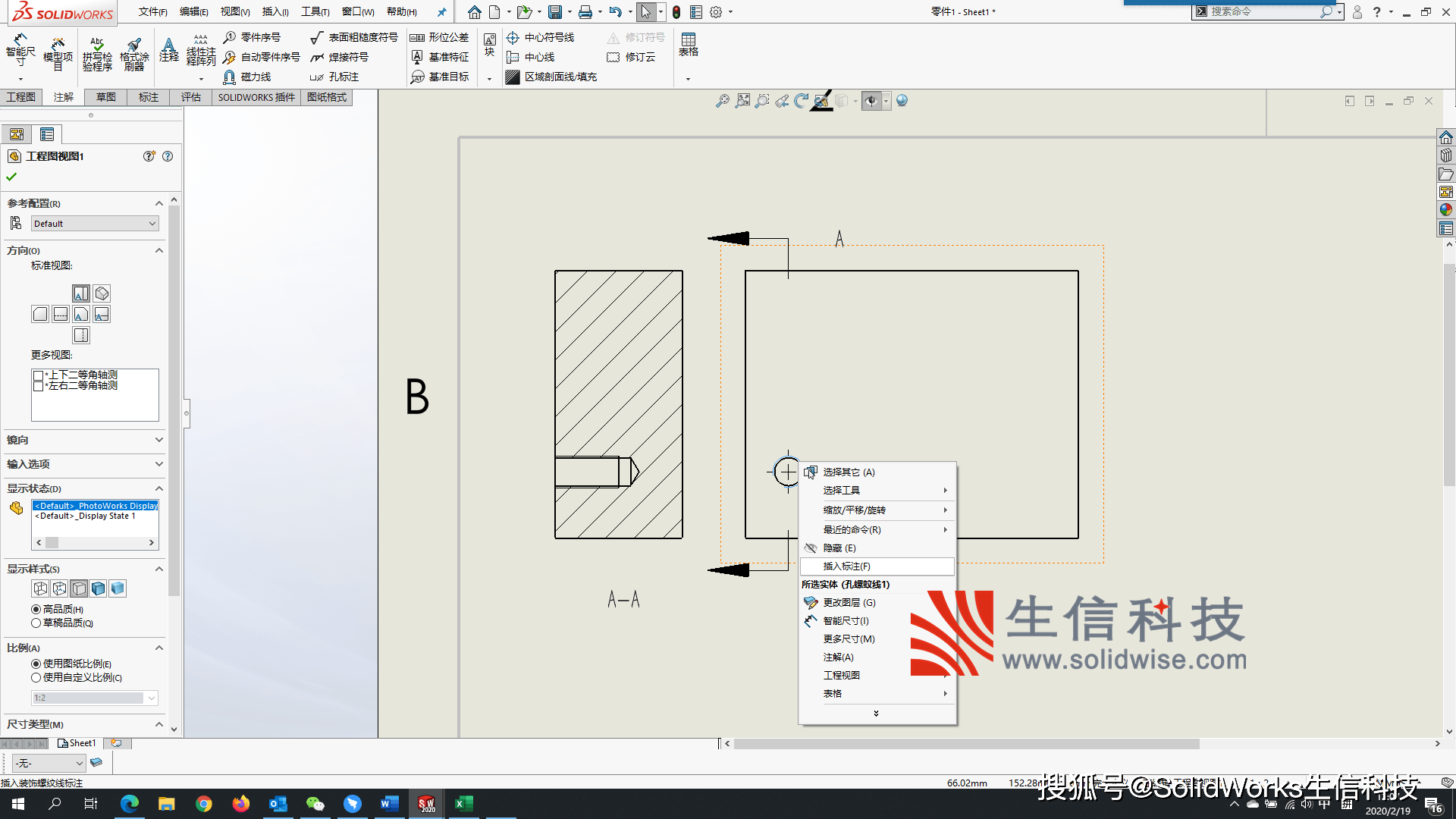技巧分享 |
您所在的位置:网站首页 › solidworks孔标注含义 › 技巧分享 |
技巧分享
|
在这里我们选择“装饰螺纹线”的方式,并勾选“带螺纹标注”。同时,我们也建议用户更多的使用装饰螺纹线的方式来对螺纹孔进行生成,这对于我们进行模型的性能以及后续的出图标注都会带来便捷。
之后,我们只需要在模型中对这个孔进行定位就可以了,这就像画草图一样,通过绘制草图点来确定打孔的位置,并可以通过尺寸标注和几何关系添加准确的定位信息。如果需要在同平面上生成多个相同规格的孔,我们可以在同一个异形孔向导特征中绘制多个草图点来进行生成。如果是不同规格的孔,那就需要再建立一个新的异形孔特征来进行生成了。 在异形孔特征生成后,我们可以在设计树上展开这个特征,其中包含了定位草图、轮廓草图和装饰螺纹线。刚才我们在生成时勾选了“带螺纹标注”的选项,这个选项是用于工程图中进行螺纹标注使用的,那么标注的内容是什么呢?我们可以通过编辑装饰螺纹线特征来查看或编辑其中的内容。
我们可以看到在“螺纹标注”中显示的信息是“M10x1.25 螺纹孔”,那么这个信息就会是我们在进行工程图绘制时可以使用的螺纹标注信息了。 螺纹孔工程图标注接下来就让我们一起来看一下如何在工程图中对我们所生成的螺纹孔进行标注。 使用视图调色板 如果是新创建的工程图,我们通常都会从视图调色板中将我们所需要的视图拖拽到图纸区域中,此时,我们可以勾选上“输入注释”的选项,并将需要的视图拖拽到绘图区域。然后我们就可以在新建的视图上查看到这个孔的标注信息了。
使用模型项目/孔标注 有时,我们是对现有的图纸进行螺纹孔的标注,那么就得通过添加标注的方式来生成螺纹孔信息了。 在SOLIDWORKS工程图中,我们可以通过“模型项目”和“孔标注”来对螺纹孔进行标注。当然这会让我们得到更详细的孔信息。
插入标注 之后,因为我们使用了装饰螺纹线,所以在图纸中,我们可以看到软件会自动生成对应的螺纹线,我们也可以右键点击螺纹线在右键菜单中选择“插入标注”来生成螺纹标注。
这就是我们通过SOLIDWORKS异形孔向导工具创建标准螺纹孔和进行标注的方式。同时,通过异形孔向导特征,我们还可以创建标准螺栓孔,配合TOOLBOX插件,可以实现螺栓等标准件的快速匹配和装配。返回搜狐,查看更多 |
【本文地址】
今日新闻 |
推荐新闻 |