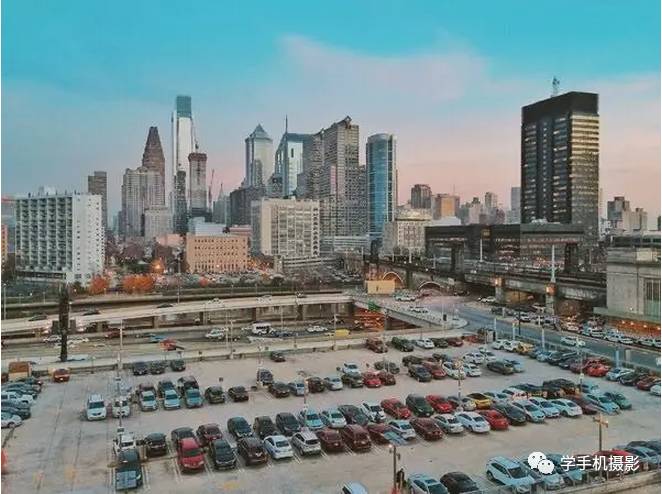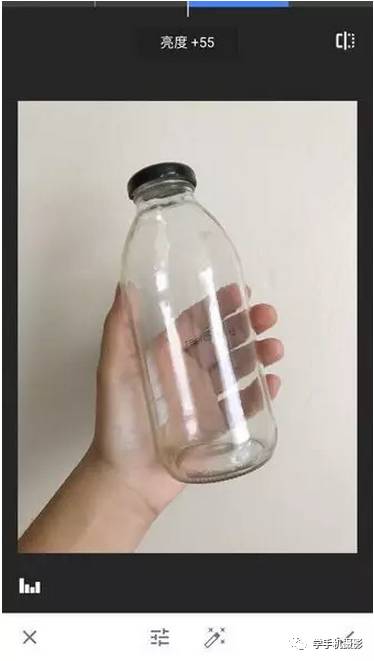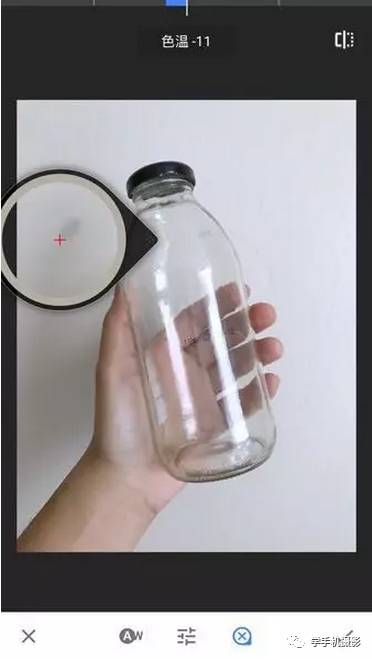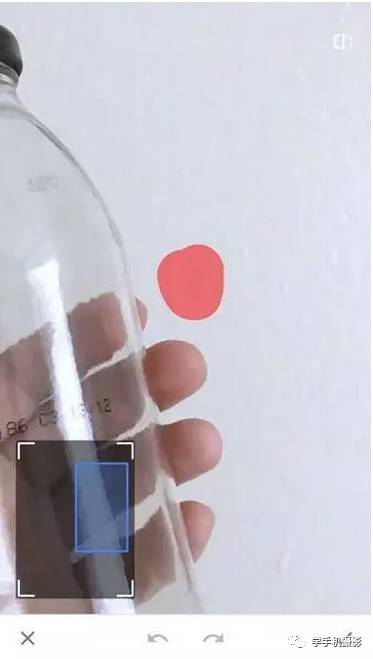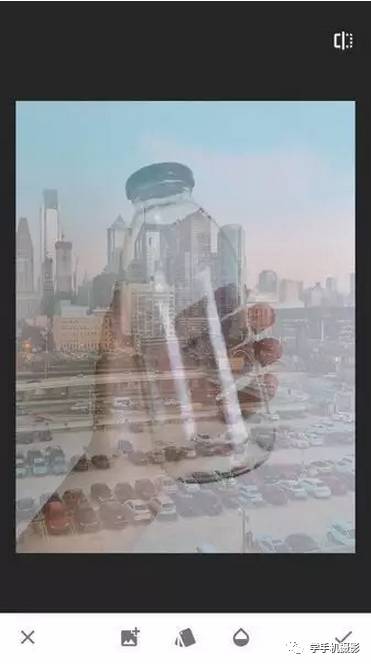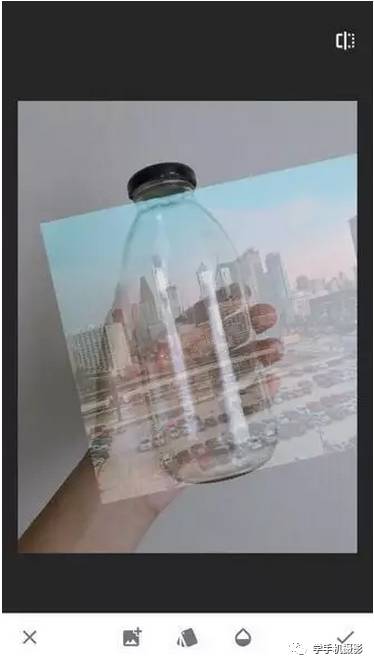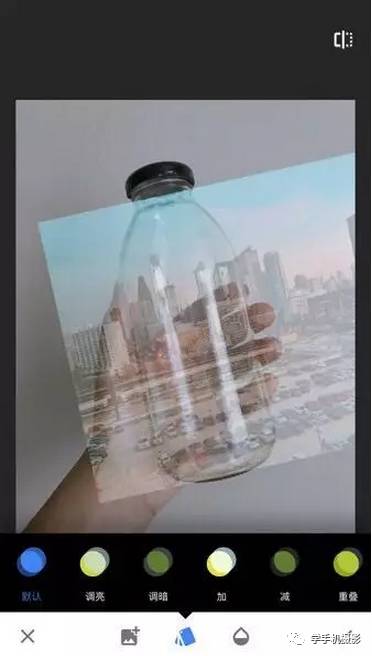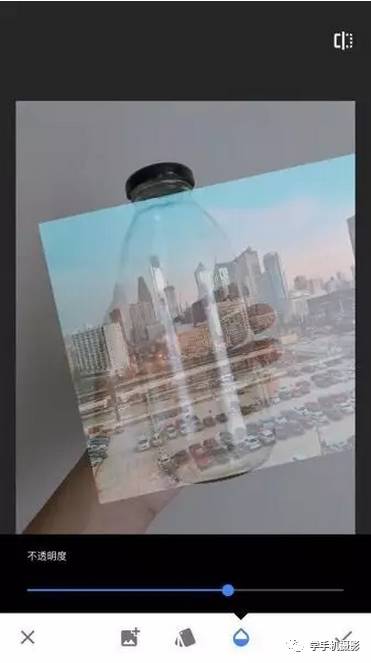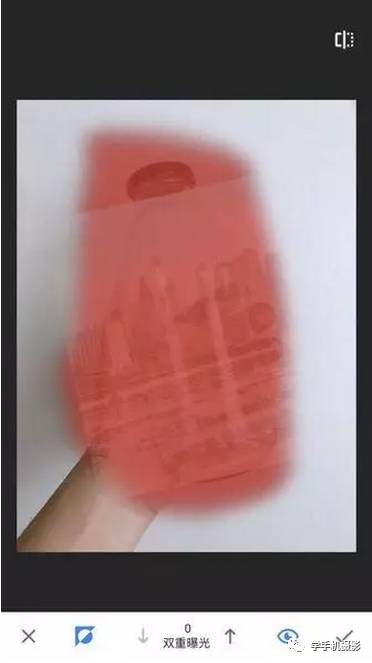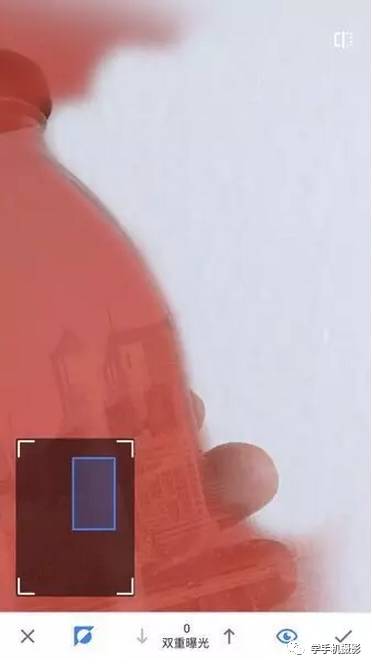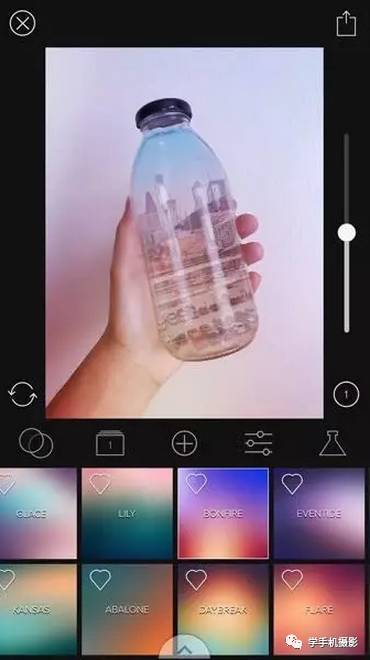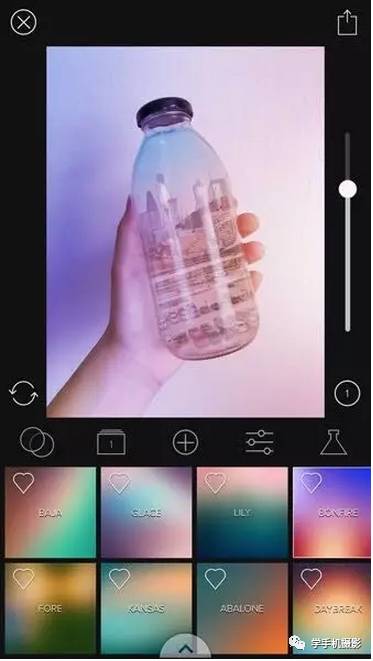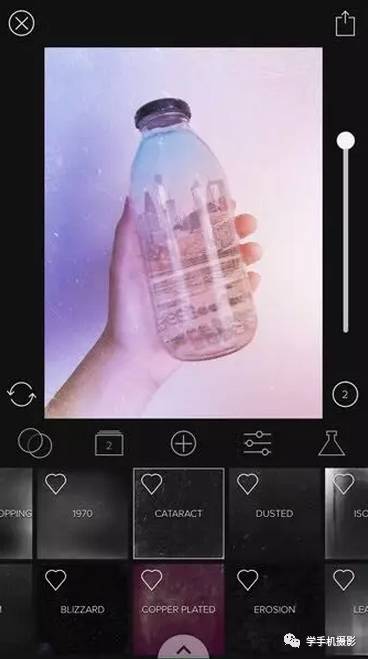手把手教你手机用Snapseed做出双重曝光 |
您所在的位置:网站首页 › snapseed如何做双重曝光 › 手把手教你手机用Snapseed做出双重曝光 |
手把手教你手机用Snapseed做出双重曝光
|
第二张,是之前用iPhone 5s拍的一张城市风光照,已经用Snapseed、VSCOcam和SKRWT三个修图应用修整好。 这张在之后的教程中会被称为“叠加图”。
【一、修正原图】 首先我们对背景图做一些基本的调整。增加亮度。
调整白平衡。我们注意到背景的颜色有一些偏黄。我们用Snapseed中白平衡中的吸管功能,选择画面中原本应该是白色的位置,让应用程序自己调整色温、色调等参数。
修复。我们注意到墙壁上有一些坑坑洼洼的地方。用Snapseed的修复功能去除
【二、增加叠加图】 我们使用Snapseed的双重曝光功能(“滤镜”的最末尾)——如果你没有在菜单中看到这个选项,你可能需要更新一下你的版本。
用手指调整图片的位置,在脑海中确定最终要保留的叠加图的区域,并保证建筑和瓶子的边缘对齐。
Snapseed的双重曝光功能提供了多种叠加模式。我们在这里选择默认。
适当调整叠加的强度,让建筑更加凸显。
【三、抠图】 接下来我们就是要把叠加图中的其他区域去除。我们使用Snapseed中的查看修改内容这个功能(点击界面右上角“保存”旁边的图标)。并点击“双重曝光”这个图层。点击中间的“画笔”这个图标。
将不需要的图层区域涂抹掉。将界面下方左边的图标点上,叠加图层保留的区域会呈现为红色,方便我们修图
可以放大精细涂抹。
最终的涂抹图。
最终的成品图。
【四、增加炫光和纹理】 这个时候,图片的背景大面积都是白色,显得有些单调。我们可以用Mextures这个应用,给照片加入一些纹理和炫光。 导入图片后,Mextures提供了两种模式,一种是“纹理”(Textures),是编辑的基本单位,需要我们自己组合;一种是Formula,是别人已经调整好了的编辑组合,类似于滤镜。 纹理(Textures)中又分为几种: Radiance:在照片中加入色彩的过渡变化。 Grit and grain:给照片加入颗粒和擦痕。 Light leak:加入炫光。 Emulsion:模拟胶片被药水损伤的痕迹。 Grunge:模拟胶片破损后脏脏的痕迹。 我们选择Textures模式。首先用Radiance给照片加一些色彩。我选择的是Bonfire。
另外,界面中照片的左下角的旋转图标,和右边的滑动图标,可以分别调整这个纹理的方向和强度。
再给照片增加一层擦痕的纹理。我选在Grit and grain,然后选择Cataract,并且调整一下方向和强度。
好了,照片就调整结束了。来对比一下原图和成品图
往期精彩回顾 • • • • ↑↑↑玩手机摄影有这只镜头就够了↑↑↑ 购买镜头套装请加微信SY777725
爱你们,费点流量 点↓↓↓广告腾讯会打赏小编哦返回搜狐,查看更多 |
【本文地址】
今日新闻 |
推荐新闻 |