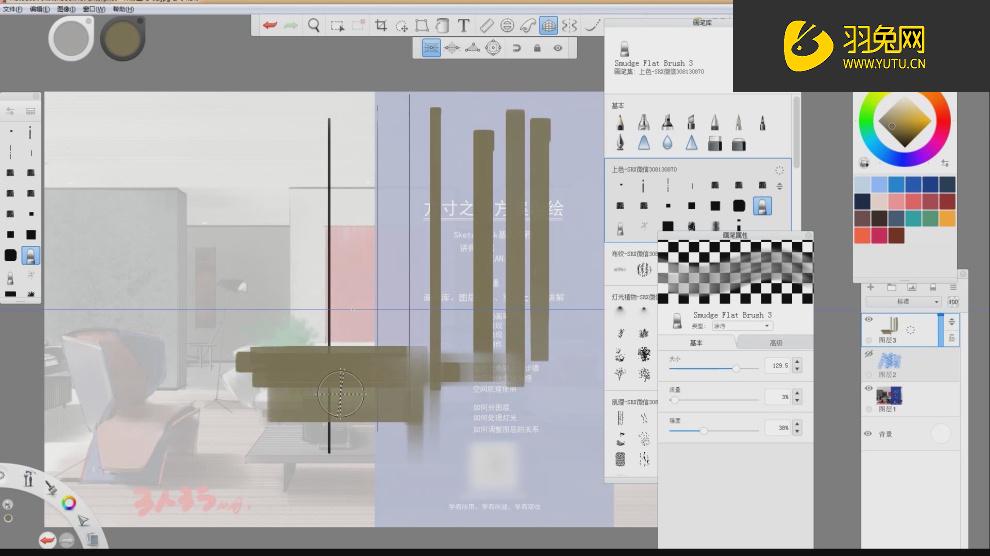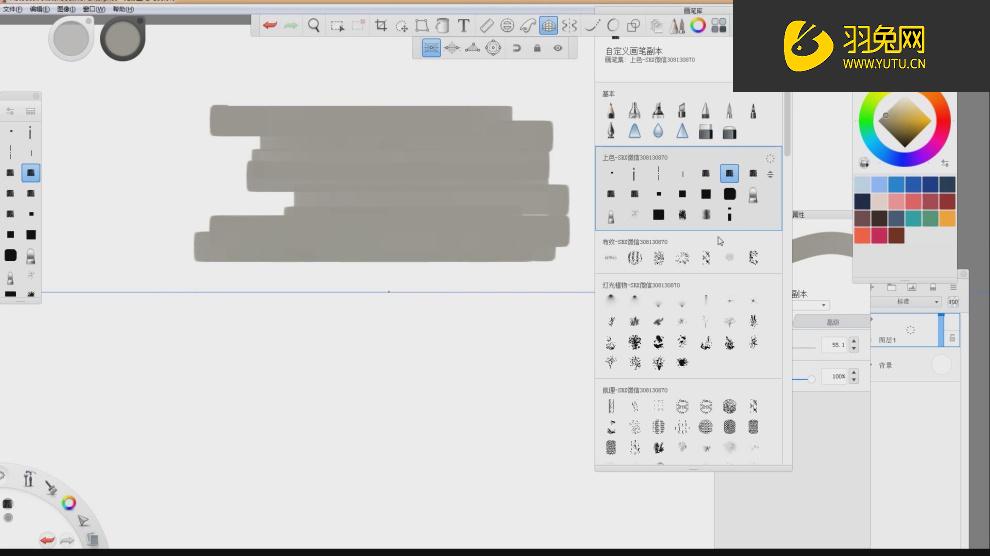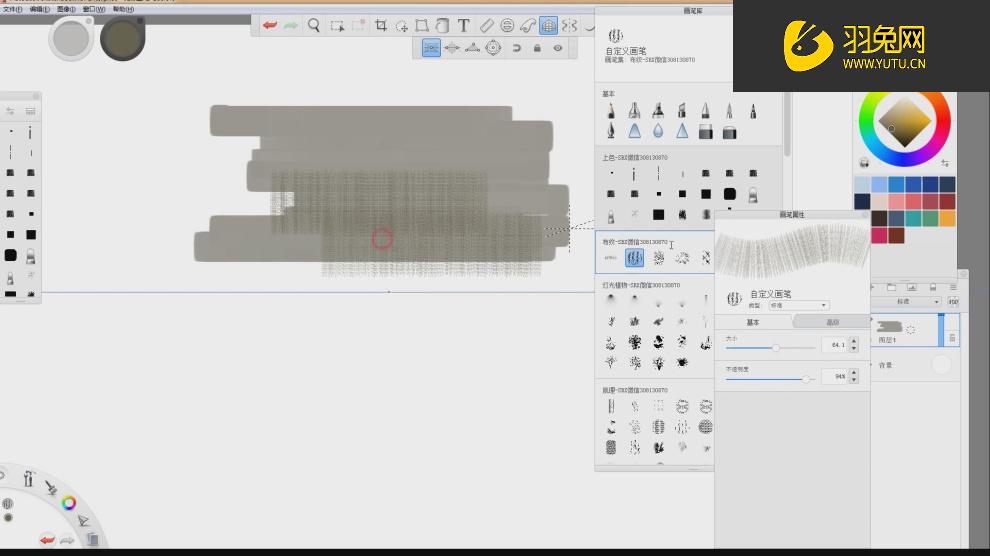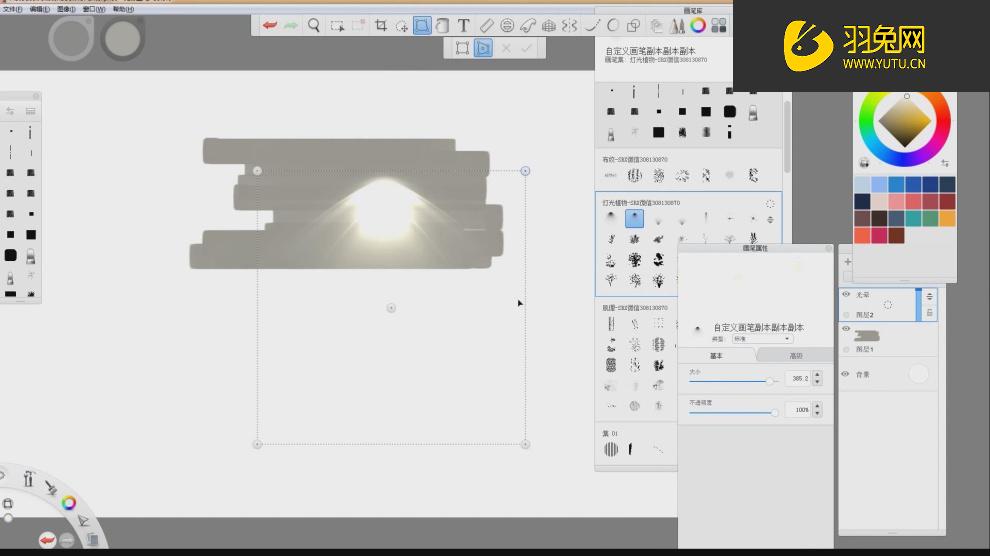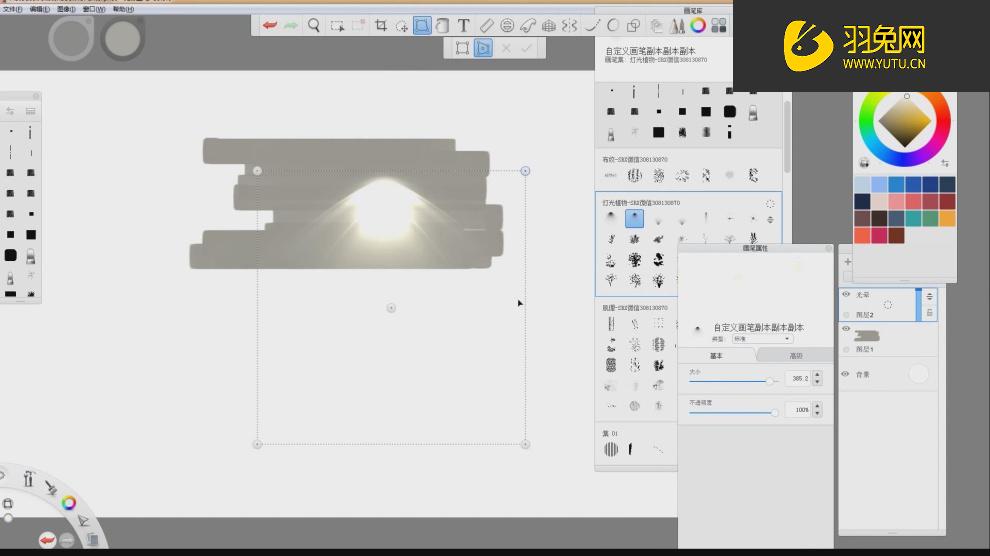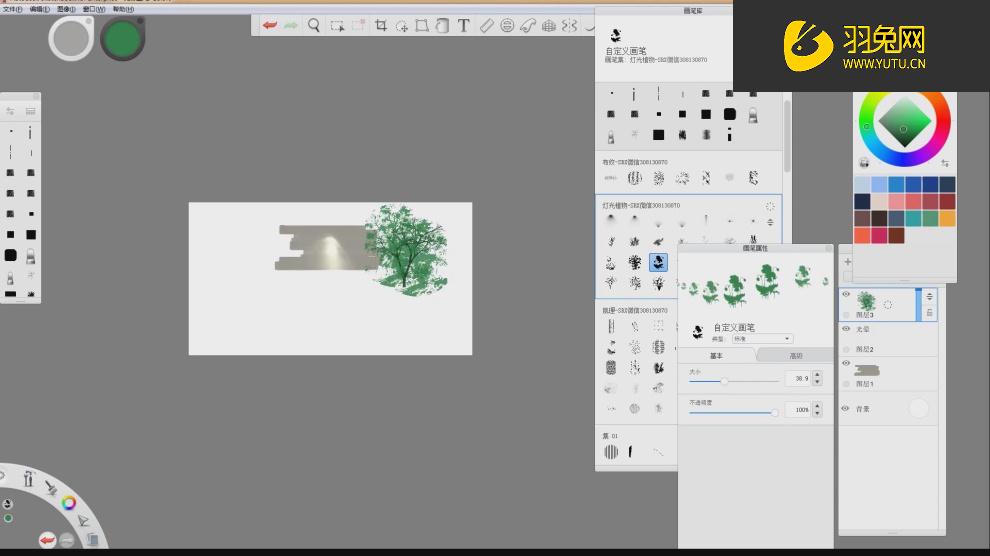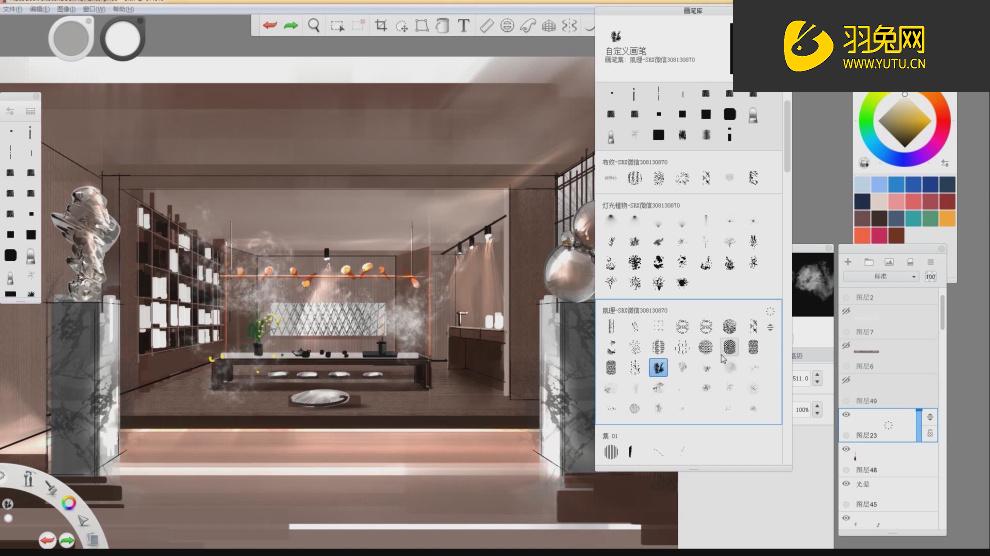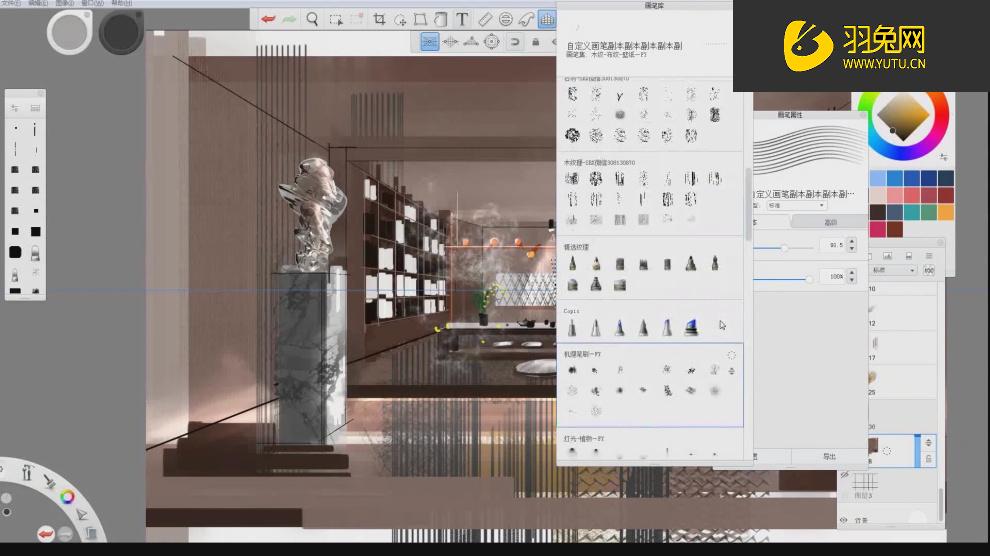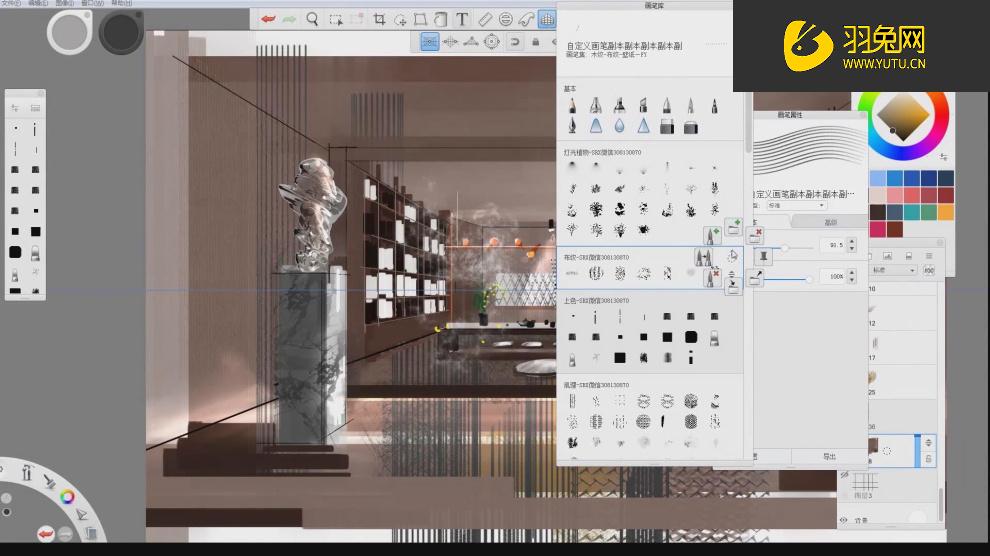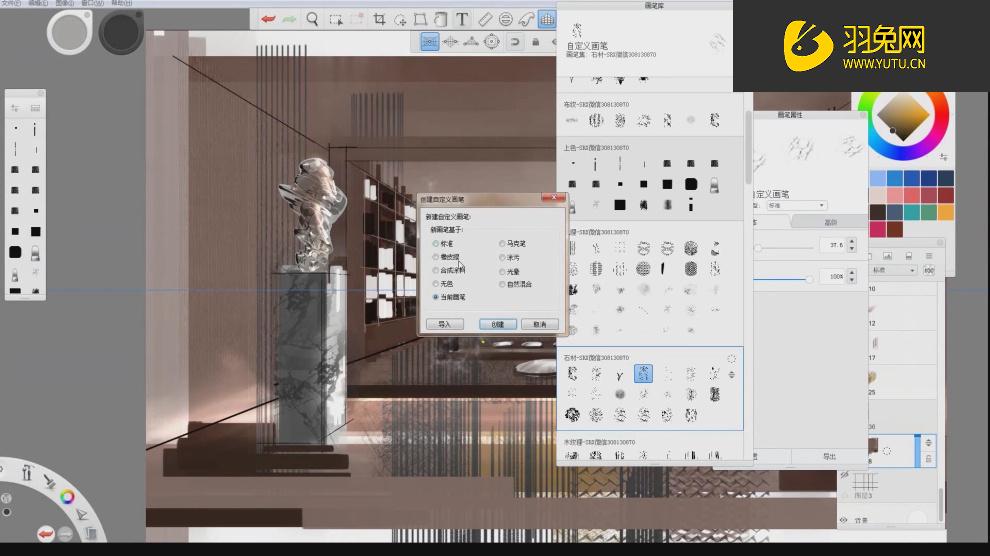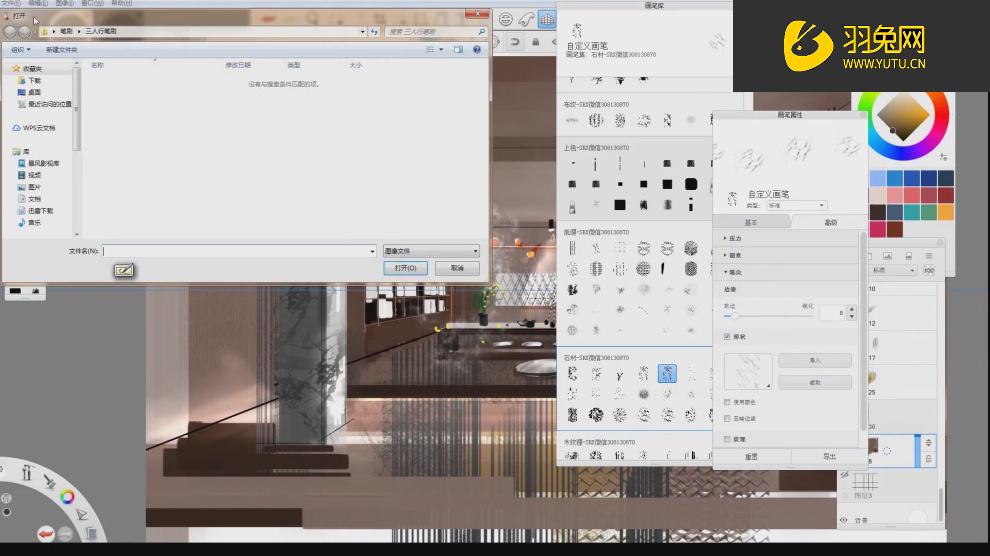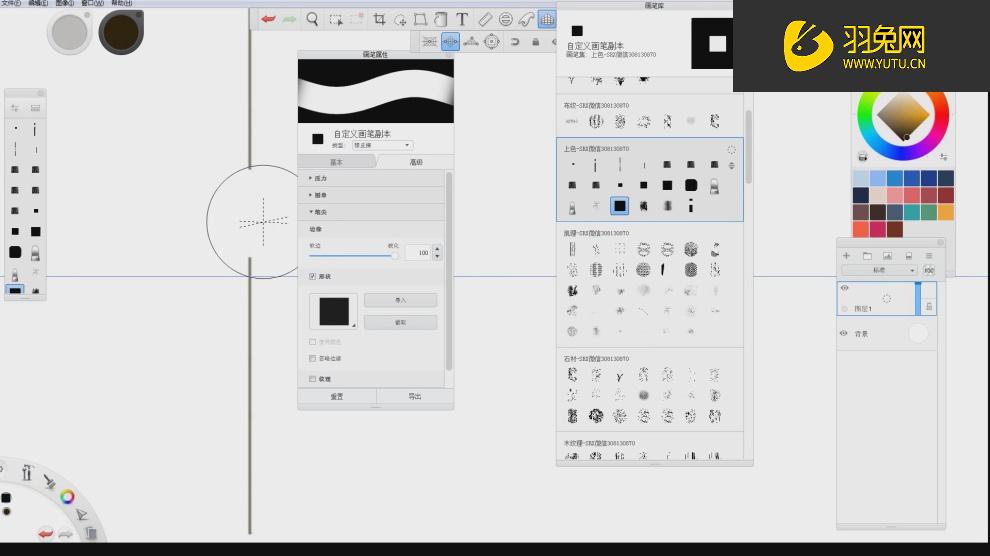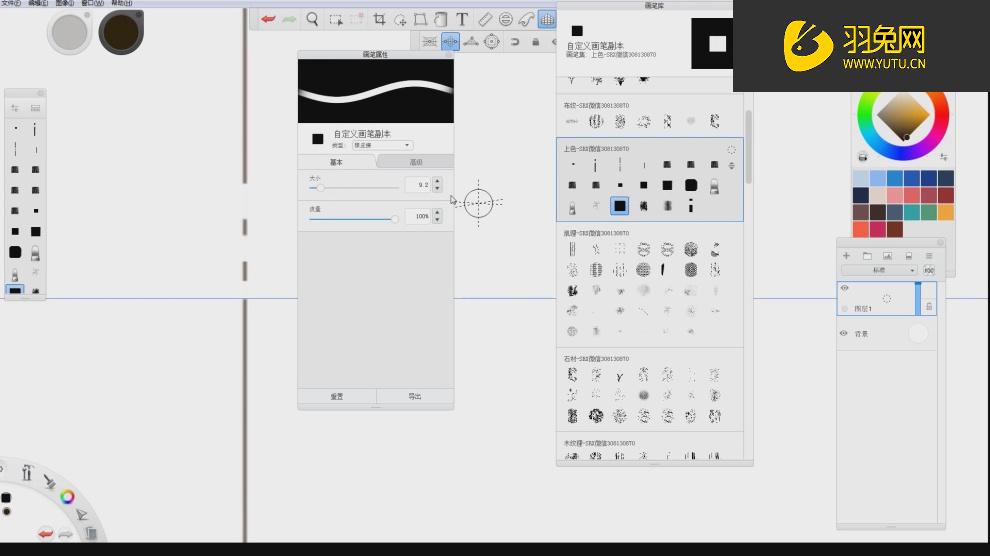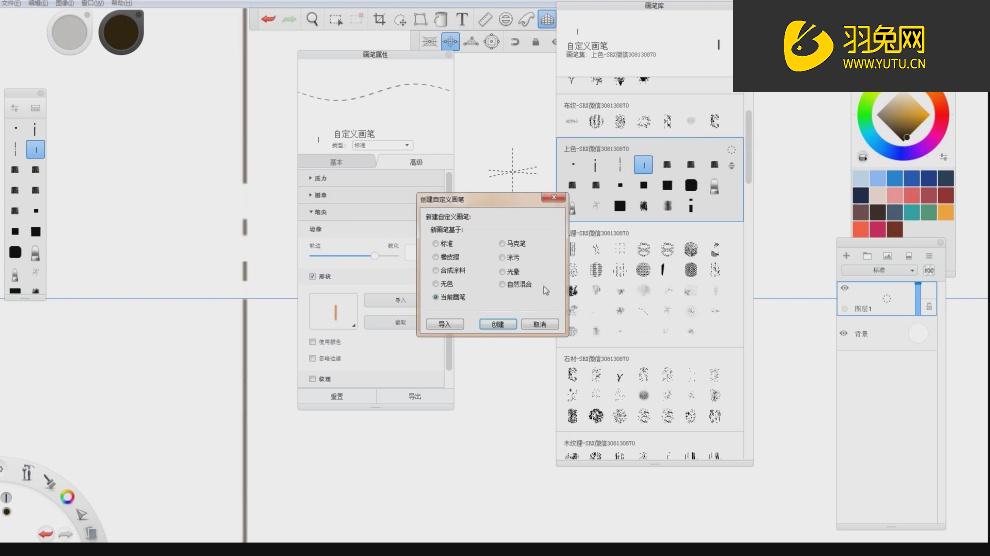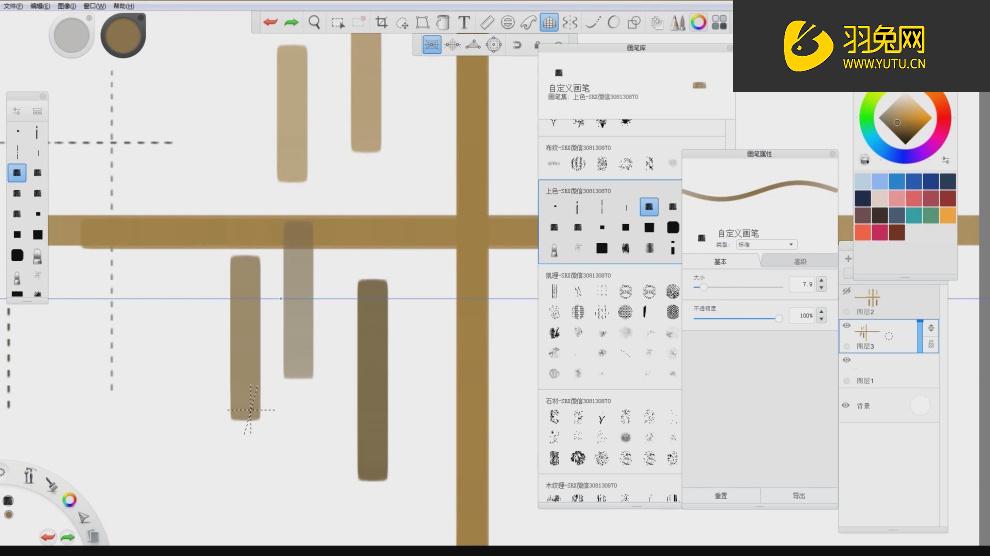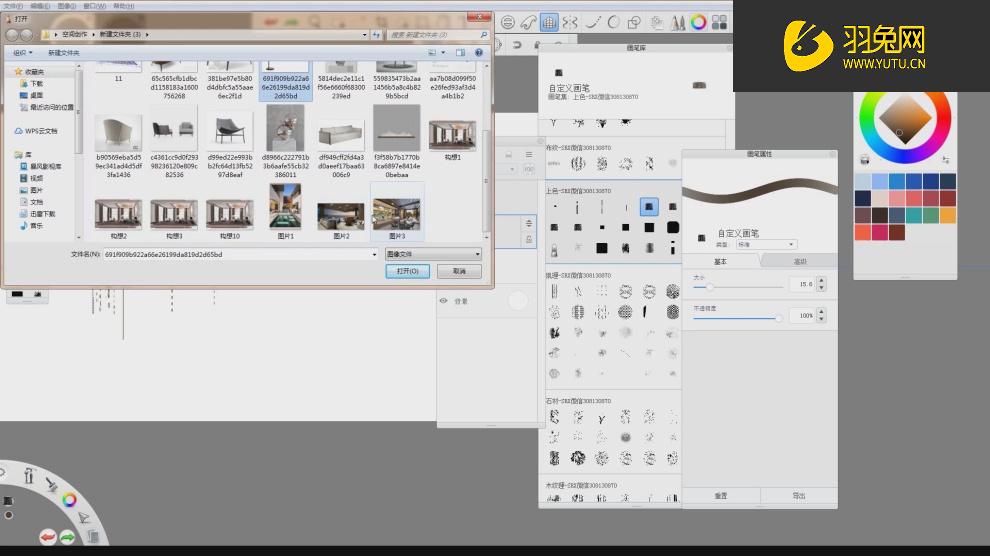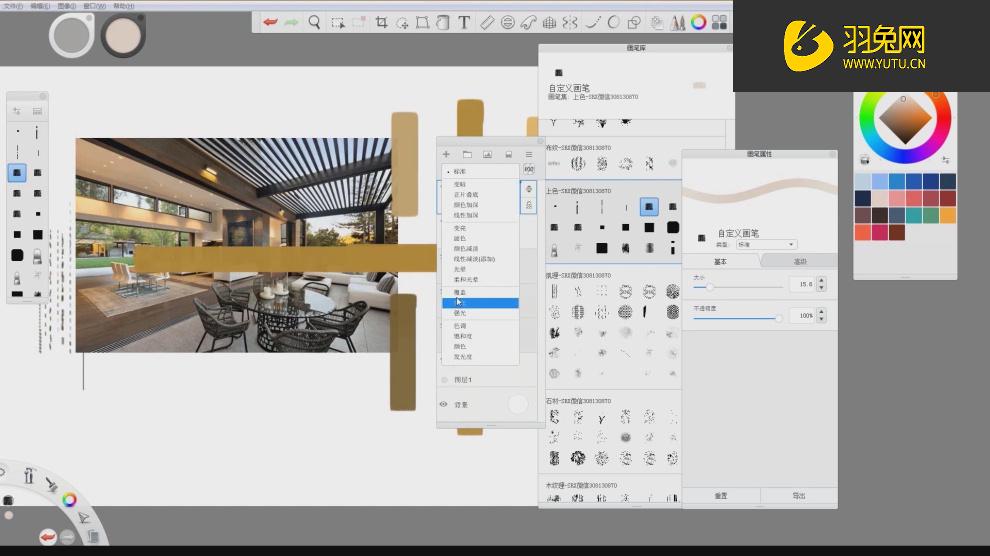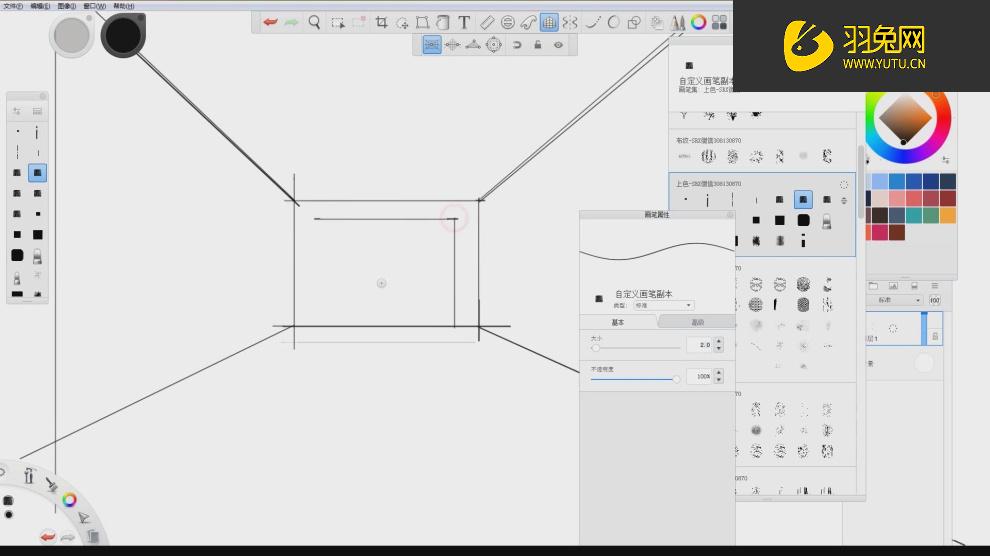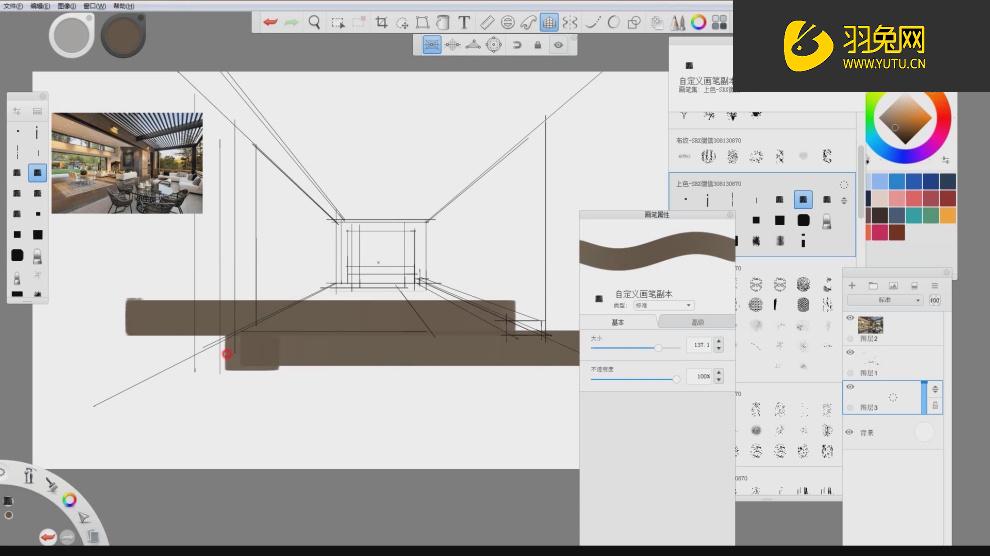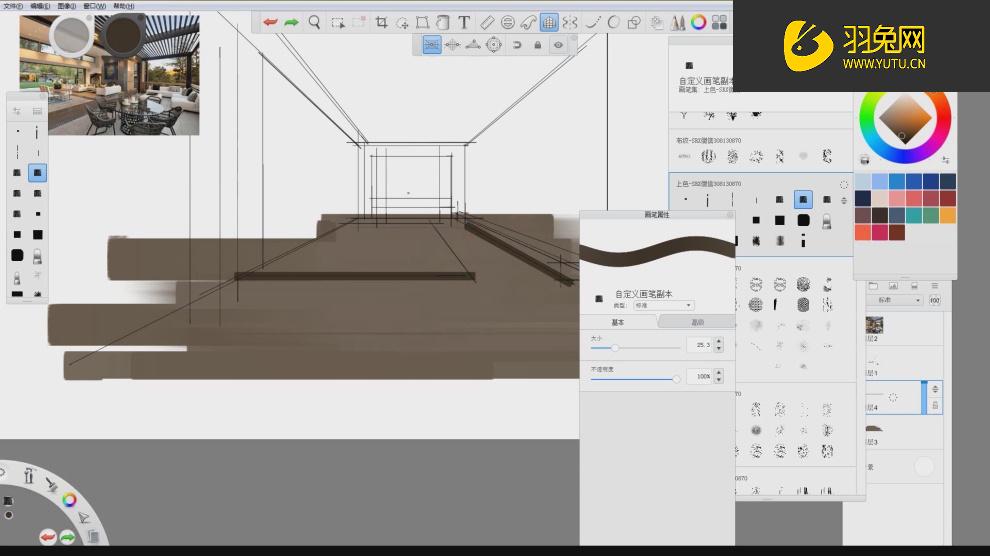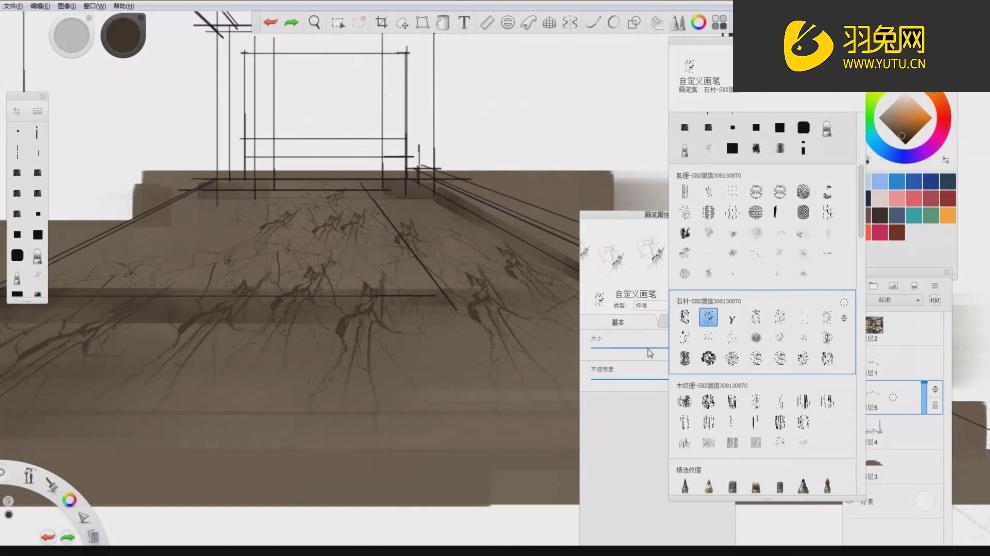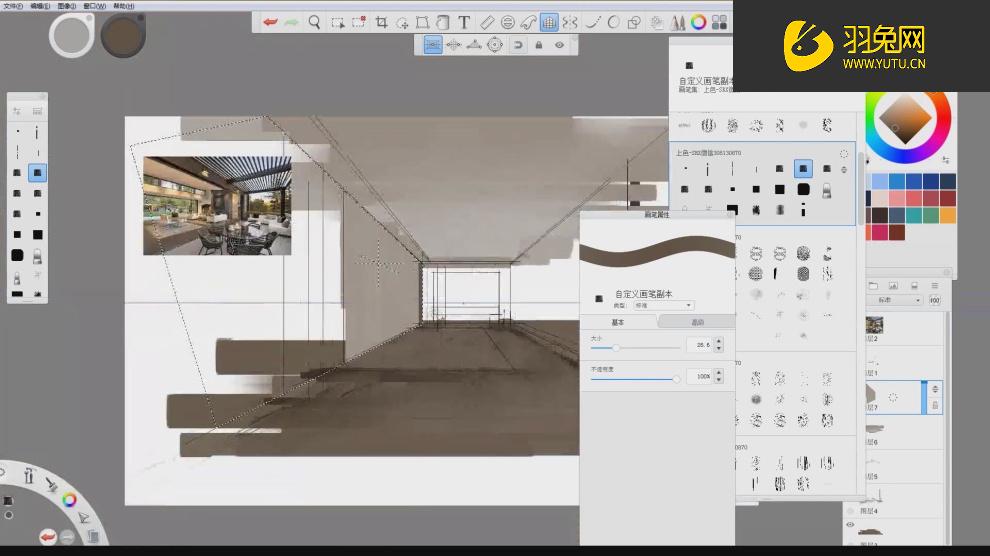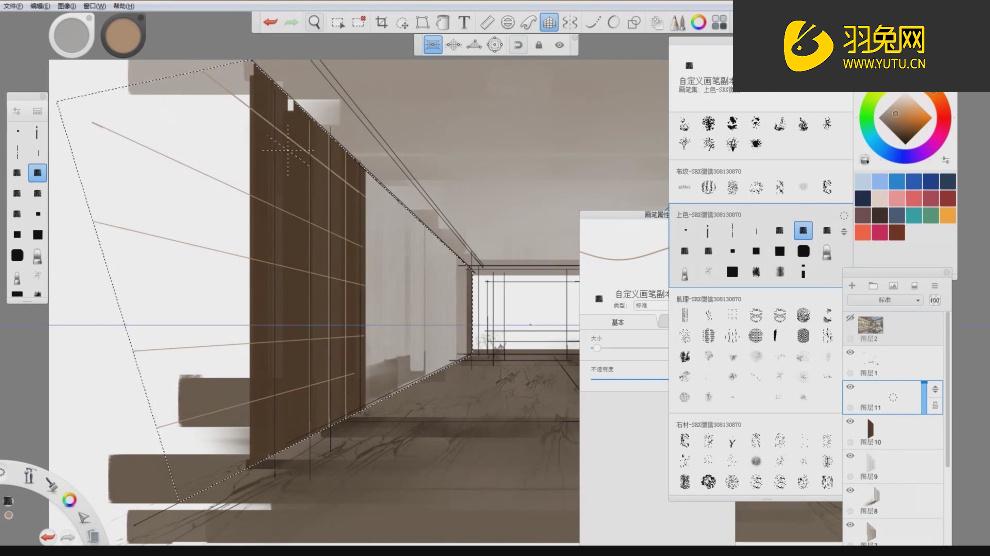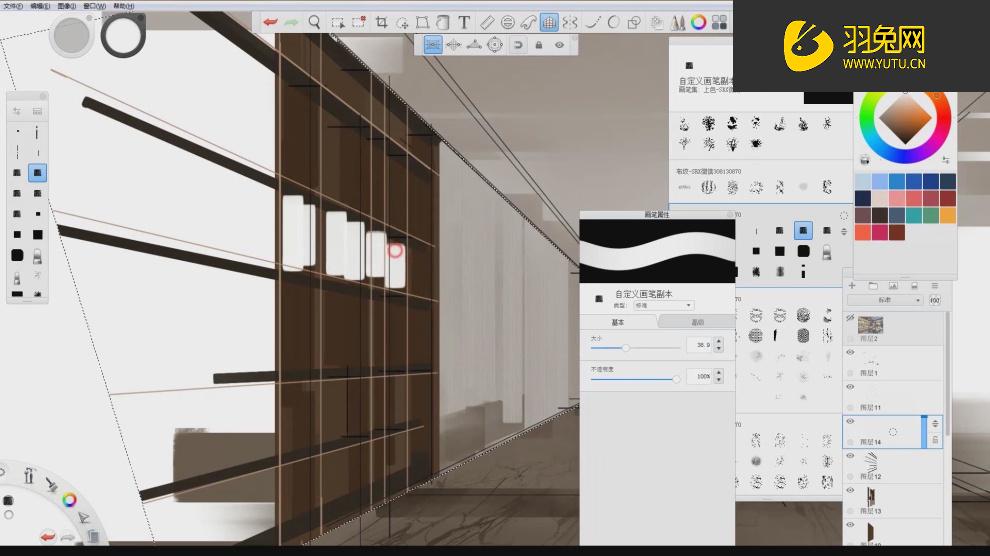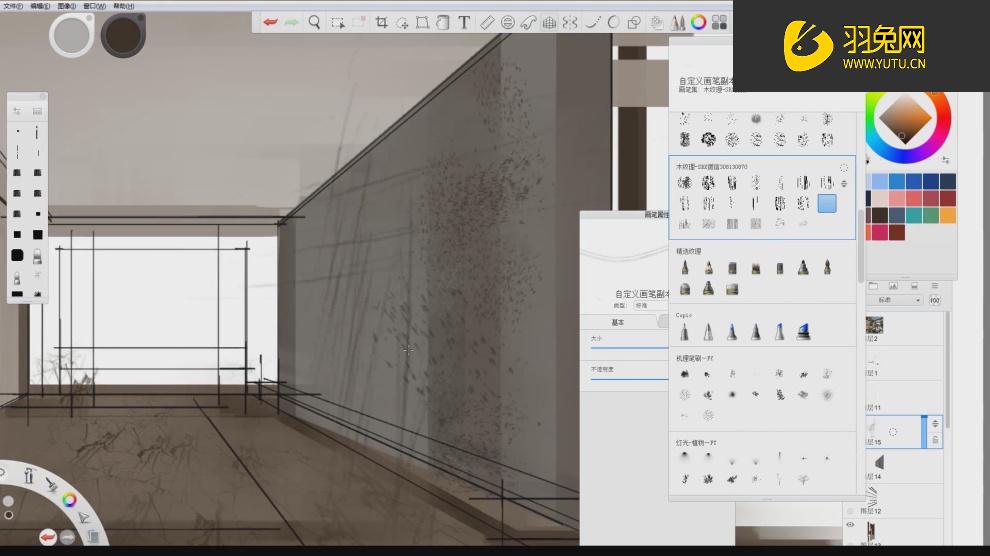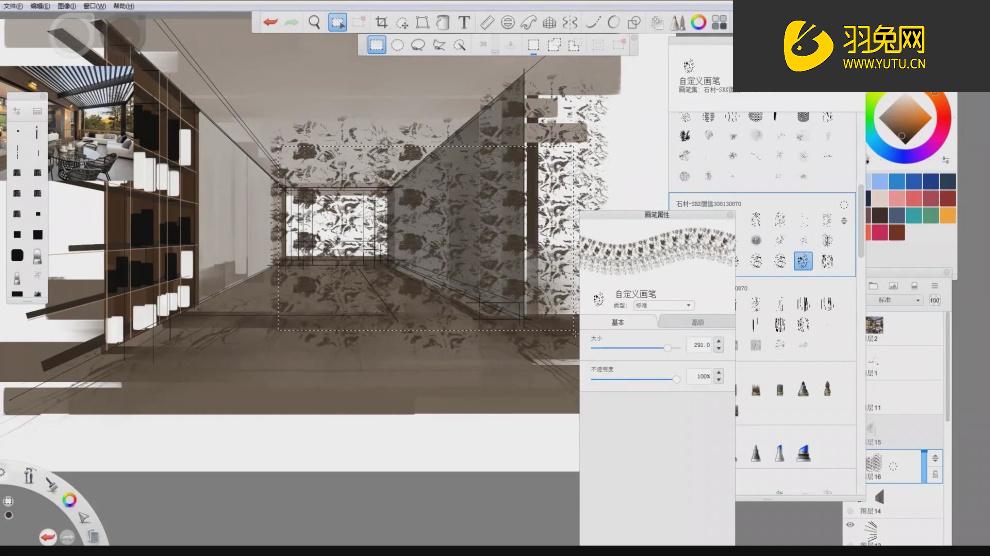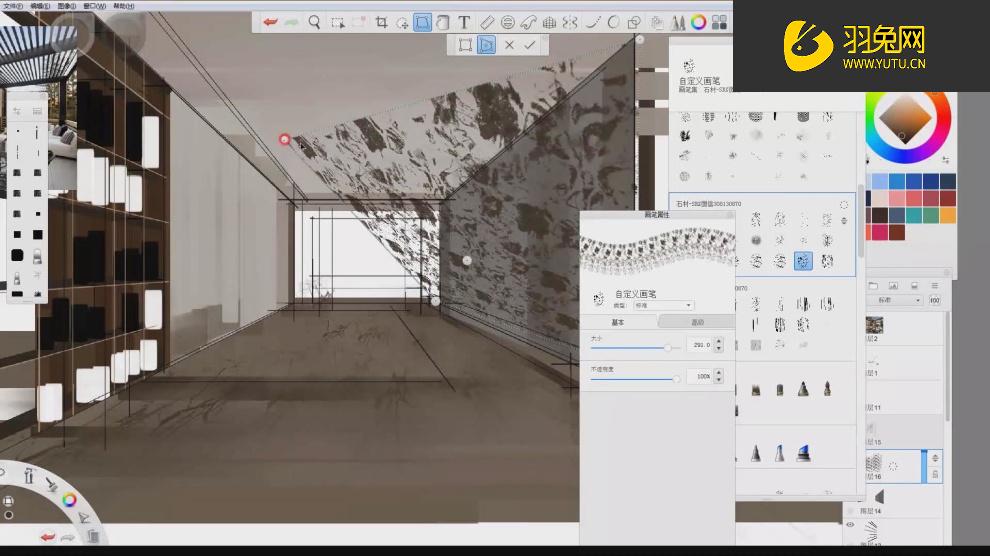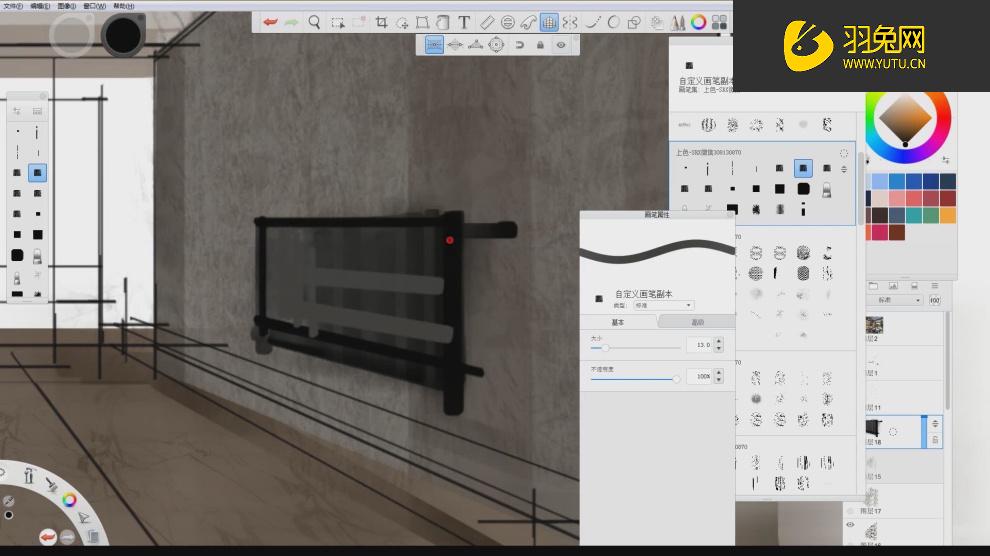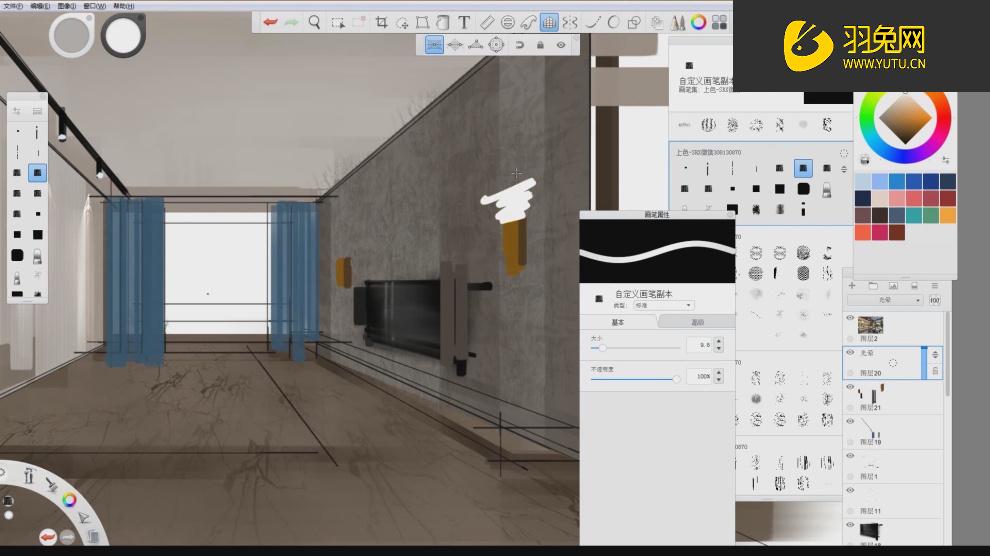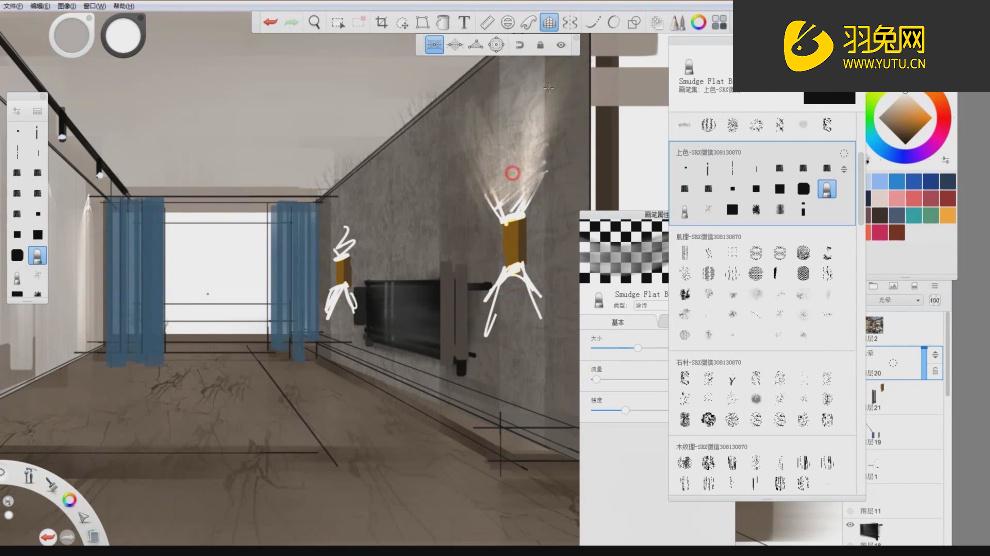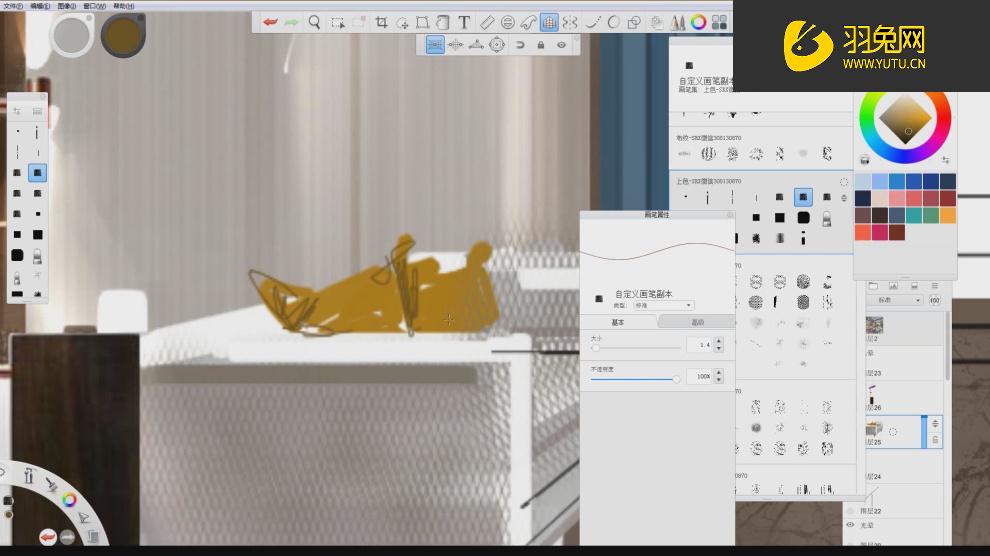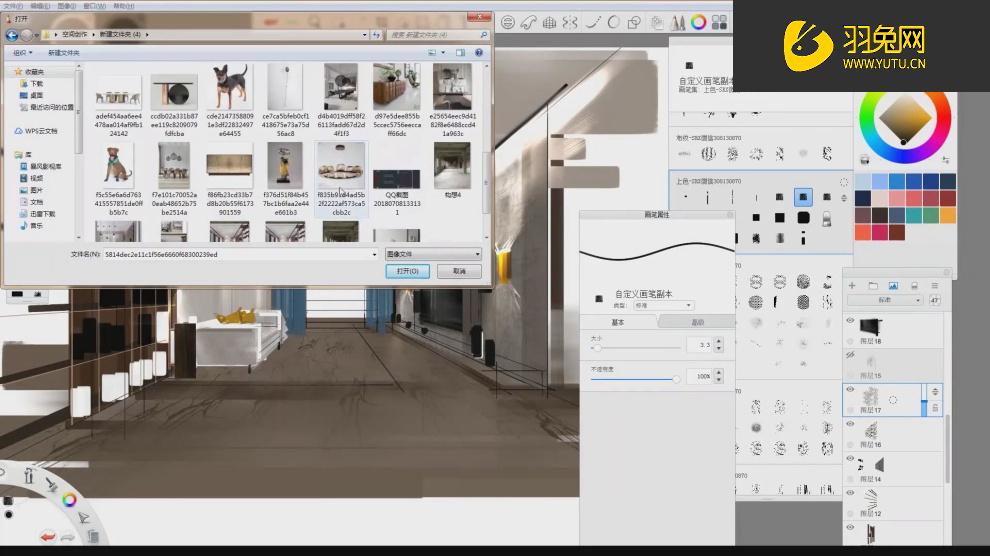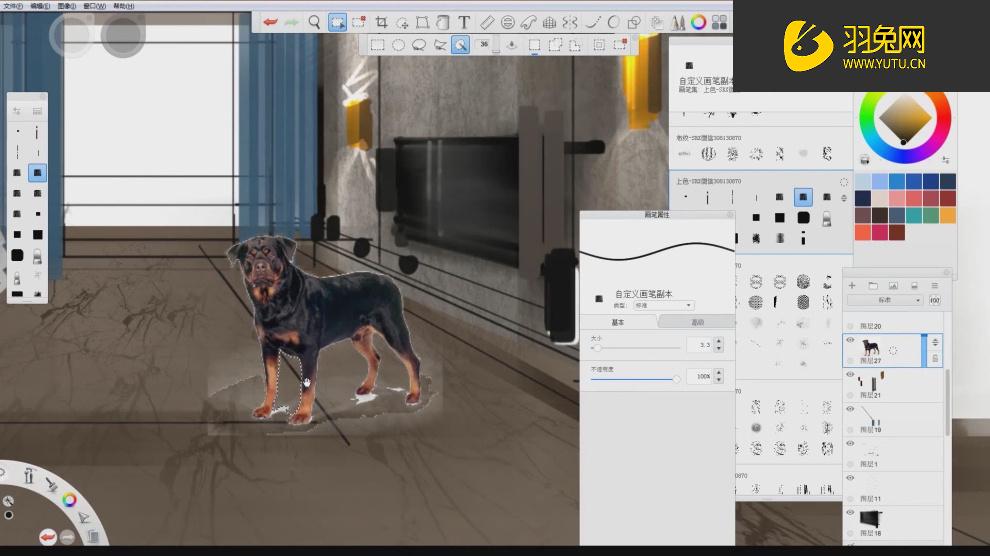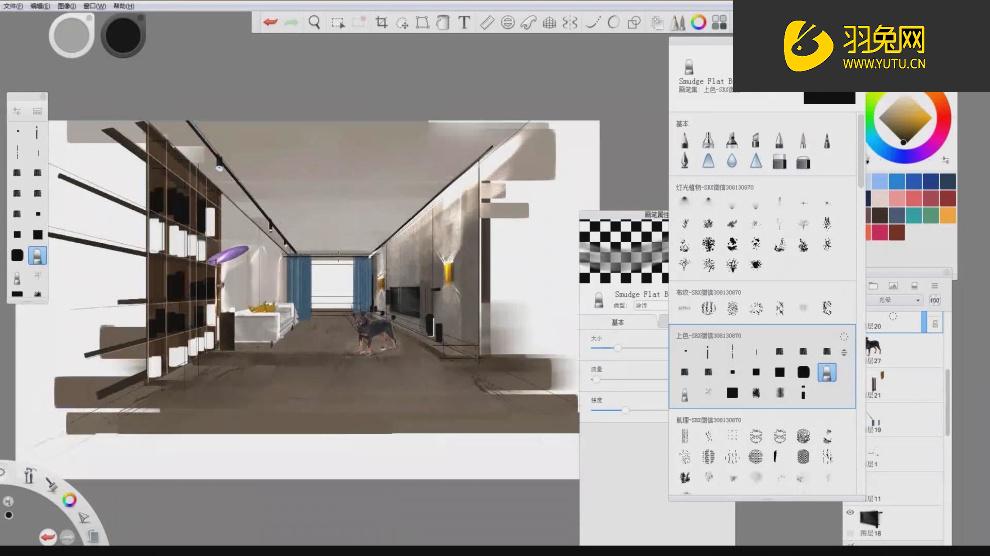Sketchbook画笔怎么上色?Sketchbook画笔上色教程 |
您所在的位置:网站首页 › sketchbook中 › Sketchbook画笔怎么上色?Sketchbook画笔上色教程 |
Sketchbook画笔怎么上色?Sketchbook画笔上色教程
|
Sketchbook,全称:Autodesk Sketchbook中文妙笔生花,是一款一款非常强大的绘画软件!很多喜欢画画的小伙伴都在使用Sketchbook进行创意作画,特别是对于插画师而言,Sketchbook更是得力助手!丰富的笔刷不同的型号,不同的按压感画出来的排线也是不同!而想要很好的掌握Sketchbook作画,那么基本的操作还是前提!想学习Sketchbook基本操作,建议还是来羽兔网!羽兔为大家提供到了2套专业优质的 Sketchbook视频课程学习,感兴趣有需求就点击了解~ Sketchbook画笔上色教程: 1、首先我们打开【画笔库】任意选择预设画笔进行填充, 2、然后在图层中,调整他的【不透明度】,如图所示。 3、然后新建一个画布,在【画笔库】中选择一个【上色】画笔,绘制直线,调整完成后,使用【油笔】进行调整,如图所示。 4、在【画笔库】中选择一个【上色】画笔,绘制直线,如图所示。 5、在【画笔库】中选择一个【布纹】画笔进行填充,如图所示。 6、在右侧新建一个【光晕】图层,如图所示。 7、在【画笔库】中选择一个【灯光】画笔,如图所示。 8、在【画笔库】中选择一个【绿植】画笔,如图所示。 9、打开场景文件,在【画笔库】中选择一个【肌理】画笔,绘制纹路,如图所示。 10、继续修改画笔的预设样式进行填充,如图所示。 11、如果点击画笔的右上角,可以调整画笔,如图所示。 12、并可以新建属于自己的画笔,如图所示。 13、也可以点击【导入】进行加载,如图所示。 14、新建一个场景,在【画笔库】中选择一个【上色】画笔,绘制直线,如图所示。 15、并擦除部分的线条,如图所示。 16、然后将刚刚调整好的路径,添加到【画笔】,如图所示。 17、在【画笔库】中选择一个【上色】画笔,绘制直线,打开【颜色】面板,我们可以修改颜色的数值,如图所示。 18、将下载好的素材贴图载入到场景内,如图所示。 19、在【画笔库】中选择一个【上色】画笔,绘制直线,如图所示。 20、新建一个画布,在【画笔库】中选择一个【上色】画笔,绘制直线,可以适当调整画笔的大小,如图所示。 21、然后修改画笔的颜色,继续进行填充,可以适当调整画笔的大小,如图所示。 22、然后修改画笔的颜色,继续进行填充,如图所示。 23、在【画笔库】中选择一个【石材】画笔进行填充,如图所示。 24、在【形状】工具中利用套索工具,将墙位置进行选择,如图所示。 25、然后在选中的区域内进行填充颜色,如图所示。 26、然后修改画笔的颜色,继续进行填充,如图所示。 27、在【画笔库】中选择一个【木纹理】画笔进行填充,如图所示。 28、在【画笔库】中选择一个【石材】画笔进行填充,在【形状】工具中利用矩形工具进行选择,如图所示。 29、使用【变形】工具,通过操作点进行形状的调整,如图所示。 30、在【画笔库】中选择一个【上色】画笔,绘制电视,如图所示。 31、调整到【光晕】图层,进行颜色的填充,如图所示。 32、调整完成后,使用【油笔】进行调整,如图所示。 33、选择沙发抱枕路径进行填充,如图所示。 34、将下载好的素材贴图载入到场景内,如图所示。 35、然后利用skecthbook软件的【魔术棒】工具进行抠图,如图所示。 36、最终效果。 以上就是关于“Sketchbook画笔怎么上色?Sketchbook画笔上色教程”相关的内容分享了,希望各位小伙伴能够学会!其实Sketchbook软件又分为电脑版和iPad版的,但是操作起来都比较的简单。当然如果你是一点基础都没有的话,可能操作起来就需要琢磨了!不想独立艰难琢磨,就看这里,羽兔带你快速零基础学习Sketchbook功能以及案例实操!点击链接: https://www.yutu.cn/search/course.html?t=9&k=SketchBook 开始学习~ |
【本文地址】
今日新闻 |
推荐新闻 |