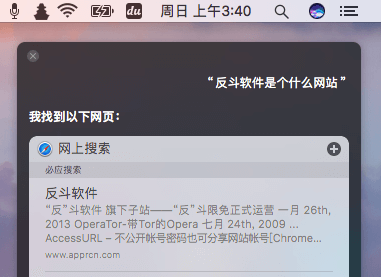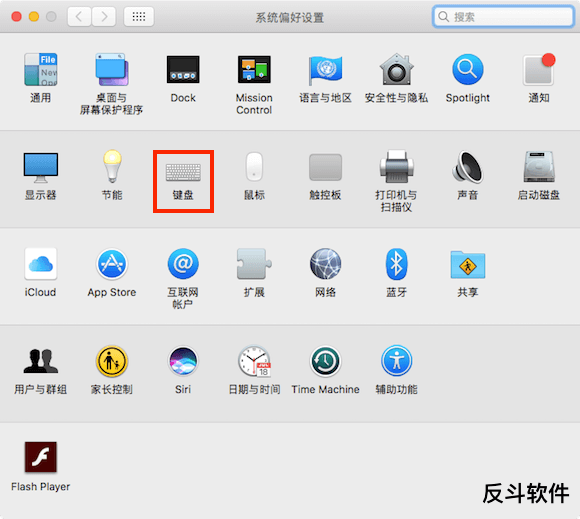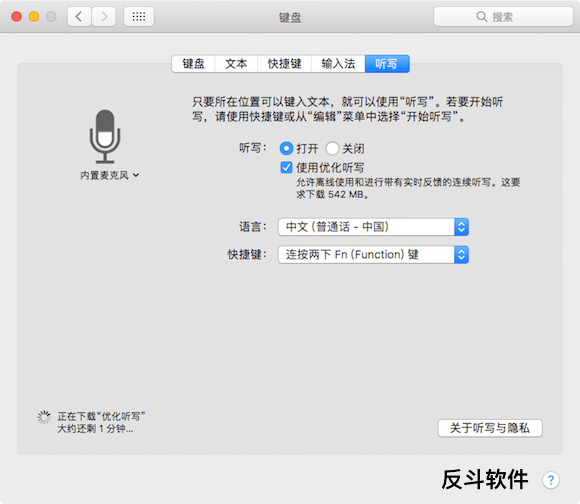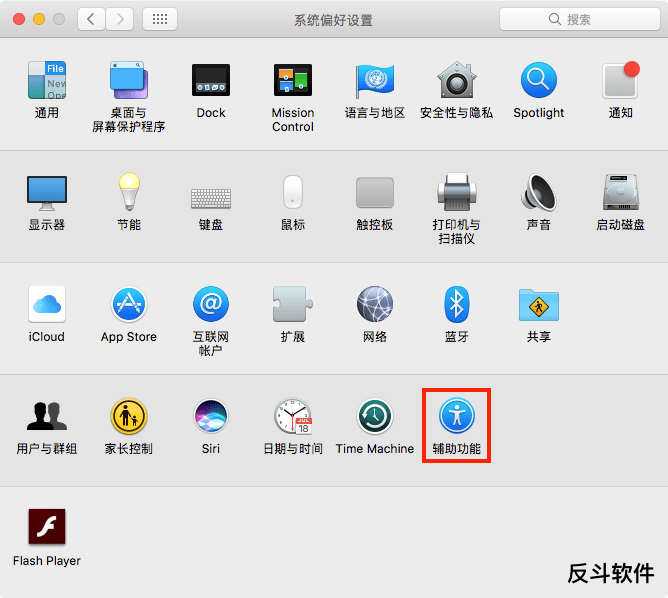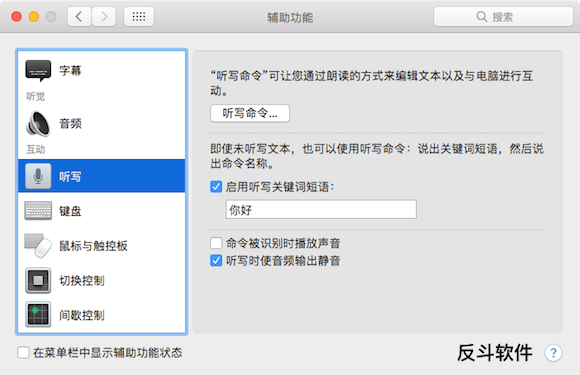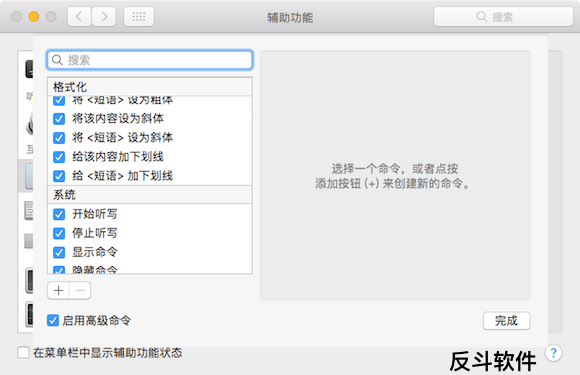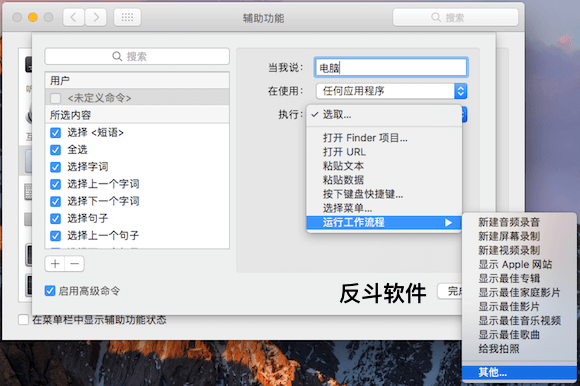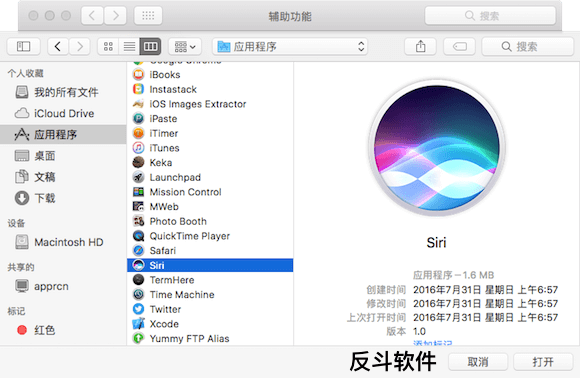让你在 Mac 电脑上使用「Hey, Siri」启动 Siri |
您所在的位置:网站首页 › siri打开软件功能 › 让你在 Mac 电脑上使用「Hey, Siri」启动 Siri |
让你在 Mac 电脑上使用「Hey, Siri」启动 Siri
|
终于,在 macOS 更新到 10.12 Sierra 以后,我们可以在电脑上使用 Siri 了。不过在 Mac 上使用就没在 iPhone 上那么方便了,最简单也要用鼠标点击一下或者设定个组合键来启动 Siri,不像在 iPhone 上喊一下「Hey, Siri」那么方便。不过呢,按照我们今天的这个教程,你也可以在电脑上使用「Hey, Siri」来启动 Siri 了。
macOS 系统中有一个听写功能的,我们就是利用它来实现我们的语音启动 Siri 的想法。首先我们激活它。在「系统偏好设置」里找到「键盘」。
然后切换到「听写」标签页,并启用听写功能。
之后回到「系统偏好设置」界面,进入「辅助功能」设置。
在「辅助功能」的设置界面左侧,找到「听写」,再在右侧的界面中勾选「启用听写关键词短语」,并在里面填入「Hey」。
现在你就已经开启了系统的听写功能了,但是要实现启动 Siri 还是需要一点小设置。在刚刚的「听写」功能界面中点击「听写命令」进入命令设置。
勾选上右下角的「启用高级命令」,然后点击上面的「+」号,在右面的界面中,在「当我说」里填入「Siri」,再在「执行」处选择「运行工作流程」,在里面点击「其他」。
之后在「应用程序」中找到「Siri」并选择,完成后就可以了。
现在,你就可以使用「Hey, Siri」来语音启动 Siri 了。 细心的朋友可能会发现我上面的演示里全部的语音命令都是中文,因为我在使用「Hey, Siri」后完全没反应,倒是使用中文就可以实现,但也不是百分百的命中。而且需要提醒大家的是,启用这个语音功能后,其他的声音可能也会影响到电脑的判断,所以有可能会时不时地弹出某些程序或者实现某些操作,还得需要你继续调教调教。
来自反斗软件 微信搜索「反斗软件」或扫描上方二维码关注我们,每天为你送上精选的限免信息,更便捷的限免信息获取方式,不定时举行有奖活动
|
【本文地址】
今日新闻 |
推荐新闻 |