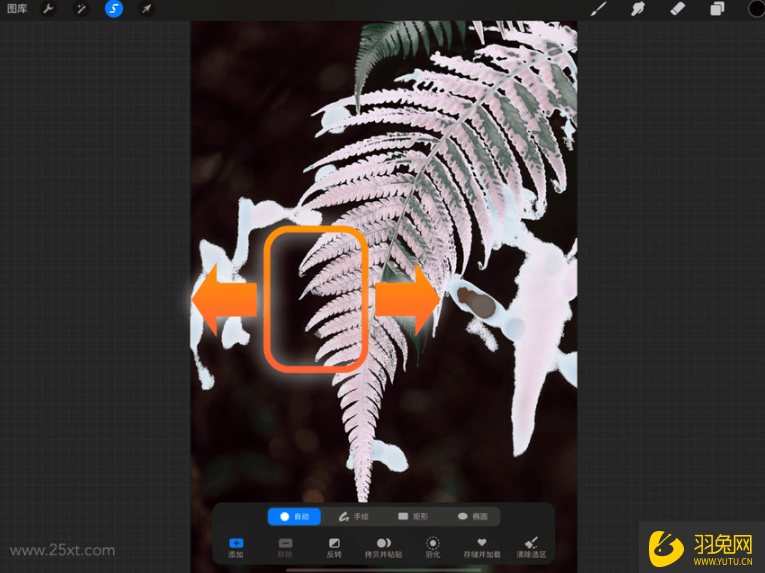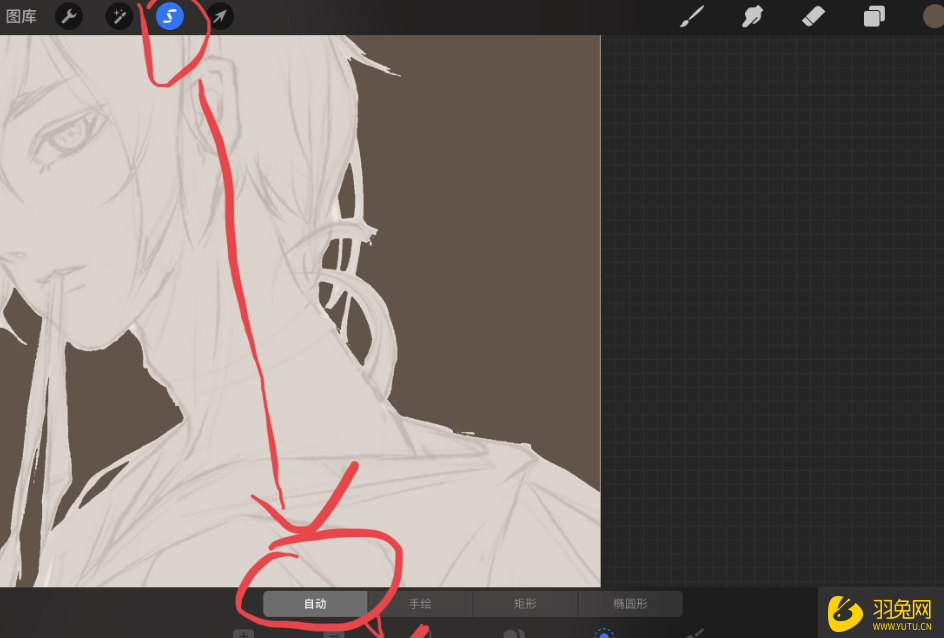Procreate抠图技巧:用iPad轻松完成高效抠图 |
您所在的位置:网站首页 › sai笔刷导入procreate › Procreate抠图技巧:用iPad轻松完成高效抠图 |
Procreate抠图技巧:用iPad轻松完成高效抠图
|
Procreate是一款在iPad上使用的数字绘画应用程序,具有广泛的绘画和设计工具,也可以用于图像编辑和创作。在Procreate中,抠图是常见的操作,可以通过几个简单的步骤来完成。以下是如何使用Procreate进行抠图的详细说明。
Procreate抠图步骤: 第一步:打开你想要抠图的图像 在Procreate的主界面中,点击图库,找到你需要抠图的图片,点击打开。 注意:在进行抠图之前,确保图片已经单独保存为一个不带背景的PNG图像。 第二步:添加新的图层 点击画布左上角的“+”按钮,添加一个新的图层。这将是你要在上面进行抠图的图层。 第三步:选择橡皮擦工具 在工具栏中选择橡皮擦工具。在此过程中,你可以选择橡皮擦工具的大小和形状等参数。 第四步:开始抠图 现在,使用橡皮擦工具开始抠图。注意避免删除不必要的内容,注意细节。 第五步:进行必要的修饰 当你完成抠图之后,你可以在新图层上应用任何必要的修饰,例如更换背景颜色、应用滤镜和调整图像的亮度水平,以使抠图效果更加完美。 第六步:合并图层并保存 一旦你在新图层上完成了抠图和所有必要的修饰,你可以将抠图图层与原始图层混合,并保存你的工作。最后,选择导出,保存成PNG形式,以便今后使用。
以上是抠图的基本步骤,接下来将详细介绍各个步骤中的技巧和注意事项。 1.选择合适的画笔 在Procreate中,有多种不同的画笔可供选择,包括圆形、矩形、自定义等形状的画笔。在抠图时,需要根据具体情况选择合适的画笔,以便更加精确地绘制选区。 2.注意图像细节 在进行抠图时,需要特别注意图像细节。特别是对于边缘、纹理等复杂部分,需要耐心地进行处理。在处理过程中,可以使用画笔或橡皮擦工具进行细节修改。 3.利用图层功能 在Procreate中,图层功能非常强大,可以帮助我们更好地进行抠图。在绘制好选区后,需要新建一个图层并将该图层蒙版到当前图层上,以便进行抠图操作。如果需要删除原图层中的部分内容,可以使用“剪辑蒙版”工具将其蒙版到新建的图层上。 4.调整画笔大小和硬度 在绘制选区时,需要注意画笔的大小和硬度。如果画笔过大,绘制出来的选区可能会包含不需要的内容;而如果画笔过小,绘制出来的选区可能会不完整。因此,需要根据具体情况调整画笔的大小和硬度,以便绘制出精确的选区。 5.适当使用橡皮擦工具 在进行抠图时,橡皮擦工具是非常有用的工具之一。在使用橡皮擦工具时,需要注意其硬度、大小和流量等参数。如果硬度过大,可能会在画面中留下明显的痕迹;而如果硬度过小,则可能无法完全擦除不需要的部分。因此,需要根据具体情况调整橡皮擦工具的参数,以便更好地进行抠图操作。
总结:使用Procreate进行抠图是一个非常简单而又有用的图像编辑技巧,它易于掌握并且为你提供了许多灵活性。始终记住,选择合适的抠图方式和使用恰当的工具将帮助你高效地完成工作,同时提供令人满意的结果。最后,希望这些Procreate抠图技巧可以帮助您更轻松地完成Procreate中的抠图工作。记得练习和尝试不同的方法,以达到最佳效果。 |
【本文地址】
今日新闻 |
推荐新闻 |