SAI怎么使用选区笔进行选定区域并且上色? |
您所在的位置:网站首页 › sai如何将选区放入其他图层 › SAI怎么使用选区笔进行选定区域并且上色? |
SAI怎么使用选区笔进行选定区域并且上色?
|
有很多的SAI新手小伙伴在初次接触SAI选区笔的时候,通常都会产生一个疑问:SAI选区笔怎么使用?对于这个问题,接下来羽兔网就以“SAI使用选区笔进行选定区域并且上色”的教程教大家使用!另外,SAI不会画画没关系,专业指导跟学就可快速入门进阶!羽兔网为学习SAI绘画的小伙伴提供了一系列SAI绘画自学视频课,软件功能操作、插画、原画、笔刷、动漫角色绘制,带你综合学习SAI绘画~ SAI使用选区笔进行选定区域并且上色方法: 我们把需要上色的底图拉入软件中,生成一个新的文档。 底图为第一层,默认使为图层1 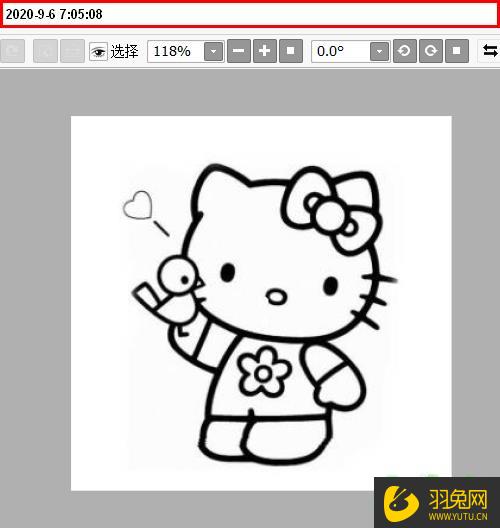 然后,再新建一个空白图层,为图层2;也可以自己重新命名一个图层名字。在这里我就不重新命名了。 接下来,就在图层2中操作选区及上色。 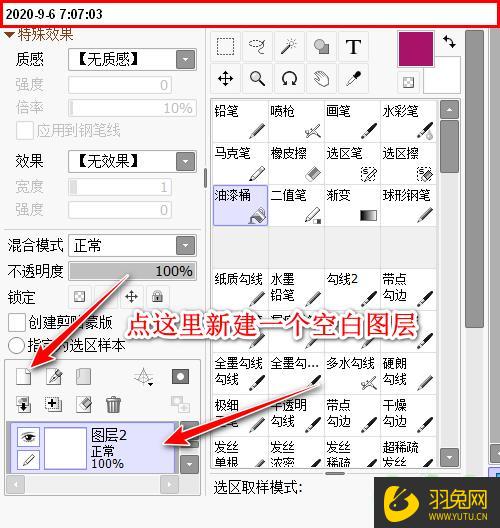 回到画布这里,鼠标放在需要放大的部分上,滚动鼠标中键,放大需要上色的部分。 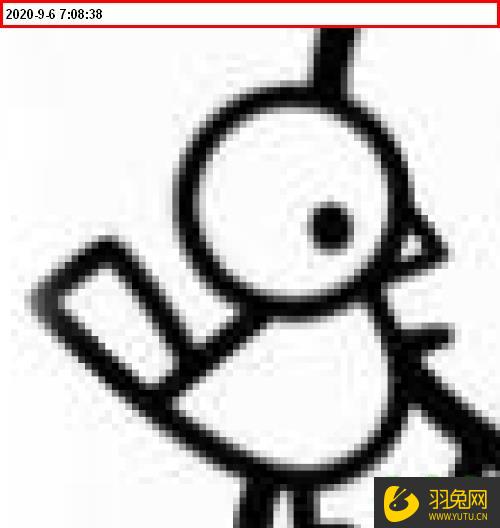 然后调出选区笔。 鼠标放在需要选定的位置上,鼠标上一个圆圈,表示选区笔的大小。 想要调整其大小,我们可以按键盘的快捷键。 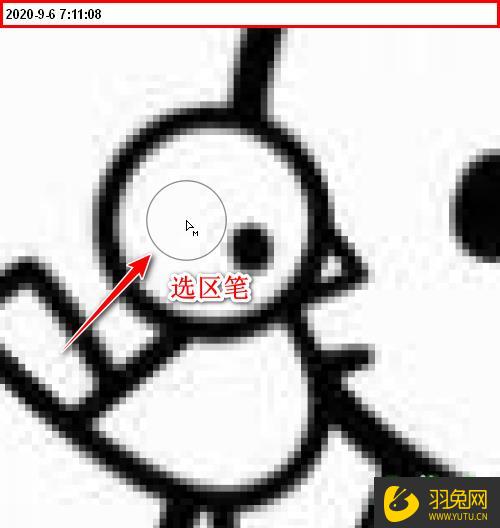 看下图,左中括号键为缩小选区笔的快捷键; 右中括号键为放大选区笔的快捷 键,我们可以来回按键,切换选区笔的大小,以适用选区位置的大小。 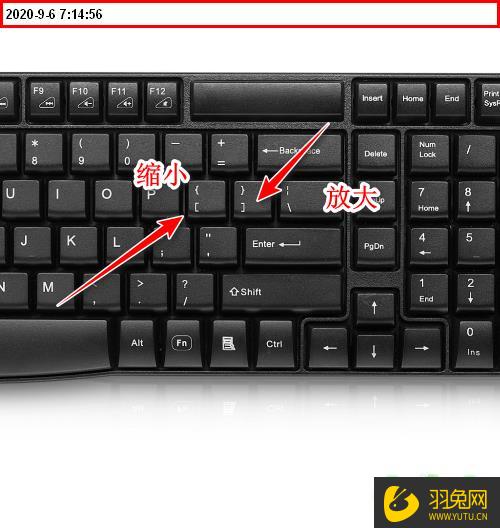 调整好选区笔大小后,鼠标在目标位置上,点住拖拉,所划过之处即为选区。当前所显示的是呈蓝色状态。 不小心选多了,再调出选区擦(工具就在选区笔右侧) 选区擦大小同样可以调整的,其快捷键与选区笔一样。 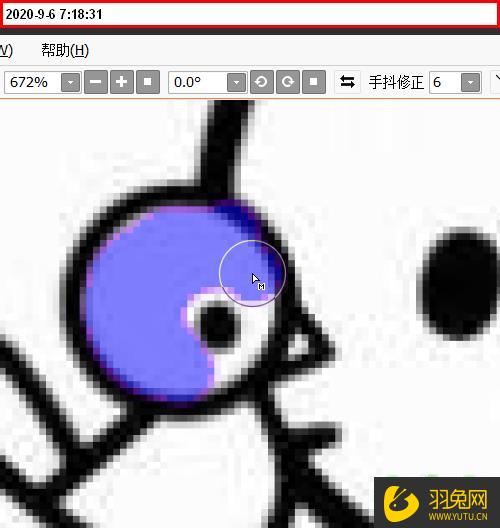 选区擦,点击一下选多的部分,即把蓝色消除。 然后再切换回选区笔,继续选定区域。 如此操作,即把需要区域选定好了。 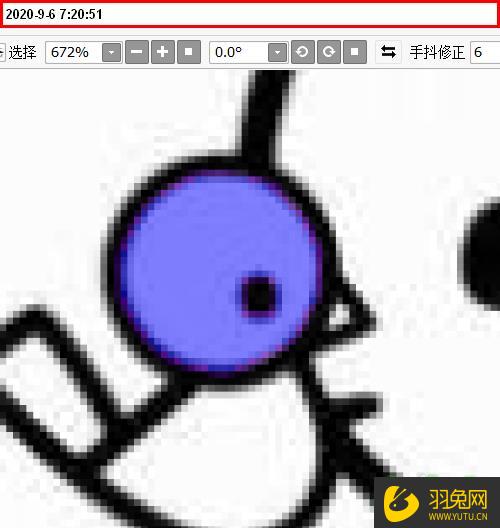 有些朋友可能会问,选区不是蚂蚁线的吗,怎么是一片蓝色的。 这是在选区笔生效的状态下。我们把鼠标切换回其他工具,比如,移动工具。那么,蚂蚁线即显示出来了。 接下来,我们就可以对选定的区域 进行上色啦。 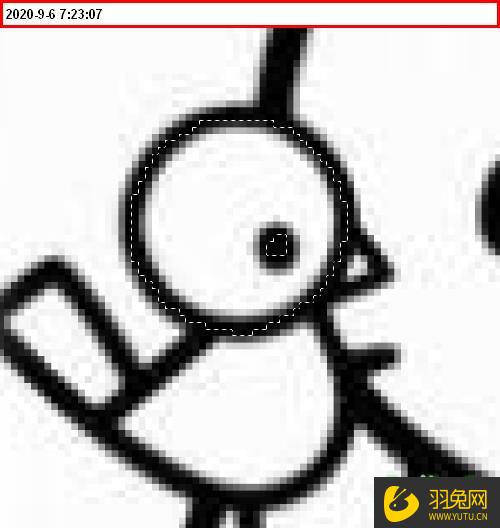 以上就是关于“SAI怎么使用选区笔进行选定区域并且上色?”的相关内容分享了,希望羽兔的分享对你的SAI软件学习操作有所帮助哦!如果想要学习更多的SAI绘画技巧,何不来SAI相关文章?SAI软件是一款专业小巧的绘画软件,在插画界也是众多人在使用!而你想要入门SAI软件,那么就建议系统的课程学习了! |
【本文地址】
今日新闻 |
推荐新闻 |