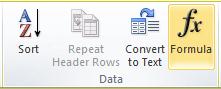在 Word 或 Outlook 表格中使用公式 |
您所在的位置:网站首页 › round公式怎么计算 › 在 Word 或 Outlook 表格中使用公式 |
在 Word 或 Outlook 表格中使用公式
|
可以使用公式在表格中执行计算和逻辑比较。 “公式”命令位于“表格工具”下“布局”选项卡上的“数据”组中。
打开包含公式的文档时,Word 中会自动更新该公式。 也可以手动更新公式结果。 有关详细信息,请参阅更新公式结果部分。 注意: Word 或 Outlook 表格中的公式是一种域代码。 有关域代码的详细信息,请参阅“另请参阅”部分。 本文内容在表格单元格中插入公式 更新公式结果 更新特定公式的结果 更新表格中的所有公式结果 更新文档中的所有公式 示例:使用位置参数对表格中的数字进行求和 可用函数 在公式中使用书签名或单元格引用 RnCn 引用 A1 引用 在表格单元格中插入公式选择需要在其中放置结果的表格单元格。 如果单元格不为空,则删除其内容。 在“表格工具”下的“布局”选项卡上,单击“数据”组中的“公式”。 使用“公式”对话框来创建公式。 你可在“公式”框中键入公式,从“数字格式”列表中选择数字格式,并使用“粘贴函数”和“粘贴书签”列表粘贴函数和书签。 更新公式结果在 Word 中,插入公式和打开包含公式的文档时,将计算该公式的结果。 在 Outlook 中,仅在插入公式且电子邮件收件人无法对其进行编辑时,才计算该公式的结果。 也可以手动更新: 一个或多个特定公式的结果 特定表格中所有公式的结果 文档中的所有域代码,包括公式 更新特定公式的结果选择想要更新的公式。 可以通过按住 Ctrl 键同时选择多个公式。 执行下列操作之一: 右键单击该公式,然后单击“更新域”。 按 F9。 更新表格中的所有公式结果选择包含要更新的公式结果的表格,然后按 F9。 更新文档中的所有公式重要: 此过程将更新文档中的所有域代码,而不仅仅是公式。 按 Ctrl + A。 按 F9。 示例:使用位置参数对表格中的数字进行求和你可在以下函数中使用位置参数(LEFT、RIGHT、ABOVE、BELOW): AVERAGE COUNT MAX MIN PRODUCT SUM 例如,请考虑以下使用 SUM 函数和位置参数对数字进行求和的过程。 重要: 为了避免在表格中使用位置参数进行求和计算时发生错误,请在将包括在计算中的所有空单元格中键入零 (0)。 选择需要在其中放置结果的表格单元格。 如果单元格不为空,则删除其内容。 在“表格工具”下的“布局”选项卡上,单击“数据”组中的“公式”。 在“公式”对话框中,执行下列操作之一: 对这些数字求和… 在“公式”框中键入此内容 单元格上方 =SUM(ABOVE) 单元格下方 =SUM(BELOW) 单元格上方和下方 =SUM(ABOVE,BELOW) 单元格左侧 =SUM(LEFT) 单元格右侧 =SUM(RIGHT) 单元格左侧和右侧 =SUM(LEFT,RIGHT) 单元格左侧和上方 =SUM(LEFT,ABOVE) 单元格右侧和上方 =SUM(RIGHT,ABOVE) 单元格左侧和下方 =SUM(LEFT,BELOW) 单元格右侧和下方 =SUM(RIGHT,BELOW) 单击“确定”。 可用函数注意: 使用位置参数(例如 LEFT)的公式不包括标题行中的值。 下列函数可用于 Word 和 Outlook 表格公式: 函数 功能 示例 返回结果 ABS() 计算括号中的值的绝对值 =ABS(-22) 22 AND() 计算括号中的所有参数是否均为 TRUE。 =AND(SUM(LEFT)=5) 如果公式左侧(同一行中)的值的总和小于 10,而且公式上方(同一列中,不包括任何标题单元格)的值的总和大于或等于 5,则结果为 1;否则结果为 0。 AVERAGE 计算括号中指定的项目的平均值。 =AVERAGE(RIGHT) 公式单元格右侧(同一行中)的所有值的平均值。 COUNT() 计算括号中指定的项目的数量。 =COUNT(LEFT) 公式单元格左侧(同一行中)的值的数量。 DEFINED() 计算括号内部的参数是否已定义。 如果参数已定义,且在计算时未出现错误,则返回 1;如果参数尚未定义或返回错误,则返回 0。 =DEFINED(gross_income) 如果 gross_income 已定义,且在计算时未出现错误,则返回 1;否则返回 0。 FALSE 不带参数。 始终返回 0。 =FALSE 0 IF() 计算第一个参数。 如果第一个参数为 true,则返回第二个参数;如果第一个参数为 false,则返回第三个参数。 注意: 刚好需要三个参数。 =IF(SUM(LEFT)>=10,10,0) 如果公式左侧的值的总和大于或等于 10,则返回 10;否则返回 0。 INT() 将括号内的值向下舍入到最接近的整数。 =INT(5.67) (5) MAX() 返回括号内指定的项目的最大值。 =MAX(ABOVE) 在公式上方的单元格(不包括任何标题行)中找到的最大值。 MIN() 返回括号内指定的项目的最小值。 =MIN(ABOVE) 在公式上方的单元格(不包括任何标题行)中找到的最小值。 MOD() 带两个参数(必须为数字或计算为数字)。 返回将第一个参数除以第二个参数之后所得到的余数。 如果余数为 0(零),则返回 0.0 =MOD(4,2) 0.0 NOT() 带一个参数。 计算该参数是否为 true。 如果该参数为 true,则返回 0;如果该参数为 false,则返回 1。 在 IF 公式中最常用。 =NOT(1=1) 0 OR() 带两个参数。 如果有任何一个参数为 true,则返回 1。 如果两个参数均为 false,则返回 0。 在 IF 公式中最常用。 =OR(1=1,1=5) 1 PRODUCT() 计算在括号中指定的项目的乘积。 =PRODUCT(LEFT) 将公式左侧的单元格中的所有值相乘所得到的乘积。 ROUND() 带两个参数(第一个参数必须为数字或计算为数字;第二个参数必须为整数或计算为整数)。 将第一个参数舍入到第二个参数指定的位数。 如果第二个参数大于零 (0),则将第一个参数向下舍入到指定的位数。 如果第二个参数为零 (0),则将第一个参数向下舍入到最近的整数。 如果第二个参数为负数,则将第一个参数向下舍入到小数点左侧。 =ROUND(123.456, 2) =ROUND(123.456, 0) =ROUND(123.456, -2) 123.46 123 100 SIGN() 带一个参数,该参数必须为数字或计算为数字。 计算括号内指定的项目是大于、等于还是小于零 (0)。 如果大于零,则返回 1;如果等于零,则返回 0;如果小于零,则返回 -1。 =SIGN(-11) -1 SUM() 计算括号内指定的项目的总和。 =SUM(RIGHT) 公式右侧的单元格的值的总和。 TRUE() 带一个参数。 计算该参数是否为 true。 如果该参数为 true,则返回 1;如果该参数为 false,则返回 0。 在 IF 公式中最常用。 =TRUE(1=0) 0 在公式中使用书签名或单元格引用可以通过在公式中使用书签名来引用已添加书签的单元格。 例如,如果已添加书签的单元格包含一个书签名为 gross_income 的数字或计算结果为该数字,则公式 =ROUND(gross_income,0) 可将该单元格的值向下舍入到最接近的整数。 你还可在公式中使用列引用和行引用。 有两种引用样式:RnCn 和 A1。 注意: 包含公式的单元格不包括在使用引用的计算中。 如果该单元格是引用的一部分,则它会被忽略。 RnCn 引用可以使用 RnCn 引用约定在公式中引用表格的行、列或单元格。 在此约定中,Rn 指第 n 行,Cn 指第 n 列。 例如,R1C2 指第一行第二列中的单元格。 下面的表格包含此引用样式的示例。 若要引用… …使用此引用样式 整列 Cn 整行 Rn 特定单元格 RnCn 包含公式的行 R 包含公式的列 C 两个指定单元格之间的所有单元格 RnCn:RnCn 已添加书签的表格中的单元格 书签名 RnCn 已添加书签的表格中的单元格区域 书签名 RnCn:RnCn A1 引用可以使用 A1 引用约定引用一个单元格、一组单元格或一个单元格区域。 在此约定中,字母表示单元格所在的列,数字表示单元格所在的行。 表格中的第一列为列 A;第一行为行 1。 下面的表格包含此引用样式的示例。 若要引用… ...使用此引用 第一列第二行中的单元格 A2 第一行中的前两个单元格 A1,B1 第一列中的所有单元格以及第二列中的前两个单元格 A1:B2 上次更新:2015-8-29 另请参阅Word 和 Outlook 中的域代码 |
【本文地址】
今日新闻 |
推荐新闻 |