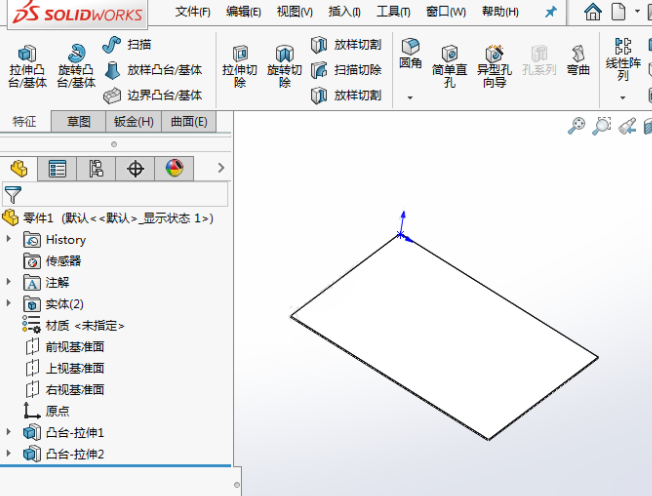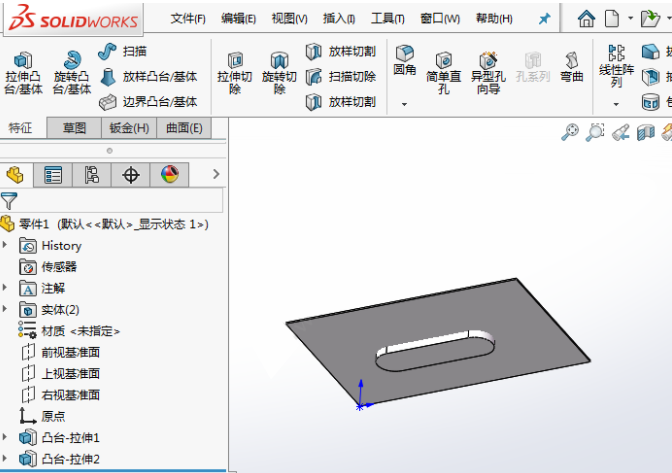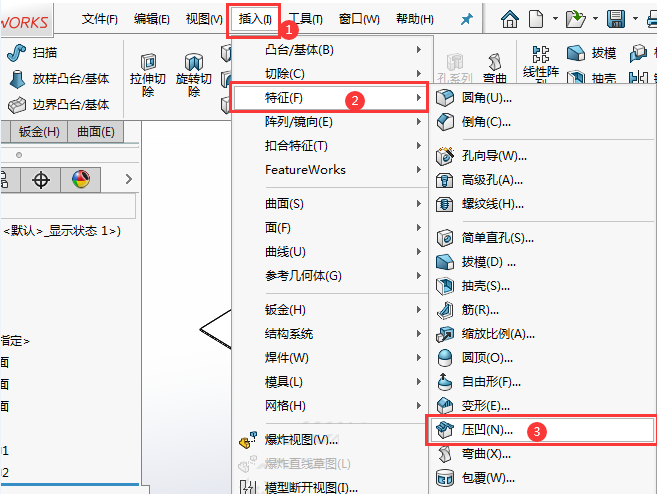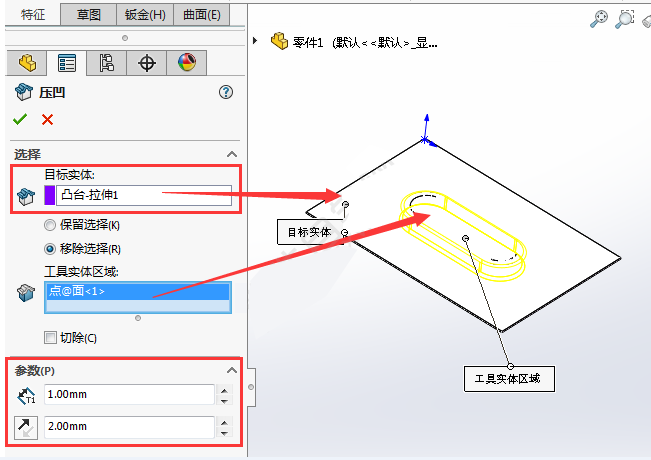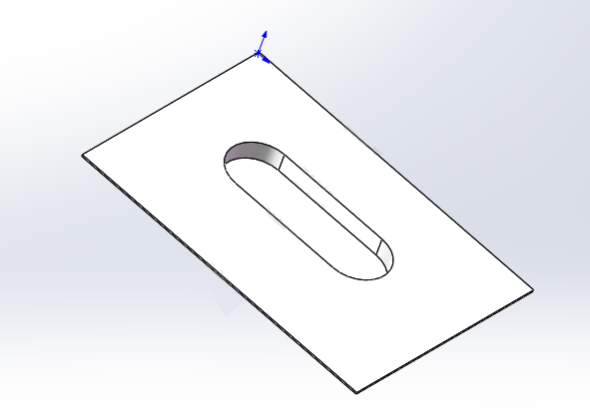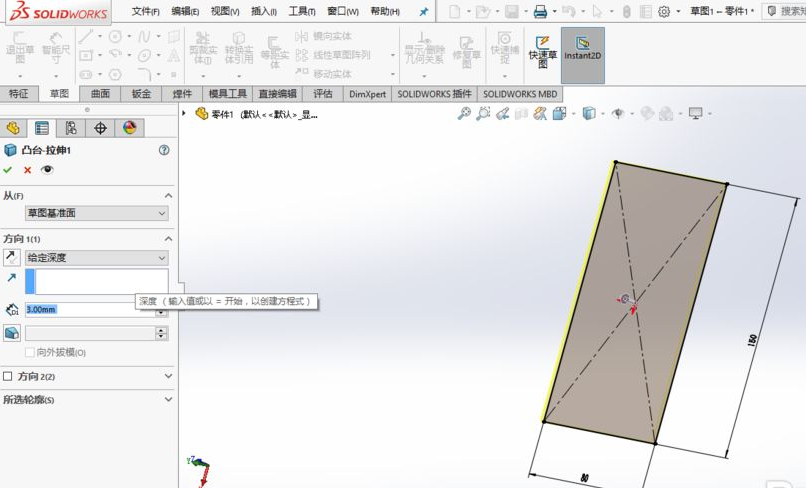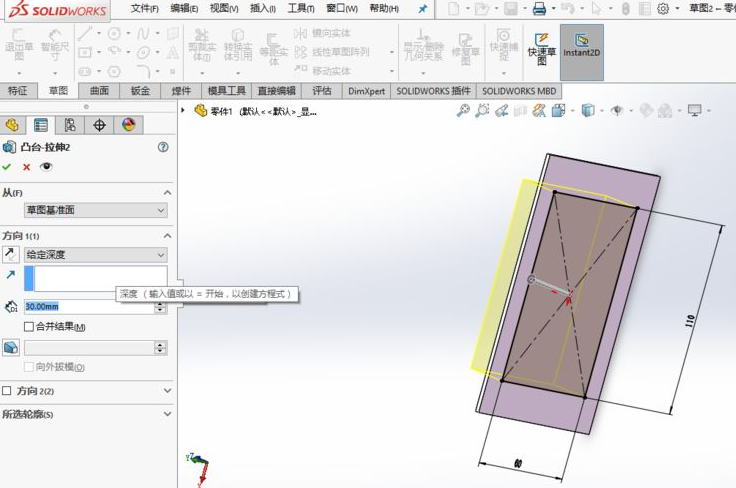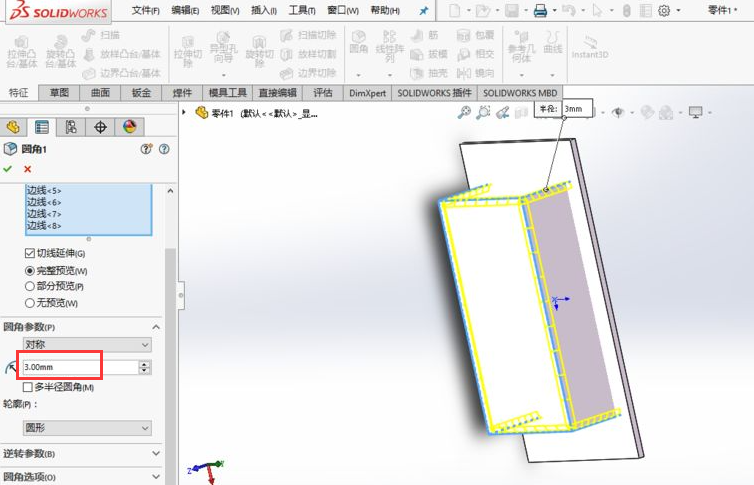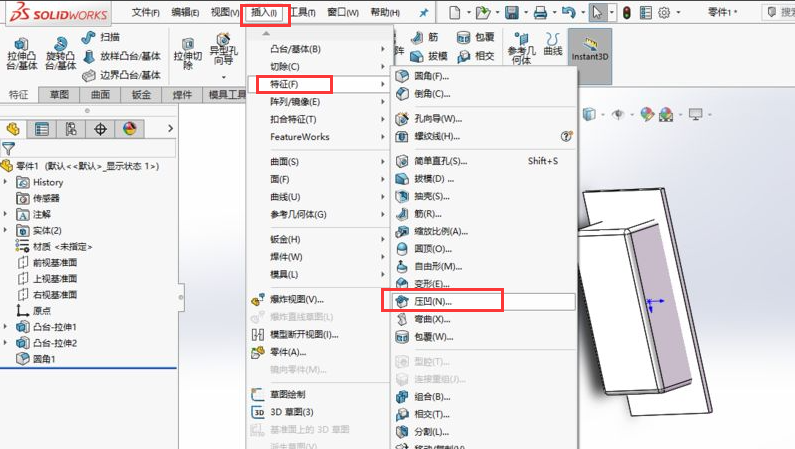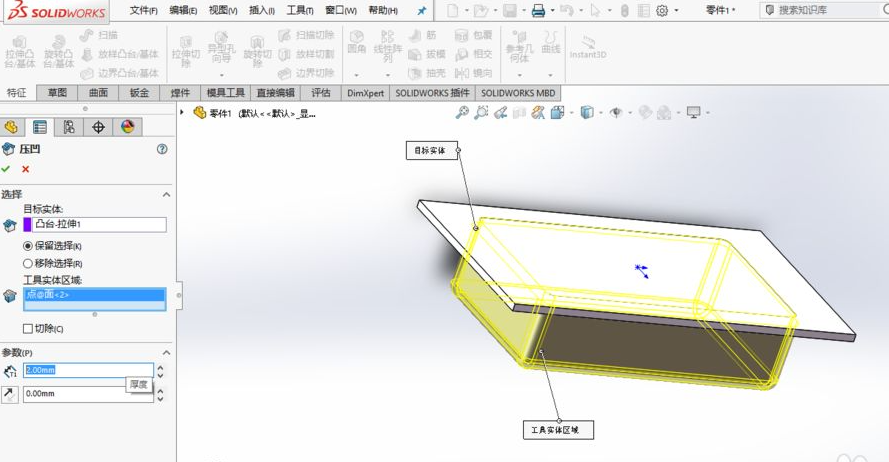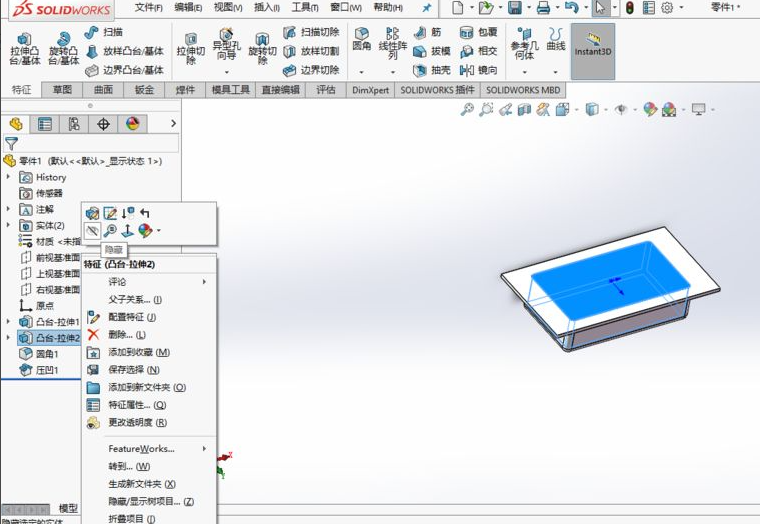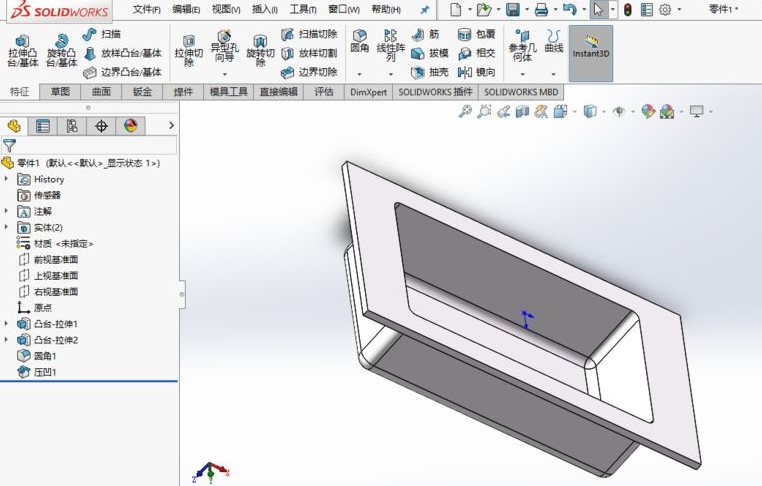solidworks压凹工具怎么使用?怎么创建压凹? |
您所在的位置:网站首页 › rhino怎么做螺旋线 › solidworks压凹工具怎么使用?怎么创建压凹? |
solidworks压凹工具怎么使用?怎么创建压凹?
|
当将另一个SolidWorks部件插入到一个SolidWorks部件中时,可能会有重叠,我们需要从一个主要部件中移除重叠的体积,具体怎么操作呢?其实很简单,使用 solidworks的压凹工具就能够完成~可能很多人对于solidworks压凹工具不是很了解,接下来小编就来为大家说明一下:solidworks压凹工具怎么使用?怎么创建压凹? solidworks压凹工具怎么使用? 1. 打开solidworks软件,画一个面板。效果如下: 2、再画一个直嘴实体出来,记住不要合并。 3、然后点击插入菜单,点击功能,点击凹陷。 4、目标实体选择面板,设置移除选择,工具实体区域选择直口。参数配置如下: 5. 然后隐藏直糟口实体就可以了 solidworks怎么创建压凹? 打开SolidWorks并创建一个新的部件模型。点击特征,拉伸凸台/基体命令,然后创建凸台-拉伸1。 再点击特征,拉伸凸台/基体命令。接着创建凸台-拉伸2,如图所示。确保取消选择“合并结果”。 创建圆角,选择如图所示的边缘,设置圆角的半径为“3mm”。 单击插入-特征-压凹。 在凹痕对话框中,选择目标实体和工具实体区域,设置厚度为2mm,如图所示。 单击OK完成凹痕特征的创建。隐藏工具实体。 此时,创建了模型并保存了部件模型。 以上就是关于“solidworks压凹工具怎么使用?怎么创建压凹?”的内容分享了,其实压凹工具在solidworks建模制图里面是有很大的影响作用的,大家一定要学会怎么使用它~ |
【本文地址】
今日新闻 |
推荐新闻 |