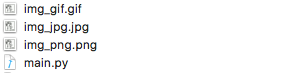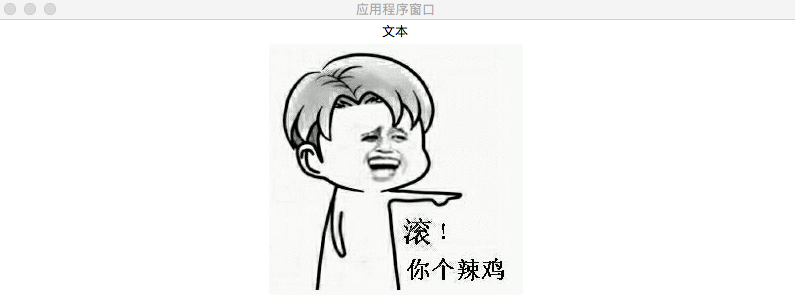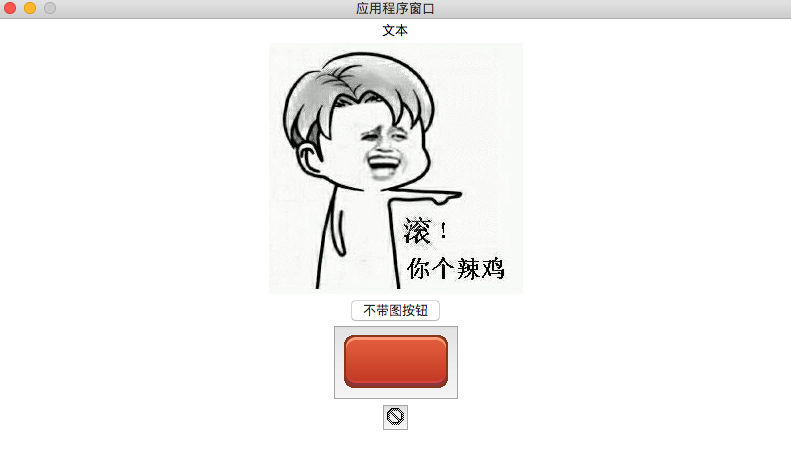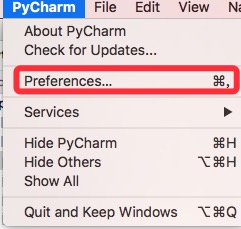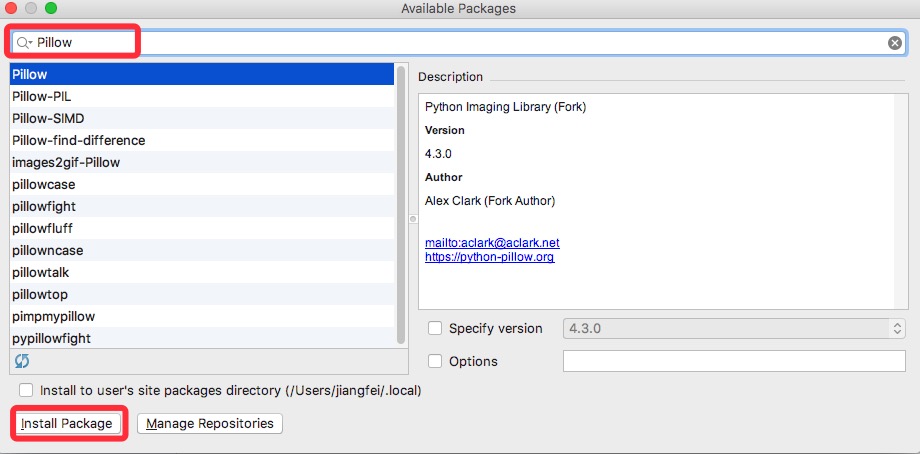Python Tkinter GUI(三)显示图片 |
您所在的位置:网站首页 › python怎么添加到桌面 › Python Tkinter GUI(三)显示图片 |
Python Tkinter GUI(三)显示图片
|
怎么才能让界面显得美观呢?布局,色彩,图片这些都可以让界面看着舒服,操作体验好。这章看看如何添加图片,以及比较坑的地方,撸起袖子就是干。 一、LabelLabel,文本,可以显示文本,也可以用来显示图片。 1.文本 label_text = Tkinter.Label(root, text = '文本'); label_text.pack();2.图片 在同目录下放三张图片,分别是img_png.png,img_jpg.jpg,img_gif.gif 恭喜你,获得了一个bug 报错:couldn't recognize data in image file "img_png.png”,意思是不能识别”img_png.png”这图片,原因是不能用png,jpg格式的图片,但是可以支持gif格式。强行把png后缀改为gif,这是不行的,你必须使用工具转出gif格式。
正确代码: img_gif = Tkinter.PhotoImage(file = 'img_gif.gif') label_img = Tkinter.Label(root, image = img_gif) label_img.pack()运行: 1.不设置图片的button button = Tkinter.Button(root, text = '不带图按钮') button.pack()2.设置图片的button 添加两张按钮图片放在同目录下,分别是button_png.png,button_gif.gif button显示图片有2种方式,分别是image,bitmap image:跟上面是一样的,得使用gif格式。 bitmap:格式是xbm,当然系统也提供了一部分xbm文件,比如:Tkinter.BitmapImage(file = 'xx.xbm') #带图button,image button_img_gif = Tkinter.PhotoImage(file = 'button_gif.gif') button_img = Tkinter.Button(root, image = button_img_gif, text = '带图按钮') button_img.pack() #带图button,bitmap button_bitmap = Tkinter.Button(root, bitmap = 'error', text = '带图按钮') button_bitmap.pack()运行之后你会发现按钮上的文本不见了,一脸懵逼。 整体代码如下: #!/usr/bin/python # -*- coding: UTF-8 -*- import Tkinter root = Tkinter.Tk() root.title('应用程序窗口') #窗口标题 root.resizable(False, False) #固定窗口大小 windowWidth = 800 #获得当前窗口宽 windowHeight = 500 #获得当前窗口高 screenWidth,screenHeight = root.maxsize() #获得屏幕宽和高 geometryParam = '%dx%d+%d+%d'%(windowWidth, windowHeight, (screenWidth-windowWidth)/2, (screenHeight - windowHeight)/2) root.geometry(geometryParam) #设置窗口大小及偏移坐标 root.wm_attributes('-topmost',1)#窗口置顶 #label文本 label_text = Tkinter.Label(root, text = '文本'); label_text.pack(); #label图片 img_gif = Tkinter.PhotoImage(file = 'img_gif.gif') label_img = Tkinter.Label(root, image = img_gif) label_img.pack() #不带图button button = Tkinter.Button(root, text = '不带图按钮') button.pack() #带图button,image button_img_gif = Tkinter.PhotoImage(file = 'button_gif.gif') button_img = Tkinter.Button(root, image = button_img_gif, text = '带图按钮') button_img.pack() #带图button,bitmap button_bitmap = Tkinter.Button(root, bitmap = 'error', text = '带图按钮') button_bitmap.pack() root.mainloop()运行效果 想要使用格式png,jpg来添加图片,使用第三方库(这时真想吐槽,你TM添加个图片还要使用第三方库),这秘籍的名字叫做Pillow。Pillow主要是用来处理图片,你仔细去研究它,你会发现它功能很强大。 1.安装Pillow pyCharm --> preferences2.代码 导入PIL模块 from PIL import Image, ImageTk 添加图片 img_open = Image.open('img_png.png') img_png = ImageTk.PhotoImage(img_open) label_img = Tkinter.Label(root, image = img_png) label_img.pack()
这章到这就结束了,功能都是很小,这里并没有对Label,Button细讲。有兴趣的可以去官网看看Label,Button控件的介绍及功能。
|
【本文地址】
今日新闻 |
推荐新闻 |