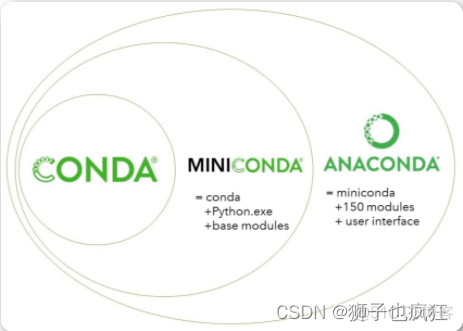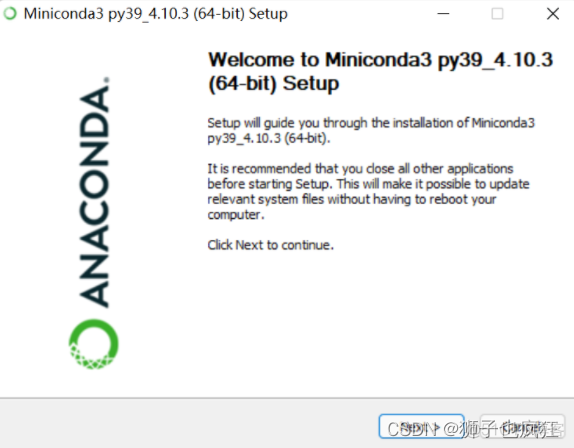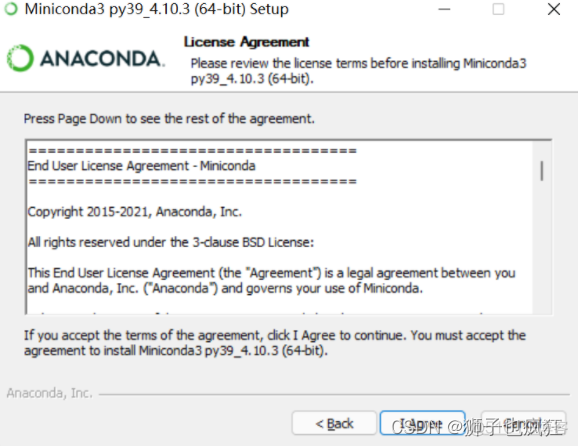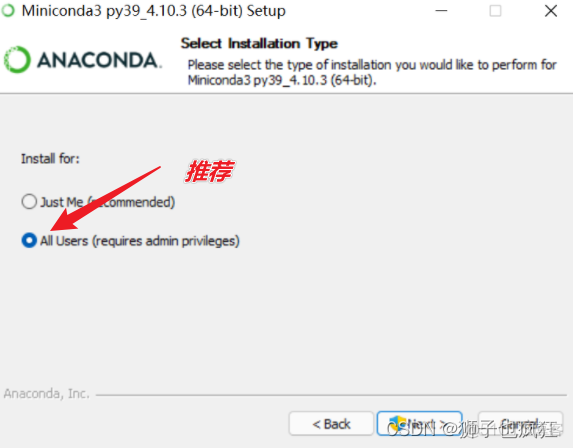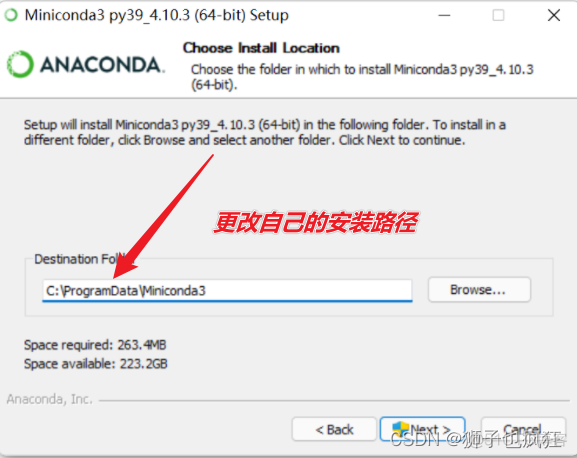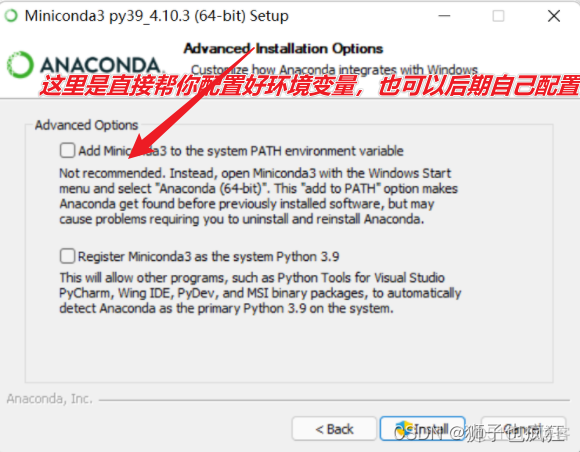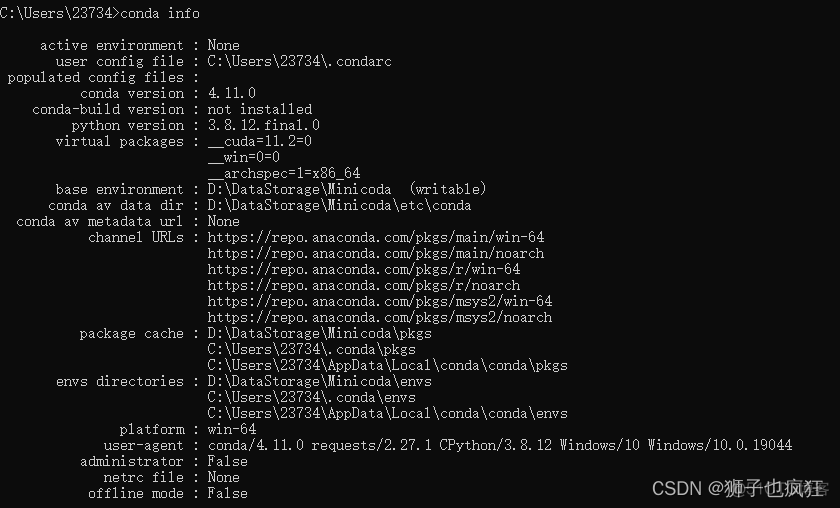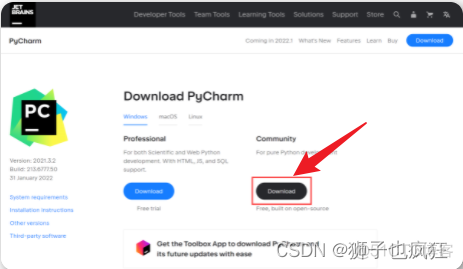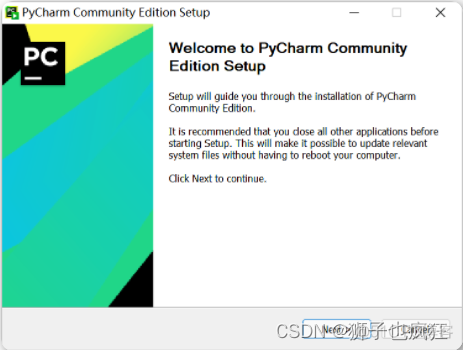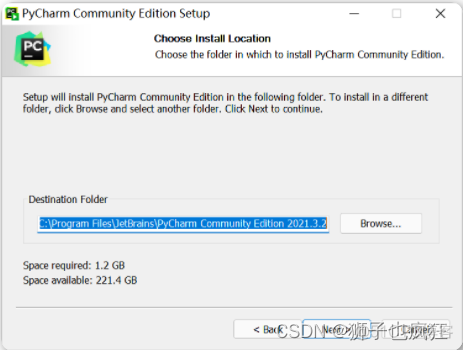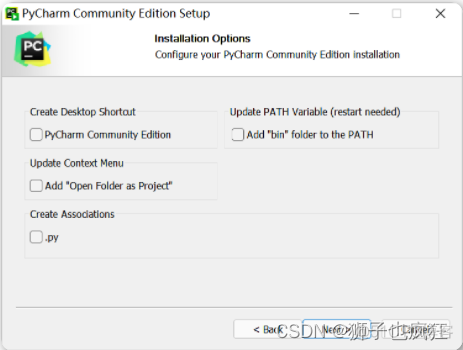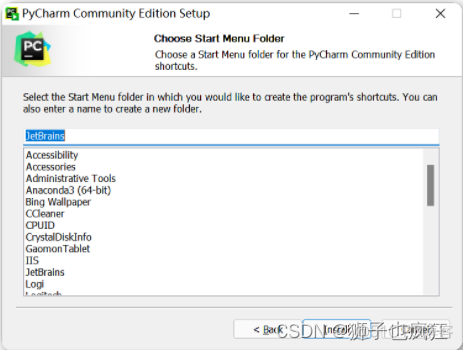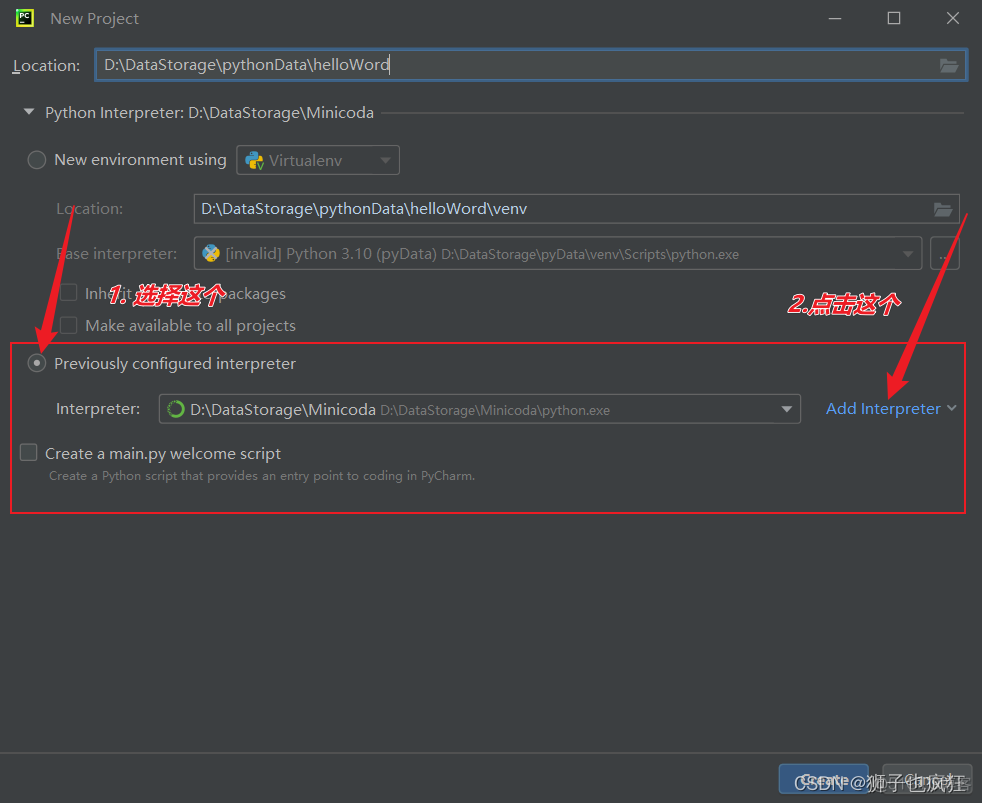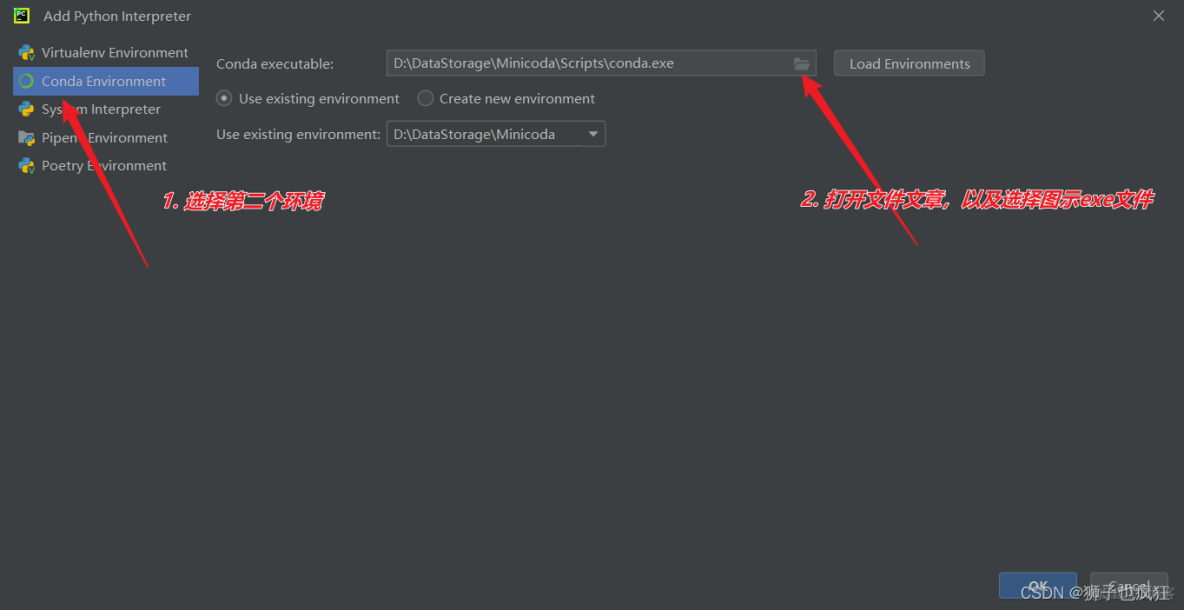【Python】Mincoda安装 |
您所在的位置:网站首页 › pycharm分行显示 › 【Python】Mincoda安装 |
【Python】Mincoda安装
|
作者:狮子也疯狂 专栏:《兴趣AI》 学习AI第一步,搭建所需要的环境,持续学习相关知识,仅当作一个兴趣来玩。 专栏 名字 🔥Elasticsearch专栏 es 🔥spring专栏 spring开发 redis专栏 redis学习笔记 🔥项目专栏 项目集锦 修bug专栏 bug修理厂 目录一. 🦁 初衷1.1 使用Minacoda环境的理由:二. 🦁 Mincoda安装2.1 下载安装包2.2 安装2.3 配置环境变量2.4 检查是否安装完成三. 🦁 pycharm工具安装3.1 下载安装包3.2 安装四. 🦁 创建项目并关联conda环境五. 🦁 测试一. 🦁 初衷本文介绍一下常用Mincoda安装 && pycharm工具的安装 && Jupyter工具安装的详细过程。有兴趣的小伙伴可以和狮子一起玩转这些工具。 1.1 使用Minacoda环境的理由:miniconda 更加独立于系统的开发环境,不仅可以支持pip,同时也支持其他依赖包的安装,这也包括非python开发的。conda为我们的开发带来了诸多便利。当然这也非常适合像我们这样的初学者,因为conda会自带python解释器,大家可以省去很多安装的麻烦。
话不多说,下面让我们进入安装流程。 二. 🦁 Mincoda安装
Mincoda官网是国外网站,下载较慢,这里推荐从清华镜像下载安装包:Download 根据自己的电脑类型下载需要的版本,例如狮子电脑是64位,可以选择这个版本
tips: 不建议下载最新版本,因为如果新版本有问题,网上很难有解决方案。 2.2 安装
配置完成,点击Install,稍等片刻就安装完成。 2.3 配置环境变量这里如果刚刚点击了倒数第1张图片的选项,就跳过。 我的电脑——>属性——>高级系统配置——>环境变量——>找到系统变量的path,输入如下内容(根据自己的安装,找到如下路径):
Win+R打开cmd窗口,输入如下命令: conda info如果出现以下内容,则安装成功:
直接官网下载:Doload
到这里安装完成。 四. 🦁 创建项目并关联conda环境
到这里一直点击next,就创建好项目并且关联好环境啦!!! 五. 🦁 测试创建第一个hello_word python脚本。输出以下内容:print("hello world! ")测试结果没有报错,则说明测试成功。🦁 🐇 🐱 🐦 ❌ 至此,这一期文章结束,咱们下期见哦!!!
|
【本文地址】
今日新闻 |
推荐新闻 |