折腾笔记:万由J4125 四2.5G网口 PVE+软路由+群晖+jellyfin |
您所在的位置:网站首页 › pve装openwrt无限重启 › 折腾笔记:万由J4125 四2.5G网口 PVE+软路由+群晖+jellyfin |
折腾笔记:万由J4125 四2.5G网口 PVE+软路由+群晖+jellyfin
|
折腾笔记:万由J4125 四2.5G网口 PVE+软路由+群晖+jellyfin
2022-04-14 21:59:12
113点赞
1111收藏
69评论
创作立场声明:本文仅为个人实践供参考,非专业性创作,如对你有帮助欢迎点赞收藏 近期由于疫情严重了 ,居家隔离中 闲来无事,刚好手里有台万由-202 四2.5G网口NAS,虽说机器自带Unas系统 但是秉着物尽其用 不浪费cpu资源和四个网口的原则,想在这台机器上部署PVE虚拟机系统,并在上面安装openwrt软路由系统和群晖NAS系统,Docker下部署Jellyfin影音系统,经过几天的论坛扒贴,结合几位大佬贡献的技术,现在已经初步完成all in one的部署,使用了几天 目前稳定运行中,总结记录下折腾成果,如果你有同样的设备想发挥出它更多的功能,可以参考这篇笔记。 设备是万由NS-202,CPU型号英特尔J4125(四核四线程),四个2.5G 型号RTL8125网口,两条8G内存,512G NVME固态硬盘(做系统盘),存储硬盘为两个希捷银河企业级容量为6t机械盘: 好价 枭鲸 DDR4 2666 8GB 笔记本内存条215元包邮值友爆料原文:该商品目前京东售价219元,关注店铺即享粉丝价215元,下单实付215元,有需要的可以看下值友3680300853| 值2 评论6 收藏5去购买 枭鲸 DDR4 2666 8GB 笔记本内存条215元包邮值友爆料原文:该商品目前京东售价219元,关注店铺即享粉丝价215元,下单实付215元,有需要的可以看下值友3680300853| 值2 评论6 收藏5去购买好价  SEAGATE 希捷 银河系列 6TB 企业级服务器机械硬盘6t 7200转 ST6000NM021A1088.01元包邮(需用券)值友爆料原文:该商品目前京东售价1099元,领券满99享9.9折,下单实付1088.01元,近期好价,喜欢的可以购买了。SEAGATE希捷ST8000NM0055拥有SATA6Gb/s接口,7200主轴转速,工作负载评级550TB/年,五年质保。值友6016013729| 值0 评论0 收藏0去购买 SEAGATE 希捷 银河系列 6TB 企业级服务器机械硬盘6t 7200转 ST6000NM021A1088.01元包邮(需用券)值友爆料原文:该商品目前京东售价1099元,领券满99享9.9折,下单实付1088.01元,近期好价,喜欢的可以购买了。SEAGATE希捷ST8000NM0055拥有SATA6Gb/s接口,7200主轴转速,工作负载评级550TB/年,五年质保。值友6016013729| 值0 评论0 收藏0去购买好价  万由NAS NS-202赛扬10代J4125双盘位四口2.5G软路由速率高速企业级存储ESXI虚拟机支持多系统路由存储一体机1589元包邮值友爆料原文:领取88vip满1500减120券,叠加每199减20,2+4g内存好价独孤HRU侠| 值16 评论64 收藏47去购买一.安装PVE 万由NAS NS-202赛扬10代J4125双盘位四口2.5G软路由速率高速企业级存储ESXI虚拟机支持多系统路由存储一体机1589元包邮值友爆料原文:领取88vip满1500减120券,叠加每199减20,2+4g内存好价独孤HRU侠| 值16 评论64 收藏47去购买一.安装PVE下载最新7.1-2版本镜像 https://www.proxmox.com/en/downloads 使用rufus写盘工具将镜像写入U盘(注意备份U盘内资料)
写入完成后将U盘插入万由机箱USB接口,开机启动后 按F7键 选择从U盘启动 进入pve安装界面
后续按照提示填写 一直下一步即可,(pve的ip地址设置为与openwrt软路由同网段 建议设置为192.168.5.2,为后续使用eSir软路由固件做准备)具体安装PVE流程及登录可参考 https://post.m.smzdm.com/p/allexo6e/ 安装完成自动重启并拔出U盘,由于J4125CPU的核显为英特尔HD600 可以硬解4K视频,接下来 进入系统后首先设置硬件直通,为软路由网口直通和jellyfin硬解做准备。 点击Shell 进入命令行窗口 输入并回车: nano /etc/default/grub
将这一行原有参数删除 并改为: GRUB_CMDLINE_LINUX_DEFAULT="quiet intel_iommu=on iommu=pt video=efifb:off"
按Ctrl+X 按Y 回车保存 再输入命令 回车: nano /etc/modules 将这几条参数加入 vfio vfio_iommu_type1 vfio_pci vfio_virqfd
按Ctrl+X 按Y 回车保存 用以下命令查看PCI设备ID 并记下来 lspci -nn 可以看到核显ID为8086:3185 00:02.0 VGA compatible controller [0300]: Intel Corporation GeminiLake [UHD Graphics 600] [8086:3185] (rev 06) 添加到vfio的配置中,输入这条命令回车 nano /etc/modprobe.d/vfio.conf 加入此条命令 options vfio-pci ids=8086:3185
输入此条命令 屏蔽驱动 nano /etc/modprobe.d/blacklist.conf 填入以下参数 blacklist snd_hda_intel blacklist snd_hda_codec_hdmi blacklist i915
按Ctrl+X 按Y 回车保存 更新引导和内核,输入以下命令并回车 update-initramfs -u update-grub 完成后重启PVE 二.pve安装Openwrt我所使用的固件是eSir大佬编译的高大全固件 最新的固件大家可以去网上找找,这里就不挂链接了,你懂的 首先把固件上传到PVE
上传完成后将得到文件路径 我们把它记录下来后面用得到
接下来点击右上角 创建虚拟机
名称随意填写
操作系统选择 不使用任何介质
系统选则q35
磁盘 总线选择SATA
CPU和内存按需设置(一般2核心2G够用) 网络默认,然后点击完成 回到虚拟机,点击硬件,选中磁盘点击分离 并删除,后续通过命令为这个虚拟机重新创建引导盘
进入虚拟机Shell命令窗口输入以下命令并回车 此命令有两处需要替换 参照以下示例 分别替换openrt虚拟机ID(图12) 和 之前上传的固件路径(图10) 例如 :qm importdisk 102 /var/lib/vz/template/iso/openwrt-gdq-winter_2022_-x86-64-generic-squashfs-legacy.img local-lvm qm importdisk 虚拟机序号 此处填写固件路径 local-lvm 创建完成后在硬件里看到未使用的磁盘0,点击编辑 总线选择SATA 点击添加
接下来为openwrt虚拟机直通两个网口 点击添加 PCI设备
设备里显示出4个2.5G网口,第一个为pve管理口,我们把2 和3直通给Openwrt作为软路由的WAN口和LAN口
然后进入选项 把开机启动改为 是 ,引导顺序中 sata0 移动至第一位并勾选
全部设置完成 点击 右上角启动,现在openwrt软路由虚拟机就创建完成了,输入openwrt的ip地址(eSir固件为192.168.5.1)就能进入软路由的管理界面,进入网口设置,在LAN口的物理设置里 把eth2也勾选为LAN口
到此 Openwrt软路由部署完成,至于里面插件的使用我就不在这里赘述了,网上教程很多,大家自由发挥把 大家都知道 群晖NAS是非常好用的存储设备,系统内含各种功能强大的套件,常用的像是手机照片备份 或者是家庭影音系统 等等… 但品牌成品设备的价格对我来说还是有点小贵的,正好手里这台万由现在安装了虚拟机,想来想去干脆在虚拟机上安装一个黑群晖系统,可能相对于正品机器 稳定性会差一点,不过 平时只是用来刷PT,存放影音文件,并不没有重要资料。说干就干 接下来开始安装 首先准备工作,先下载群晖7.0.1引导镜像 https://pan.baidu.com/s/18wWSTUmyM8kOYmRQMcsgzQ 提取码:sqxy 下载群晖7.0.1系统文件 https://pan.baidu.com/s/1kUJ65oHPKWPJ_RjSKgJXng 提取码:5i31 上传引导镜像 并记录上传固件路径,和上面软路由虚拟机创建操作基本一致,部分参数需要调整,其中BIOS选择UEFI:
CPU和内存按需分配(我给到4核 内存8G CPU选择host )
创建完成 如图18 操作分离并删除硬盘,接下来进入虚拟机Shell命令窗口 用命令行重新创建引导盘 qm importdisk 虚拟机序号 此处填写固件路径 local-lvm 创建完成后在硬件里看到未使用的磁盘0,点击编辑 总线选择SATA 点击添加(如图18-19) 接下来在硬件里添加PCI设备 直通HD600核显,勾选全部功能 点击添加
然后修改核显配置文件 打开shell命令窗口 输入下面的命令(记得替换虚拟机ID)并回车 nano /etc/pve/qemu-server/.conf 如:nano /etc/pve/qemu-server/100.conf 在核显参数hostpci0后面加上,legacy-igd=1 例如:hostpci0: 0000:00:02,legacy-igd=1 完成后在硬件里可以看到修改后的核显参数为
然后在shell命令窗口 用命令行对两块机械存储盘进行直通,先输入下面的命令回车 查看磁盘ID号 ls -l /dev/disk/by-id/
可以看到以ata开头 sda结尾的 就是我们需要直通的两块磁盘ID,我们记录下来,然后 输入以下命令并回车 qm set --[n]//dev/disk/by-id/-$brand-$model_$serial_number 例如:qm set 101 --sata1 /dev/disk/by-id/ata-ST6000NM021A-2R7101_WSE0Y34S 注释: vm_id : 为创建虚拟机时指定的VM ID。 [n]: 磁盘的总线类型及其编号,总线类型可以选择IDE、SATA、VirtIO Block和SCSI类型,编号从0开始,最大值根据总线接口类型有所不同,IDE为3,SATA为5,VirTIO Block为15,SCSI为13。 ”/dev/disk/by-id/-$brand-$model_$serial_number” : 为磁盘ID的具体路径和名称 执行完命令后 可以看到 两块磁盘已经在硬件里显示 说明直通成功
接下来 在选项里 把引导顺序改为sata0并移动至第一位,然后点击控制台 启动虚拟机 ,等待显示出启动项后 按键向下选择 sata 启动,启动成功后关闭群晖虚拟机,进行下面的操作(如果无法启动 或报错请检查之前的操作是否出错) 然后在硬件里 编辑显示 选择 无(修改完成 启动群晖虚拟机后不要点击控制台,否则会报错)
然后再次启动群晖虚拟机,至此 黑群晖虚拟机创建完成。 接下来 进入软路由后台,在DHCP分配里会显示群晖后台地址,浏览器输如ip+端口号进入群晖后台 如:192.168.5.141:5000
然后按照提示上传网盘里的群晖系统文件,等待上传完成后就可以进入群晖系统了
到此 黑群晖的安装就完成了,现在 我们进入群晖系统,开始用Docker 容器部署jellyfin影音系统。 四.黑群晖Docker部署Jellyfinjellyfin 是一个开源的多媒体影音系统,可以很好的管理和播放流媒体。相较于emby 和 plex ,它不仅免费 而且部署起来更方便,硬件允许的情况下 还能完美调用显卡硬件解码 ,这样在使用移动设备或者非WIFI情况下能获得流畅观影音体验。 不过我发现 在pve虚拟机环境下 群晖系统里调用硬件解码目前并不太容易,这几天我在各大论坛找了很多种方法尝试 一直都没有成功,看起来似乎是核显驱动对群晖7.0.1版本的兼容问题,又或者是因为黑群晖的原因 ,导致即使直通了核显 群晖Synology photos照片套件并不能正常面部识别,jellyfin也无法对视频硬件解码,为了找到原因 我在小黄鱼上购买了群晖的SN和MAC 并重新把它替换写进引导,就在我不抱希望 准备放弃的时候,铛铛~
嗯 有点玄学~ 进入群晖 打开套件中心 安装Docker
然后在文件管理器 Docker文件夹下新建cache和config两个文件夹
给文件夹读写权限
然后进入docker容器面板 注册表中搜索 jellyifin,下载安装第一个镜像
点击映像 并启动
创建容器 使用高权限
点击高级设置,启用自动重新启动
存储空间对刚才创建的文件夹和 影音文件存放的文件夹 添加映射
端口设置8096
完成 启动容器
在容器详情 点击终端机 选择新增终端机
在窗口逐条输入以下命令并回车 apt update -y apt install ffmpeg 关闭窗口 现在可以看到正在运行的容器,然后在浏览器输入群晖ip+刚才设置的容器端口 如:192.168.5.141:8096 进入jellyfin的初次设置页面,接下来的设置我这里就不赘述,网上的教程很多 可以请参考这位大佬https://post.smzdm.com/p/a4dm5z2k/ 需要注意 在控制台播放转码设置里 选择硬件加速 以及启用硬件解码 转码路径按照下图这是
OK,至此Jellyfin的硬解就设置完成了 点开影片 可以看到解码信息
万由J4125 四2.5G网口 PVE+软路由+群晖+jellyfin 以上就是安装笔记的全部,部分内容转自网络社区及各大论坛,希望对看完本笔记的你有所帮助,也欢迎大家在评论区积极讨论 多多指点,并分享你的玩法~ 若觉得内容不错 不妨点个赞再走呗 以上部分内容转载地址 在此感谢各位大神 https://zyyme.com/pve-igpu-passthrough.html https://www.nasge.com/archives/171.html https://www.u-share.cn/forum.php?mod=viewthread&tid=193707&highlight=jellyfin https://www.vediotalk.com/archives/45932 https://www.zyx.company/1500.html https://sspai.com/post/67763?ivk_sa=1024320u 作者声明本文无利益相关,欢迎值友理性交流,和谐讨论~ 
|
【本文地址】
今日新闻 |
推荐新闻 |

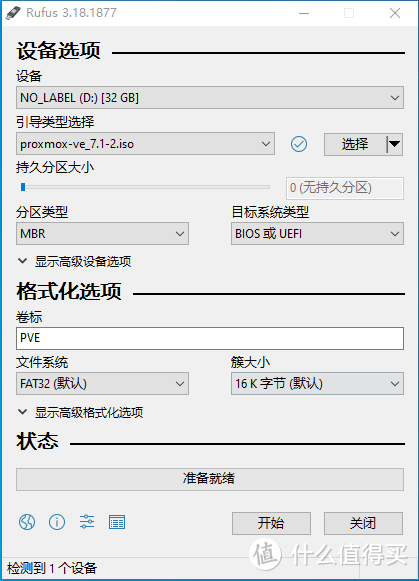 1
1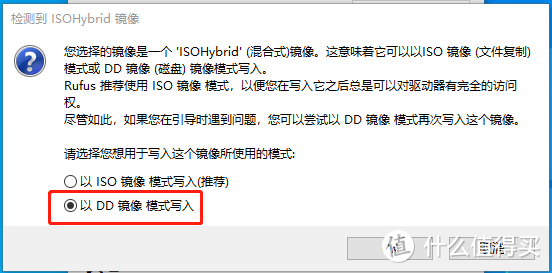 2
2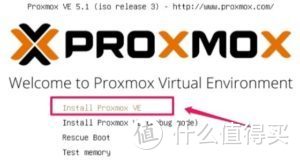 3
3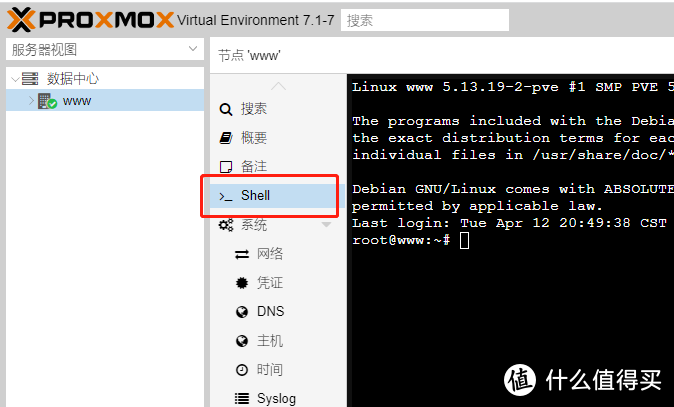 4
4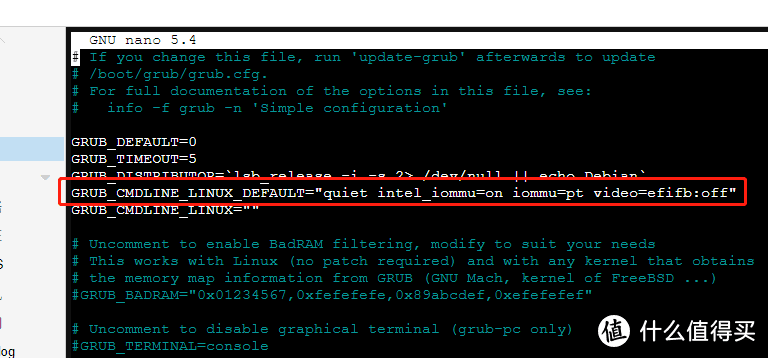 5
5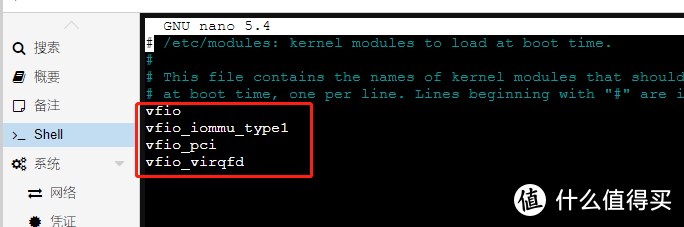 6
6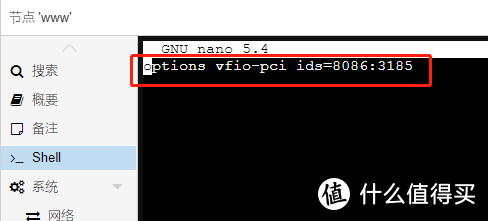 7
7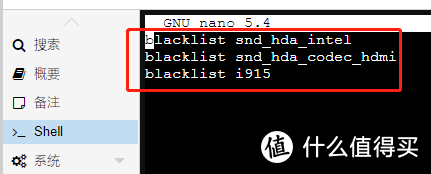 8
8
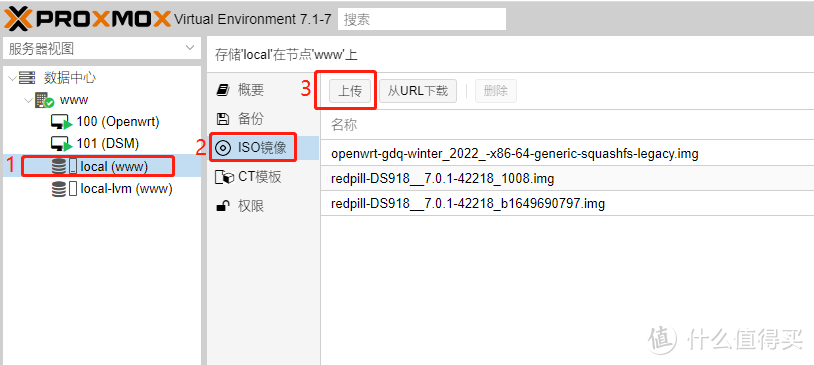 9
9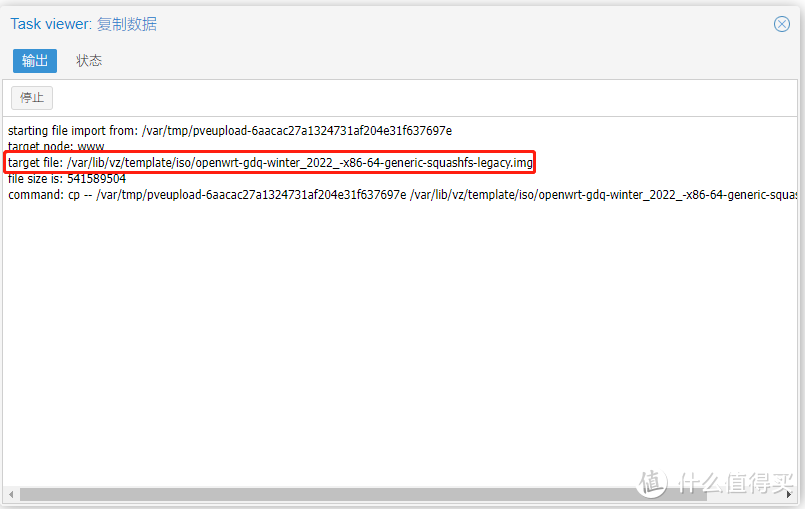 10
10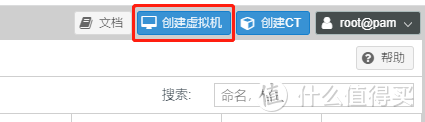 11
11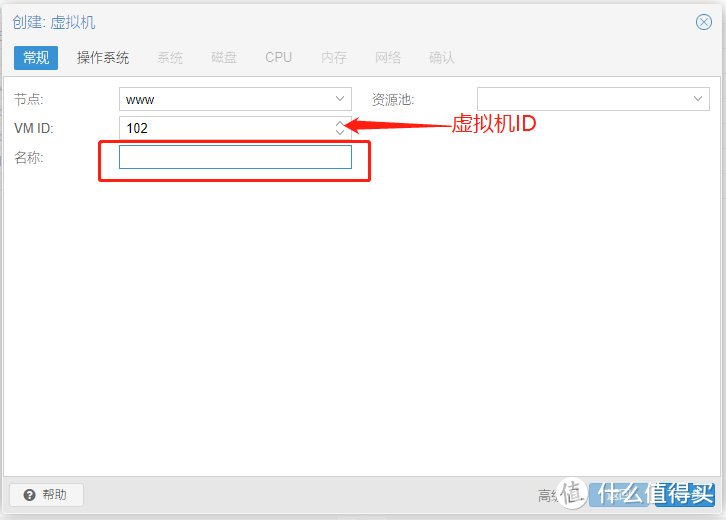 12
12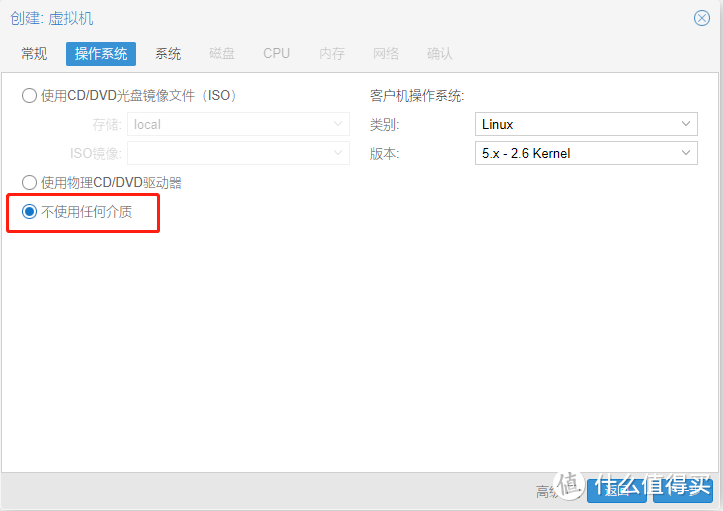 13
13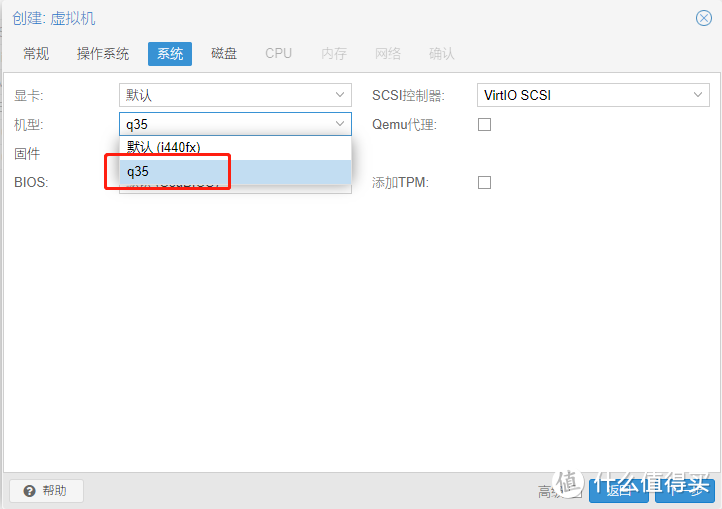 14
14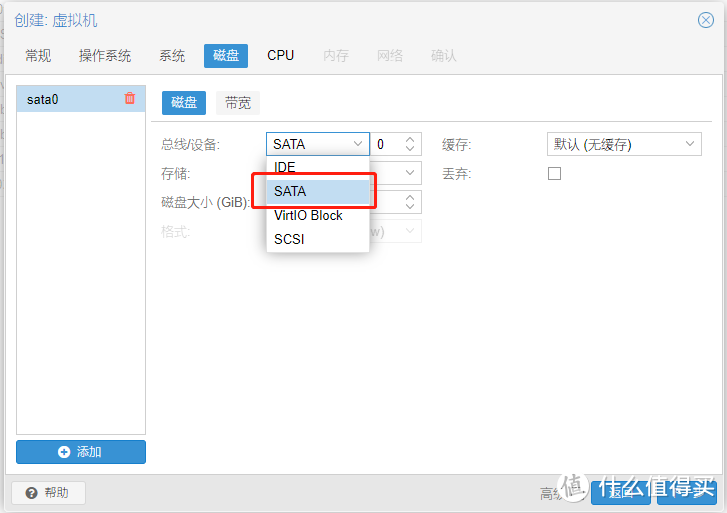 15
15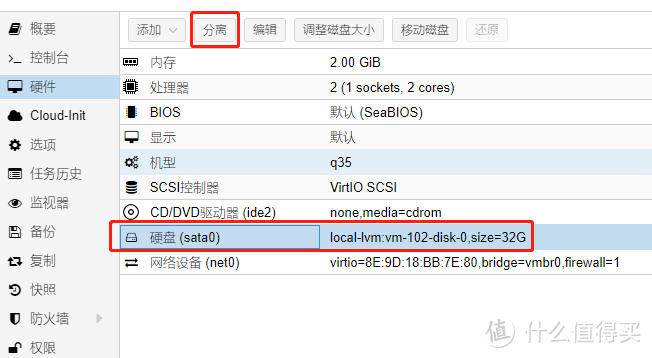 16
16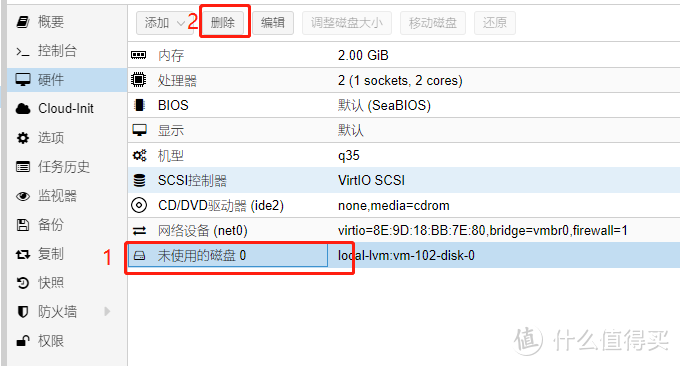 17
17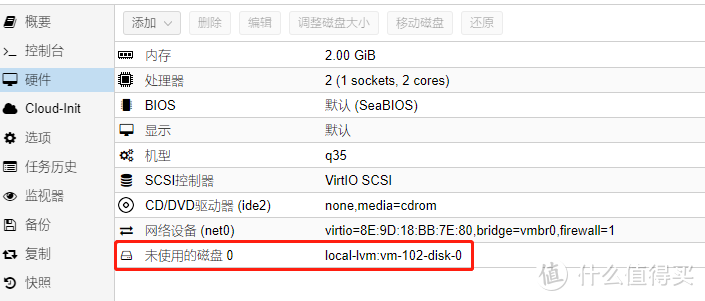 18
18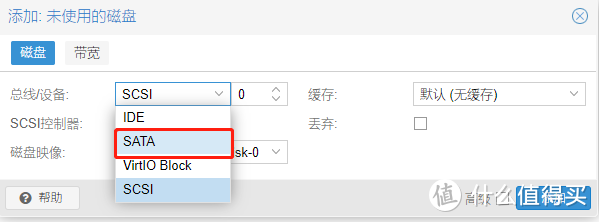 19
19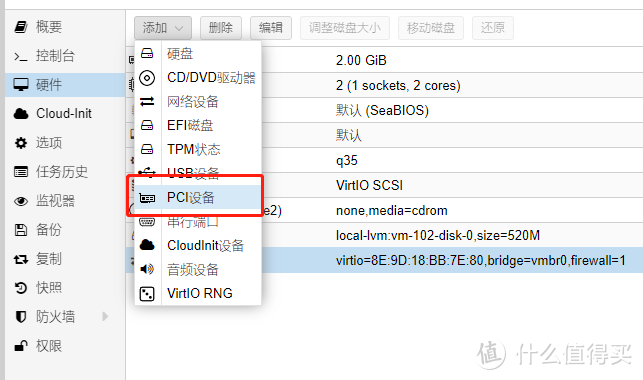 20
20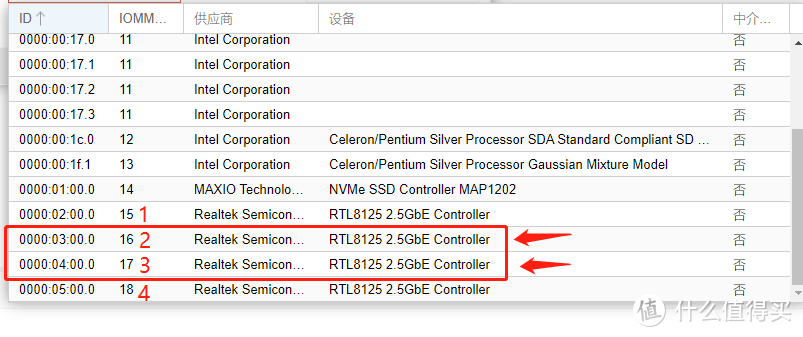 21
21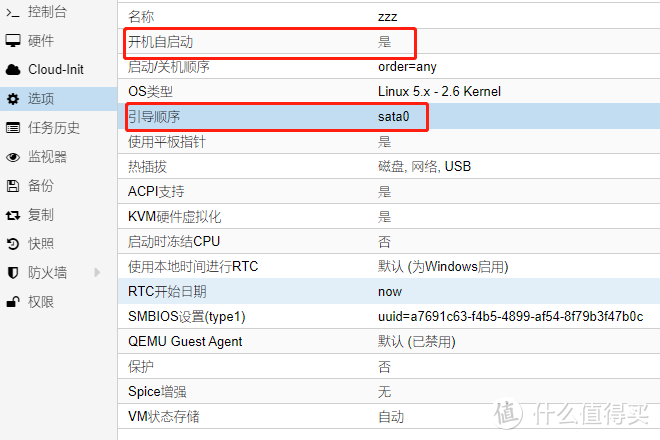 22
22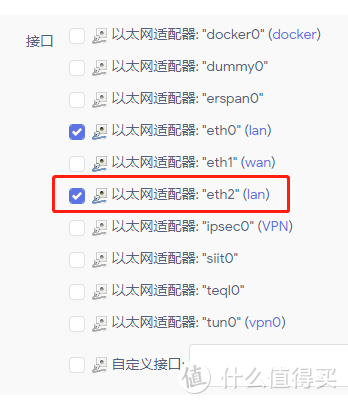 23
23

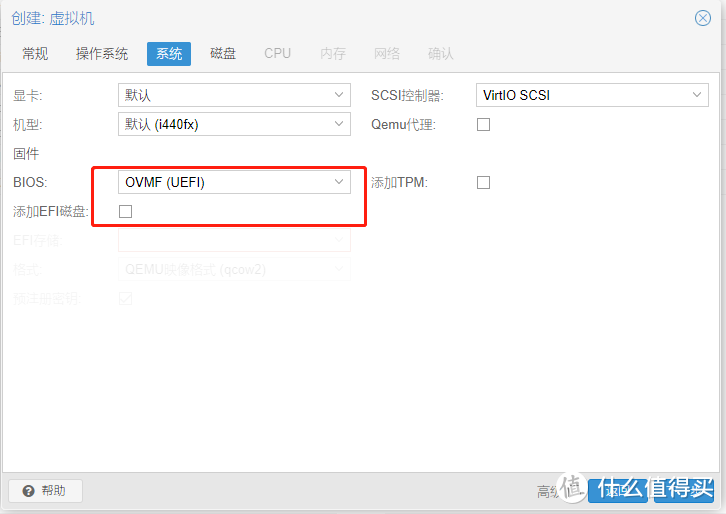 24
24 25
25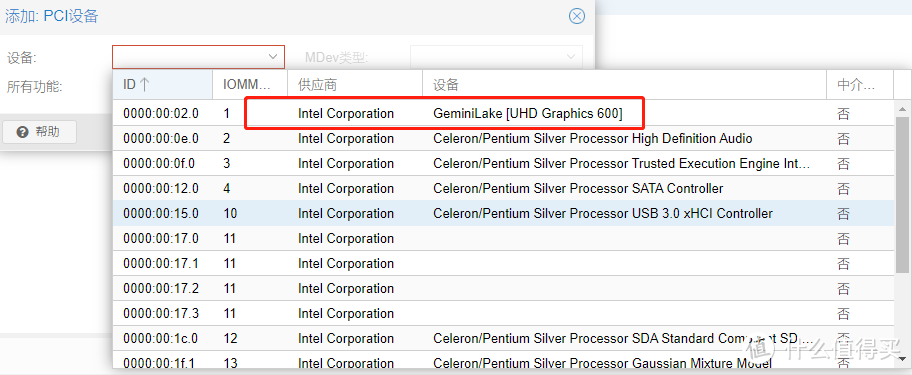 26
26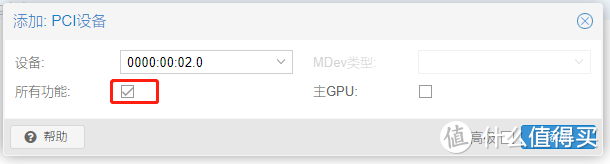 27
27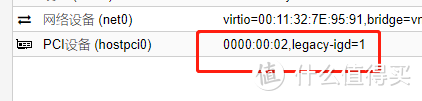 28
28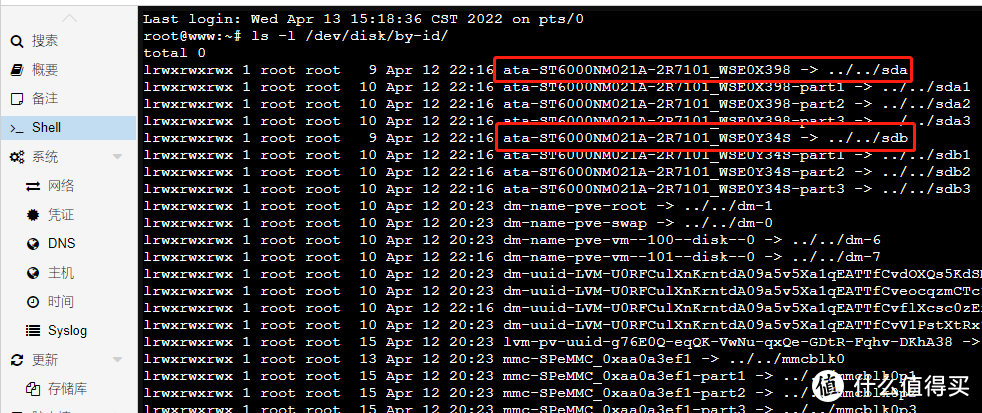 29
29 30
30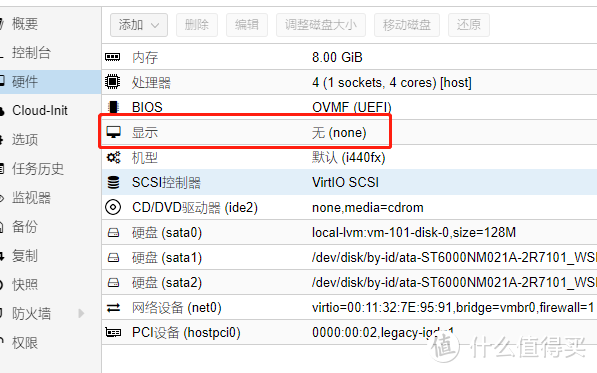 31
31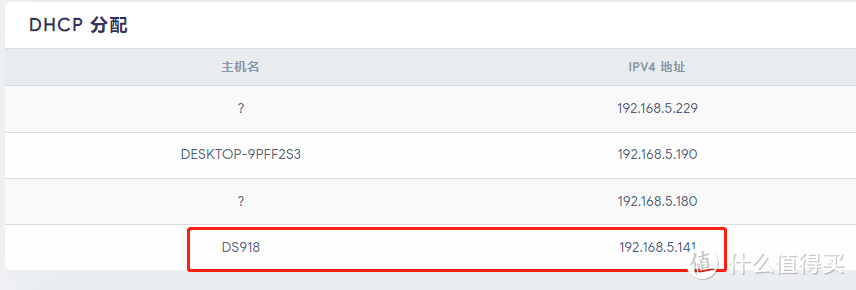 32
32
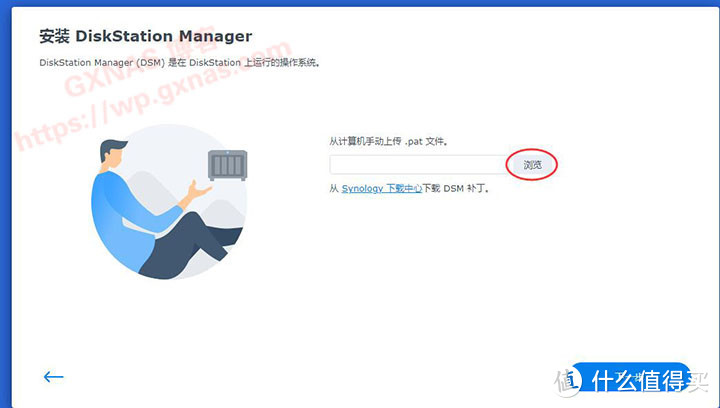 33
33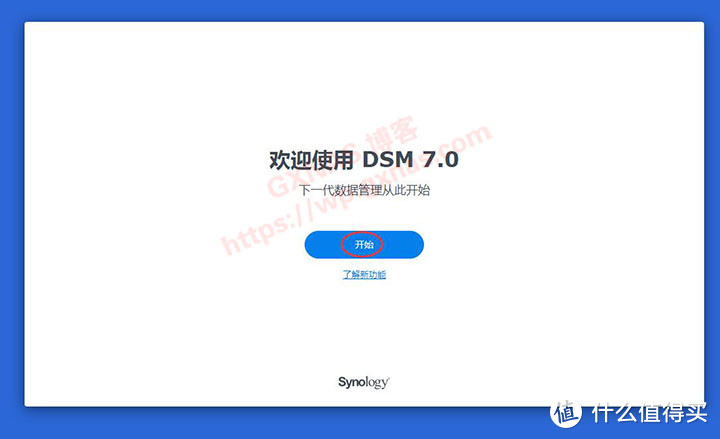 34
34 神奇的事情发生了,照片面部识别和jellyfin的硬解都成功了!
神奇的事情发生了,照片面部识别和jellyfin的硬解都成功了!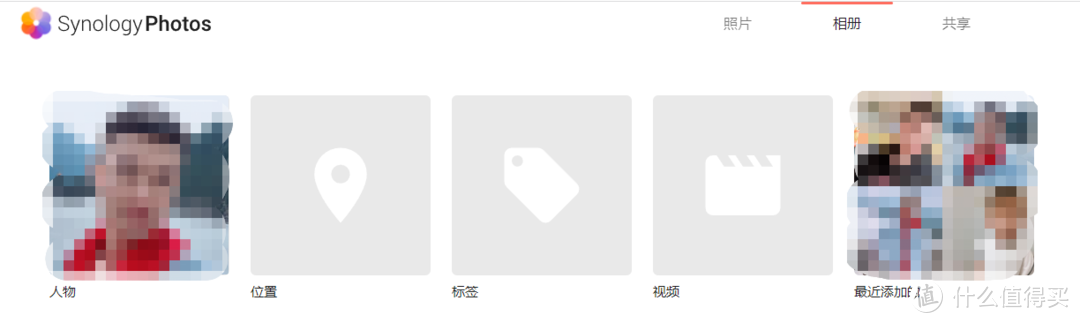 35
35 有知道原因的朋友欢迎留言讨论。
有知道原因的朋友欢迎留言讨论。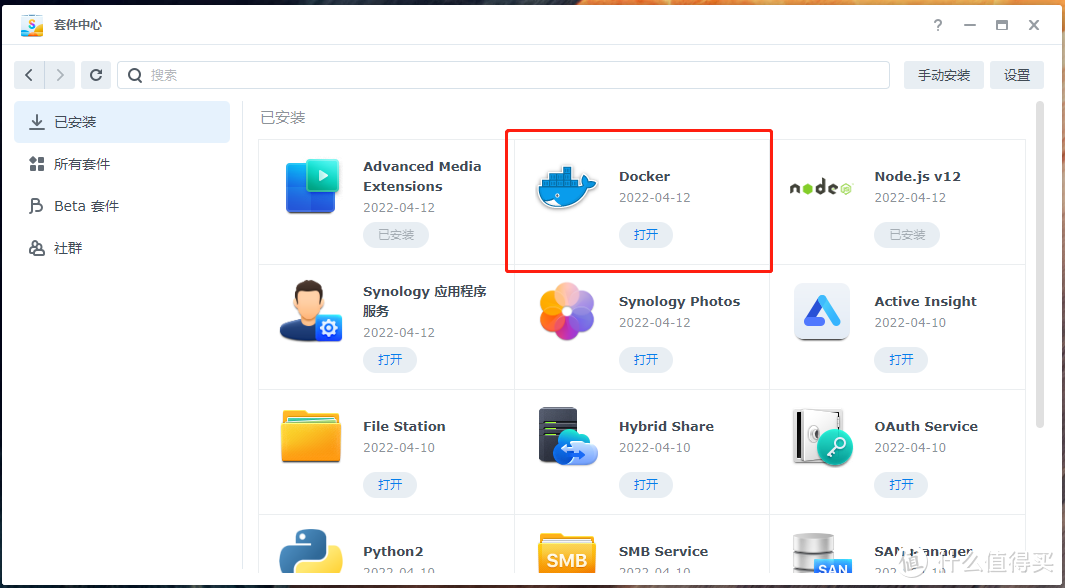 36
36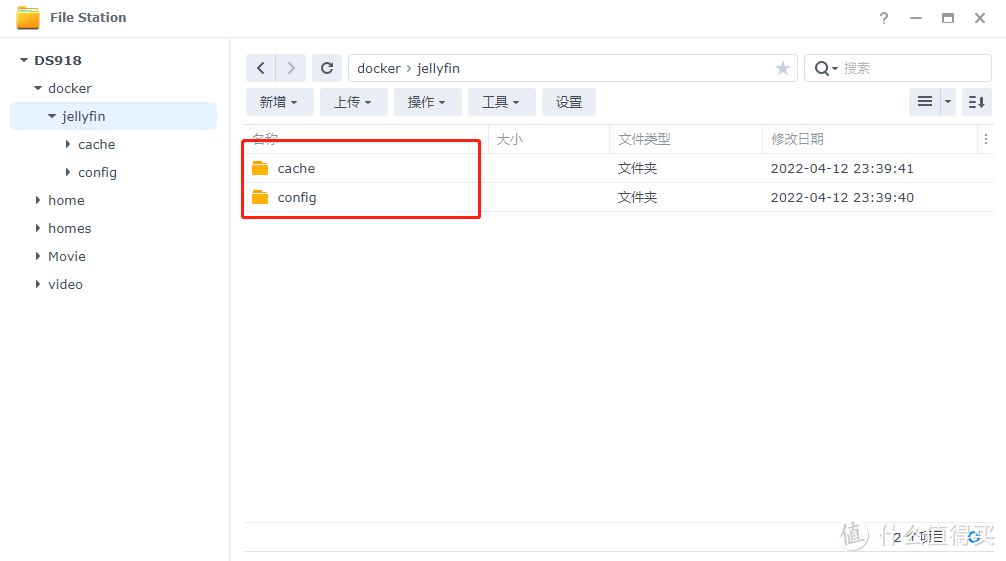 37
37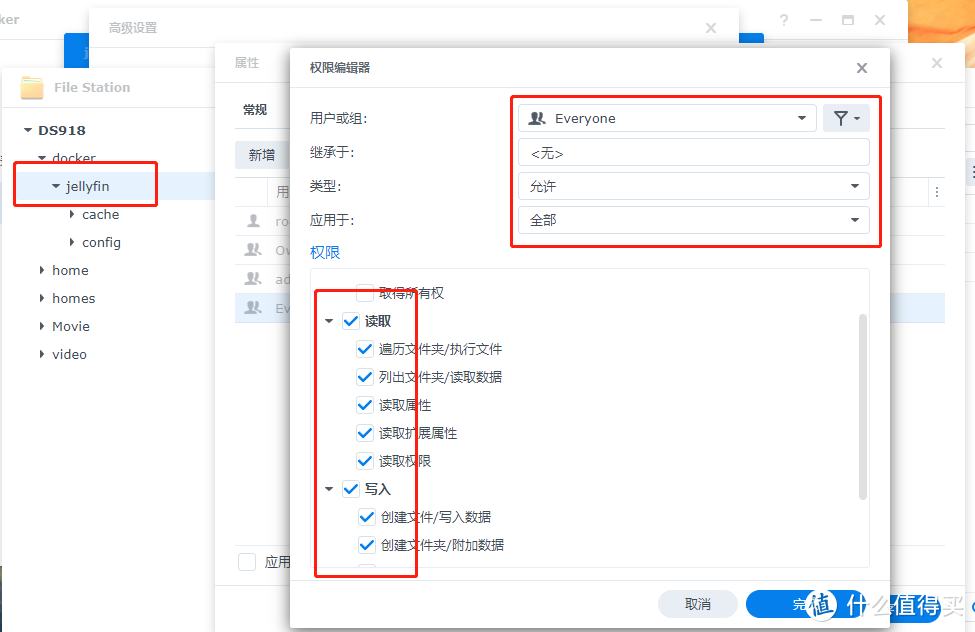 38
38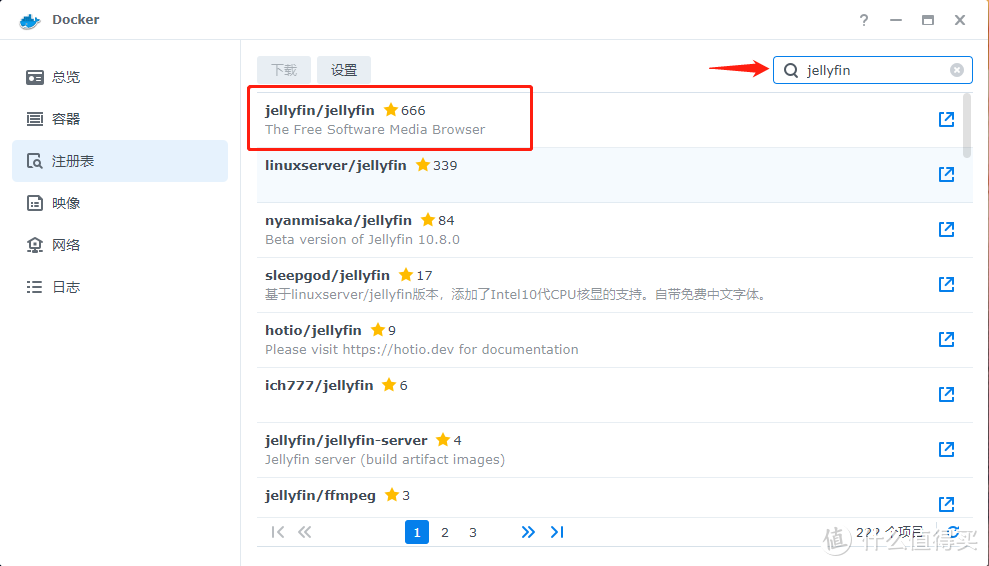 39
39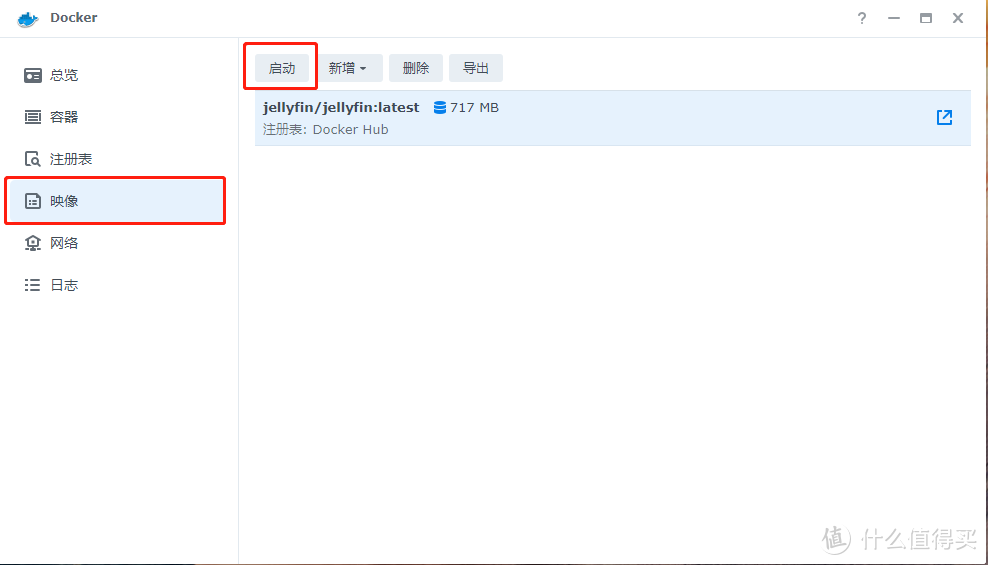 40
40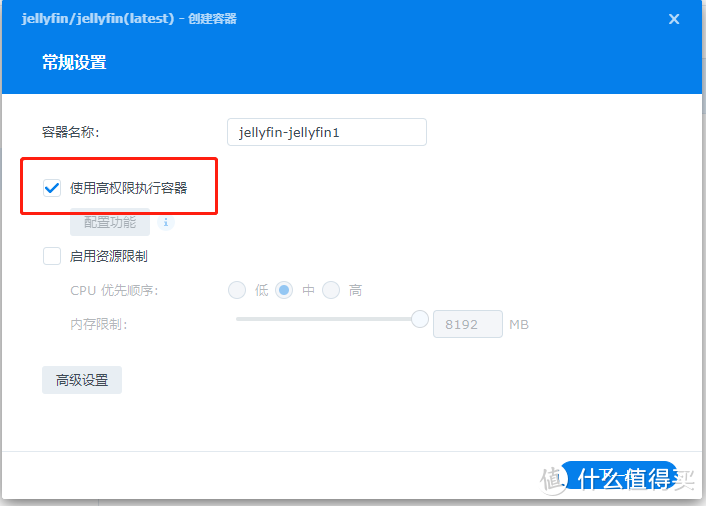 41
41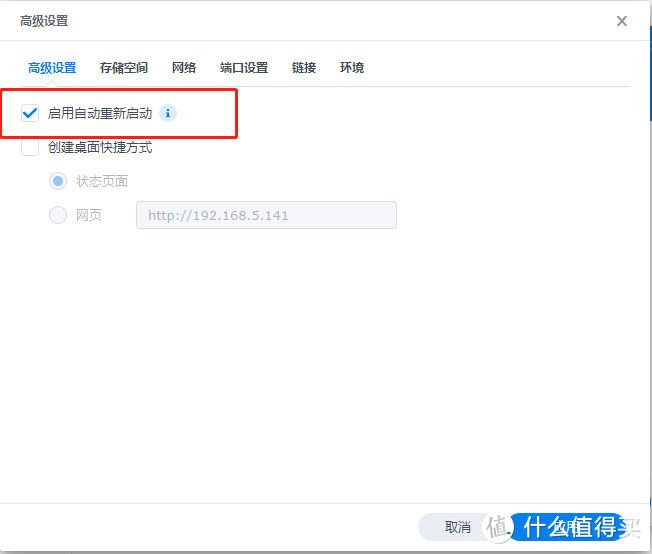 42
42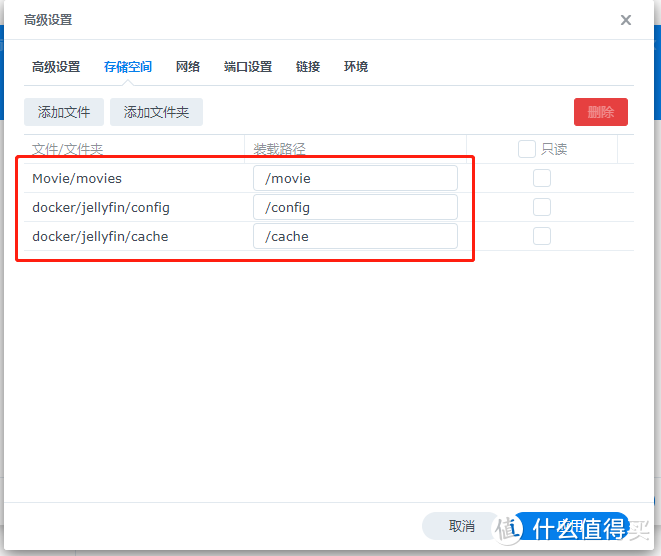 43
43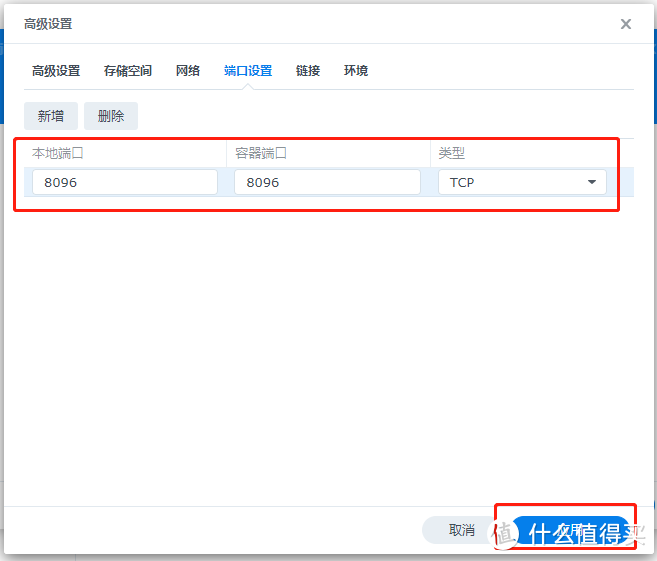 44
44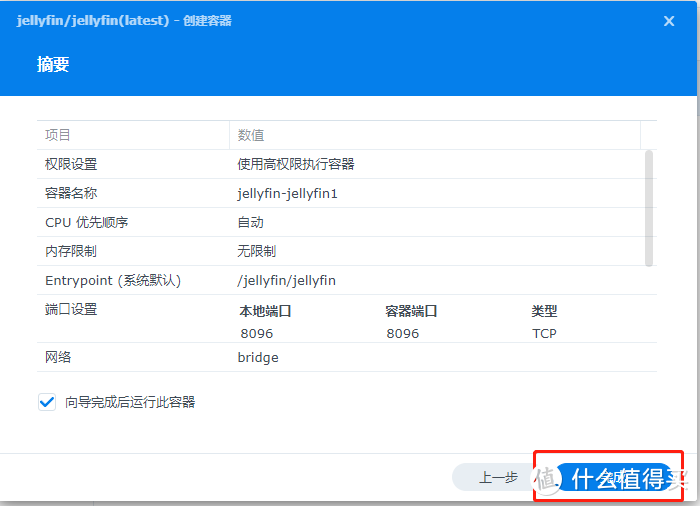 45
45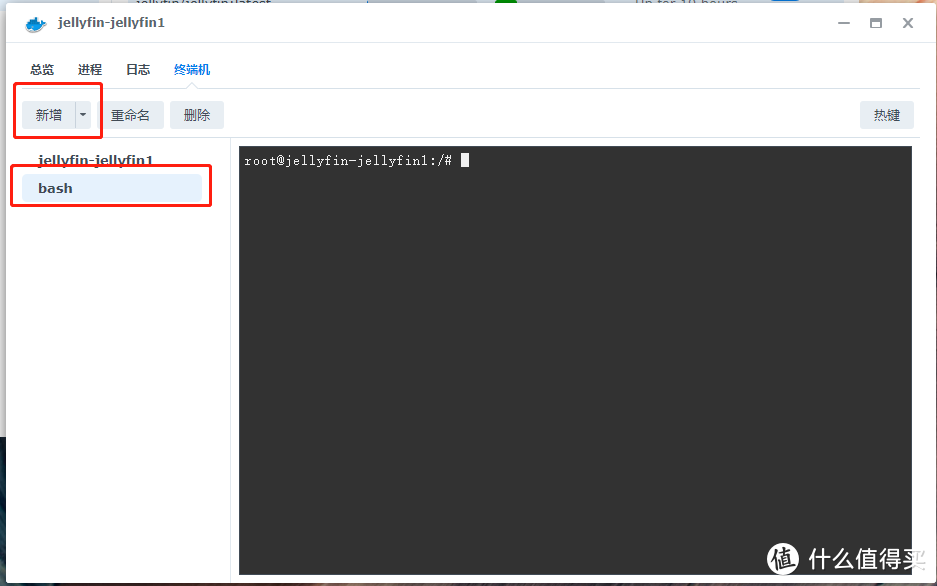 46
46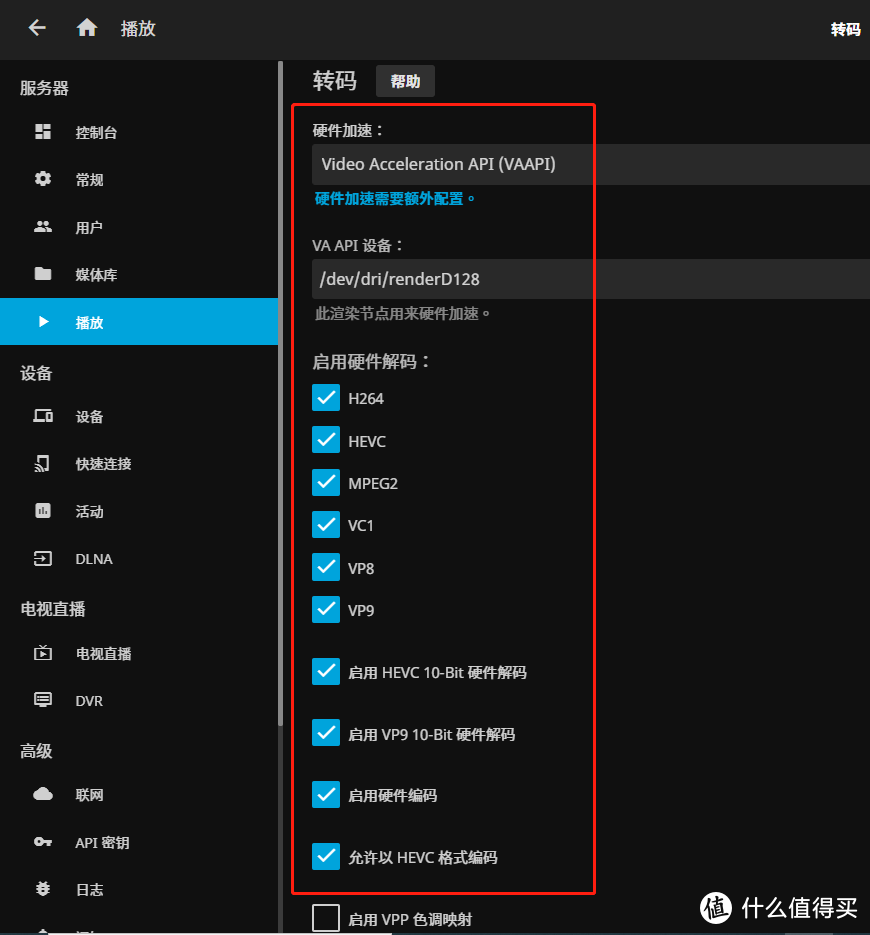 47
47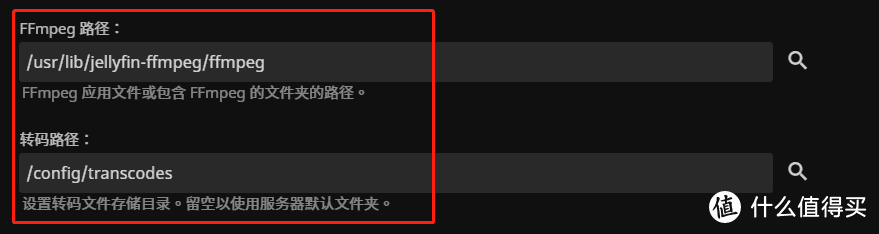 48
48
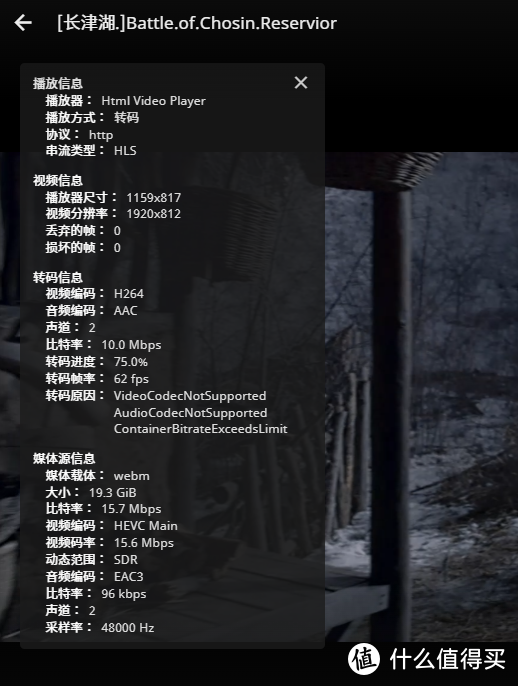 49
49