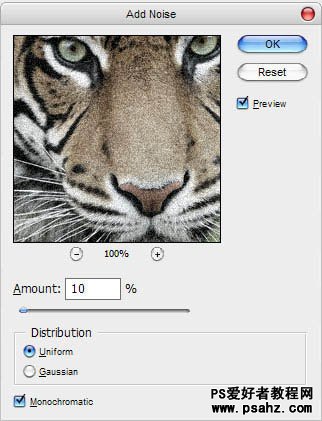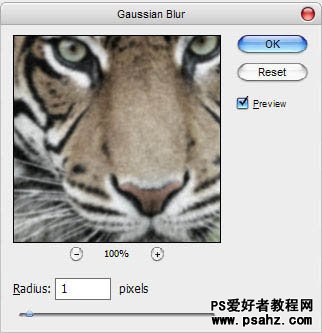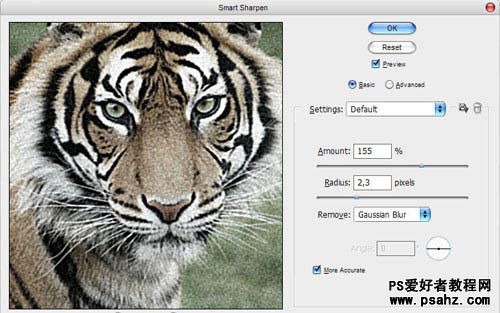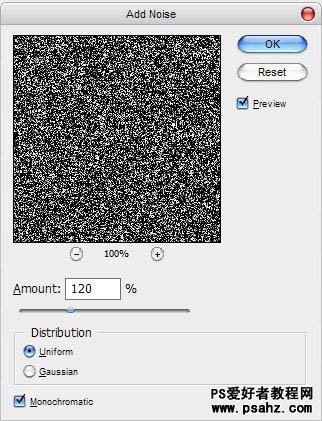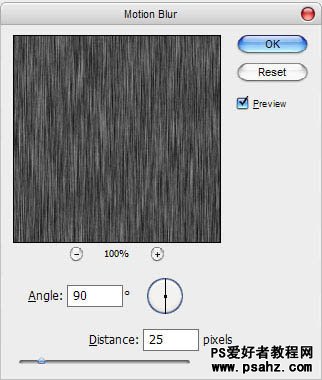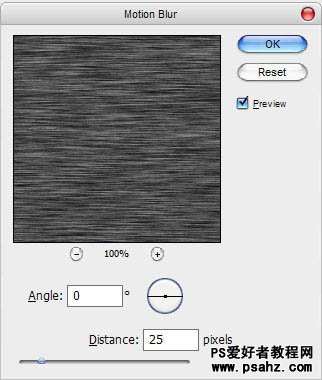Photoshop滤镜特效把一张老虎图片制作成粗纹麻布效果教程 |
您所在的位置:网站首页 › ps麻布效果 › Photoshop滤镜特效把一张老虎图片制作成粗纹麻布效果教程 |
Photoshop滤镜特效把一张老虎图片制作成粗纹麻布效果教程
|
PS滤镜特效把一张老虎图片制作成粗纹麻布效果教程,本教程主要介绍滤镜的巧妙运用。效果其实用风滤镜即可完成,不过作者处理的非常细腻,前期对素材进行调色及柔化处理,降低了饱和度并增加了杂色,这样才能更好的突出布纹效果。
最终效果
1、打开原图,执行“滤镜—杂色—添加杂色”,设置单色,平均分布,数量:10%,如图所示。
2、执行“滤镜—模糊—高斯模糊”,设置半径为1px,如图所示。
3、执行“滤镜—锐化—智能锐化”命令,设置数量为155,半径为2.3,如图所示。
4、创建一个新图层,填充黑色,然后执行“滤镜—杂色—添加杂色”,数量120,平均分布,单色,如图所示。
5、设置图层混合模式为滤色,不透明度为50%,效果如图所示。
6、按下Ctrl+J复制一层,得到一个副本图层,然后执行“滤镜—模糊—动感模糊”,角度为90,距离为25,如图所示。
7、执行“滤镜—锐化—锐化”命令两次,效果图所示。
8、选择下面的杂色图层,执行“滤镜—模糊—动感模糊”,设置角度为0,距离为25,如图所示。
|
【本文地址】
今日新闻 |
推荐新闻 |
 原图
原图