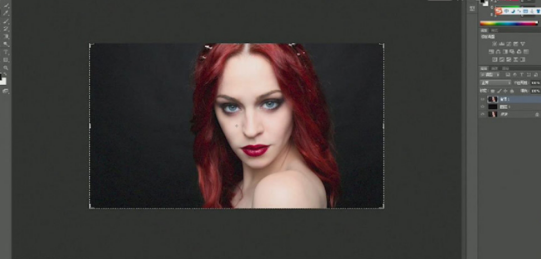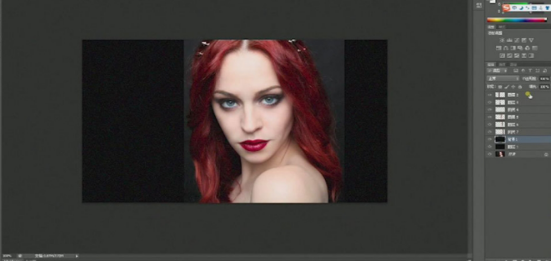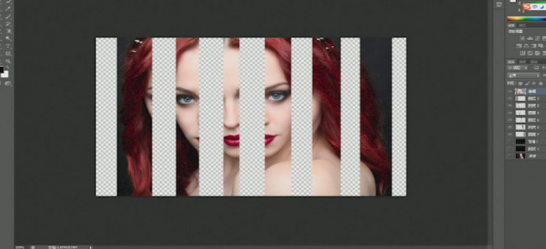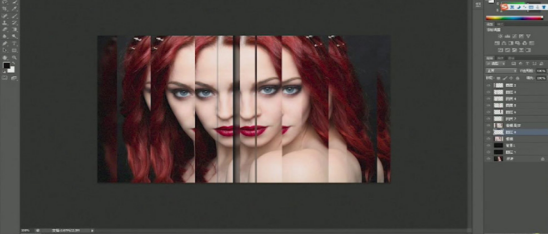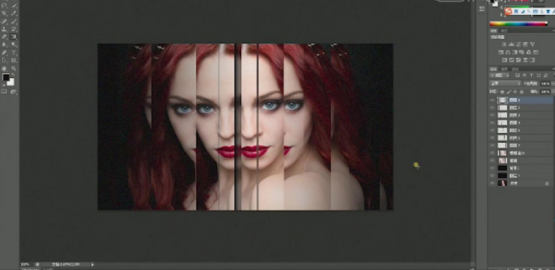Photoshop软件怎么制作镜子效果?PS制作镜子效果的操作方法 |
您所在的位置:网站首页 › ps镜子破碎效果在哪 › Photoshop软件怎么制作镜子效果?PS制作镜子效果的操作方法 |
Photoshop软件怎么制作镜子效果?PS制作镜子效果的操作方法
|
PS是一款专业的图片编辑软件,可以制作各种各样的图片效果,软件有很多滤镜,运用好这些滤镜就可以制作出你想要的效果,比如镜子效果,就像照镜子一样逼真哦,下面内容就来用PS软件演示镜子效果的制作方法。更多PS软件的使用教程就在羽兔网哦,这里有零基础入门到进阶的各种课程教程,非常适合想自学PS的小伙伴哦。 PS软件制作镜子效果的操作教程:
1.打开【Ps】图片,【裁剪工具】调整图片大小,【Ctrl+J】复制一层,名字改为【背景1】,新建【图层】,填充黑色。
2.【矩形选框工具】画一个矩形,右键选择【通过剪切的图层】,隐藏该图层。重复此操作,直到人物全部剪切完。显示这些图层,隐藏背景1。
3.按住【Shift】依次将图层移动到合适位置。隐藏所有背景图层,【Ctrl+Alt+Shift+E】盖印图层,名字改为A。
4.复制一层,选择【A图层】,点击【滤镜-A-高斯模糊】,显示背景1.将A图层移到背景上方,调整位置。再将模糊副本移到A图层上方,调整位置。
5.新建【图层】,用【渐变工具】,选择从前景色到透明,在图片两边,分别拉一下。
6.最终呈现效果
以上就是PS软件制作镜面效果的操作演示过程了,看到效果图了吧,是不是很像照镜子呢! |
【本文地址】
今日新闻 |
推荐新闻 |