在Photoshop里如何使用抠图? |
您所在的位置:网站首页 › ps里面抠图怎么抠 › 在Photoshop里如何使用抠图? |
在Photoshop里如何使用抠图?
|
导语概要
PS中可以抠图的工具有很多,针对不同的图采用不同的抠图方法。今天分享这七种抠图方法,对于学习PS的新手来说,非常好用又高效。从易到难,循序渐进,下面开始分享:1.套索工具对于有复杂背景,但图片中的图像棱角分明,我们可以使用多边形套索工具,抠出想要的图形。(这个案例中钢笔工具也可以抠出形状)2.魔棒工具对于纯色背景,图片中的图像棱角分明,我们可以使用魔棒工具,抠出想要的图形。(这个案例中,魔术橡皮擦工具也可以清除纯色背景)3.魔术橡皮擦工具对于纯色背景,魔术橡皮擦工具会自动识别背景进行擦除,从而得到想要的图形。(魔术橡皮擦工具与魔棒工具用法很相似) 大家好,我是小溜,在我们日常工作中使用“Photoshop软件”时会遇到各种各样的问题,不管是新手还是老手都会遇到自己不知道的问题,比如“在Photoshop里如何使用抠图?”,那么今天小编就讲解一下该问题吧!此教程共分为以下几个步骤,希望这个教程能帮助到各位小伙伴! PS中可以抠图的工具有很多,针对不同的图采用不同的抠图方法。今天分享这七种抠图方法,对于学习PS的新手来说,非常好用又高效。 从易到难,循序渐进,下面开始分享: 1.套索工具 对于有复杂背景,但图片中的图像棱角分明,我们可以使用多边形套索工具,抠出想要的图形。(这个案例中钢笔工具也可以抠出形状)  2.魔棒工具 对于纯色背景,图片中的图像棱角分明,我们可以使用魔棒工具,抠出想要的图形。(这个案例中,魔术橡皮擦工具也可以清除纯色背景) 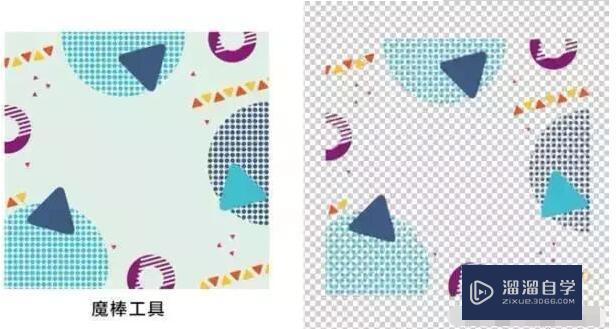 3.魔术橡皮擦工具 对于纯色背景,魔术橡皮擦工具会自动识别背景进行擦除,从而得到想要的图形。(魔术橡皮擦工具与魔棒工具用法很相似)  4.钢笔工具 对于背景色太接近,抠图要求较高,且边缘需要较清楚的图像,我们选择钢笔工具,钢笔工具在PS中应用非常多,特别是淘宝美工,抠产品图时。钢笔工具抠图的优点,清晰干净,不会失真。 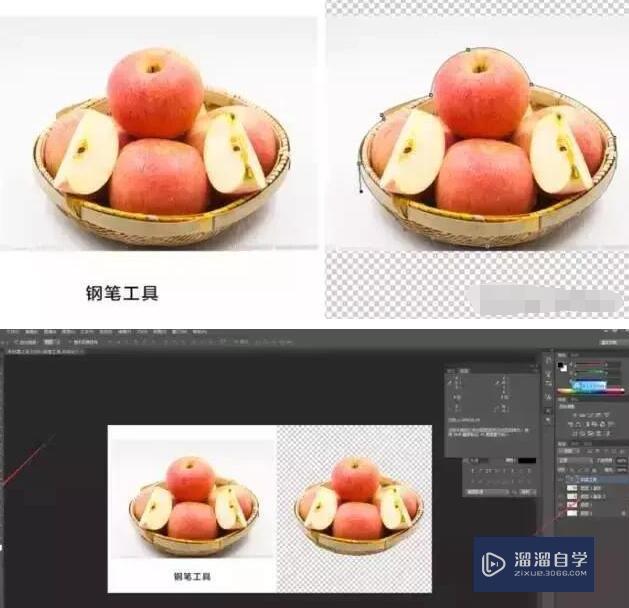 5.图层蒙版 对于背景复杂的图像,可以建立图层蒙版,选择柔边画笔,前景色为黑色,黑色为隐藏,白色为显示。因为我们要大鱼的形状,不要背景,这时,前景色用黑色画笔,将背景隐藏,再用画笔将多余背景擦掉即可。 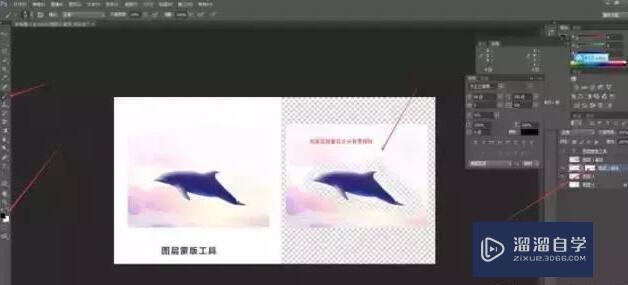 6.通道抠图 在PS中,通道中的图像是以黑、白、灰三种颜色显示,alpha通道中的白色代表选区,黑色代表非选区,灰色则代表被选中的程度,即半透明区域。 通道抠图原理是通过巧妙地处理alpha通道中的黑、白、灰关系,将我们需要的地方变成白色,不需要的地方变成黑色,然后获得选区,回到图层,复制一个选区部分,即可得到需要的图像。 这种抠图方法适合抠取人物毛发、半透明对象。  7.调整边缘 调整边缘可以快速抠取毛发类图像,非常智能好用。 用快速选择工具得到人物的选区后,对选区进行细化与调整,【调整半径】与【抹除调整】两个工具可以对选区进行羽化、扩展等处理后再次细化处理,从而得到完美的人物抠图后的图像。  总结:抠图是一项必备的技能,无论使用哪种抠图方法,只要能将需要的对象精确地抠取出来即可。 1、抠图时,要有耐心与细心,不要希望一次性地抠图操作。 2、多种抠图工具结合使用,则事半功倍。 3、任何一种抠图方法都有其使用范围和特性,抠图时一定要先分析图像,然后再选择最快速的抠图方法。 来源:设计师七彩虹 以上内容使用到的电脑型号:联想(Lenovo)天逸510S;系统版本:Windows7;软件版本:Photoshop2016。 以上就是“在Photoshop里如何使用抠图?”的全部内容了。小伙伴们可要用心学习哦!虽然刚开始接触Photoshop软件的时候会遇到很多不懂以及棘手的问题,但只要沉下心来先把基础打好,后续的学习过程就会顺利很多了。 如果小伙伴们还有其他关于Photoshop软件的问题,也可以来向小溜咨询哦!最后,如果你觉得文章有用就请点赞或者评论吧!希望小编今天所介绍的内容能够为你带来有用的帮助! 《点击观看视频教程》 免费学习
Photoshop使用通道抠图教程
免费学习
Photoshop使用通道抠图教程
基础入门 20人看过 立即学习 |
【本文地址】
今日新闻 |
推荐新闻 |