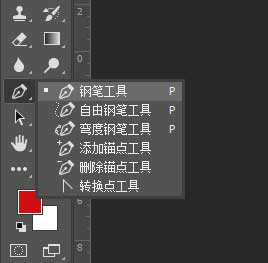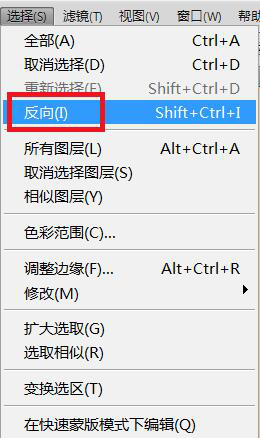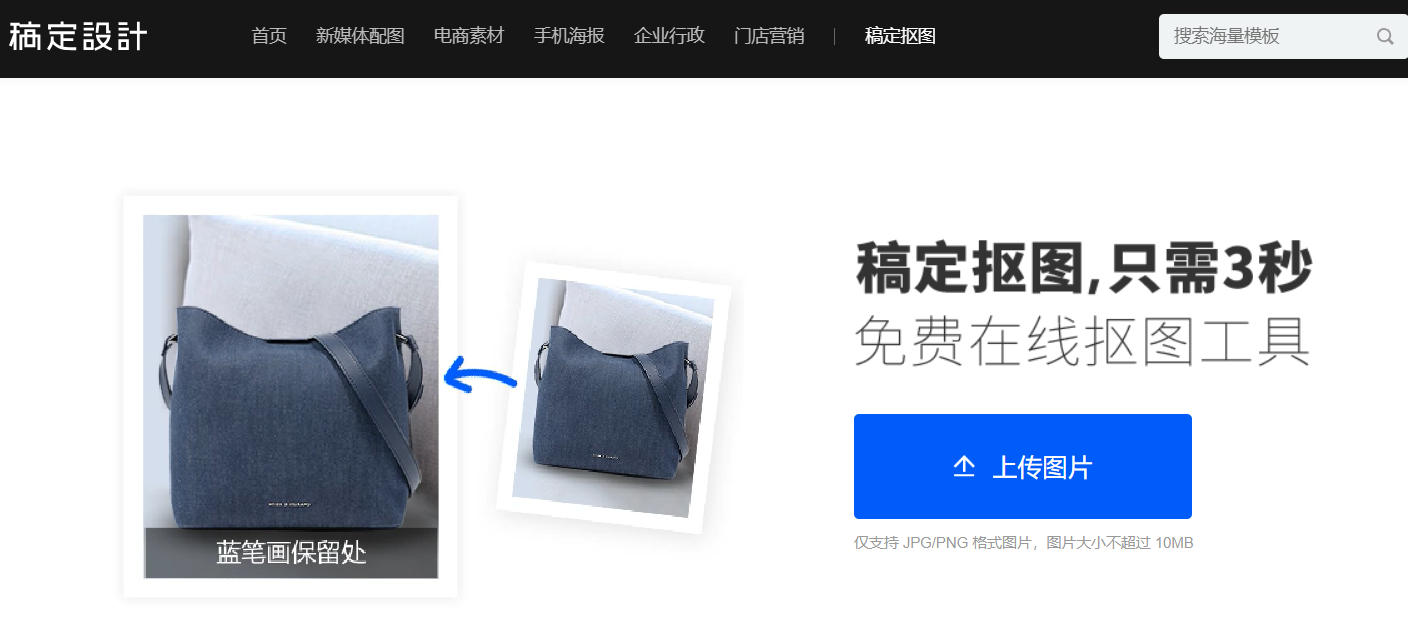【图】教你如何利用ps钢笔工具抠图的详细教程 |
您所在的位置:网站首页 › ps选中了怎么抠出来 › 【图】教你如何利用ps钢笔工具抠图的详细教程 |
【图】教你如何利用ps钢笔工具抠图的详细教程
|
用钢笔工具来进行抠图是ps软件里面比较常见的一种操作,使用钢笔工具能够让图片抠的更细,让整个抠出来的图片更完整,那么ps钢笔工具抠图的详细操作步骤是什么? 抠图ps钢笔工具相比于快速选择工具来说,在图片轮廓勾画上有非常大的优势,图片选取的范围自己更容易控制,不像快速选择工具那样是根据系统识别的,ps钢笔工具抠图是吧整个抠图的轮廓画出几个关键点,然后依次连接,确定出抠图范,整个ps抠图钢笔工具操作起来步骤也很简单: 1. 打开PS软件,选择菜单栏中“文件”打开需要抠图的图片,载入之后我们选择放大镜工具或者Alt+鼠标滚轮,让图片放大到能够看到细节,这样有助于后面的钢笔勾画。那么ps钢笔工具怎么抠图呢?
(图片来源于网络) 2. 在左侧工具栏中找到“钢笔”工具,点击之后,鼠标变成一个钢笔,然后在需要抠图的图案轮廓上点击,一般情况图案规则的话是比较容易勾画的,勾画以前之后,整个图案就被很多点和线圈起来,此时按下Ctrl+enter,系统就自动识别并选取了抠图对象。这就是全部的ps里钢笔工具怎么抠图的操作吗?还有关键的一步。
(图片来源于网络) 3. 在ps上端菜单栏中找到“选择”,点击里面的“反向”按钮,这样抠图对象以外的背景就被选择了,再按下Delete键,就可以删除掉其他背景图案,完成抠图了。
(图片来源于网络) 以上就是ps中钢笔工具怎么抠图的具体方法了。但是对于菜鸟级别而言,还是有些困难,于是小编为大家介绍一款免费在线抠图工具——稿定抠图,,操作过程简单易懂,只需要涂抹就可以完成抠图。 点击下图,进入稿定抠图页面:
热门文章推荐: 必看教程!抠图边缘的锯齿状怎么处理? 实用技巧GET:一学就会的调整边缘抠图方法教程 照片编辑器怎么抠图?超简单的图片编辑器抠图 ps怎么准确抠图?ps怎么抠图最快? ps中怎么抠图精细?ps选中后怎么抠图? |
【本文地址】
今日新闻 |
推荐新闻 |