PS教程:打造个性的签名老照片 |
您所在的位置:网站首页 › ps课程教程 › PS教程:打造个性的签名老照片 |
PS教程:打造个性的签名老照片
|
3、创建一个新的图层,填充黑色,用椭圆选框工具拉出下图所示的正圆选区。
4、按Ctrl + Alt + D 羽化,数值为70,按Delete删除,然后按 Ctrl + D 取消选区。
5、接下来是创建老式贺卡,首先打开下图所示的素材图,拖进来,调整好大小。
6、确定后将老照片拖进来,适当裁剪好大小,如下图。需要学习软件的同学,大家可以百度搜索锦子会,去锦子会博客下载更多学习资源!如想要了解我的,请百度搜索罗锦,欢迎了解更多我的设计之路!
7、改变照片的图层混合模式为“明度”,如下图。
8、接下来添加文字,文字颜色为:#221301,效果如下图。
9、加上装饰素材。
10、使用蒙版工具在照片图层上新建一个图层蒙版用黑色画笔擦出划痕效果。
11、合并所有照片图层,新建一个图层填充白色,然后选择按下Ctrl点击合并的照片图层调出选区,然后给选区填充黑色,取消选区后执行:滤镜 > 画笔描边 > 喷溅,参数设置如下图。
12、使用魔术棒工具选择白色部分按Delete删除,执行:选择 > 修改 > 扩展,数值为2,选择刚才合并的照片图层按Delete删除,隐藏刚才做选区用的图层,效果如下图。
13、接下来给照片添加杂色(滤镜 > 杂色 > 添加杂色),参数设置如下图。
14、执行编辑变换旋转,效果如下图。
15、点击右键选择变形,如下图。
16、最后新建一层,创建出反光部分,混合模式为“叠加”,不透明度为70%,完成最终效果。
|
【本文地址】
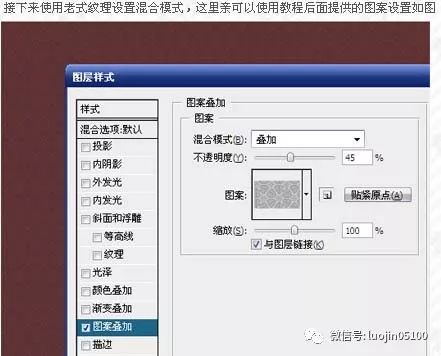
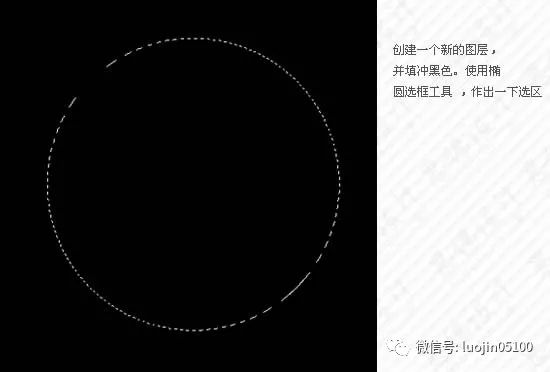










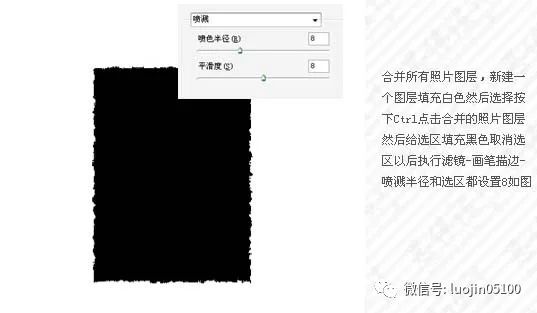

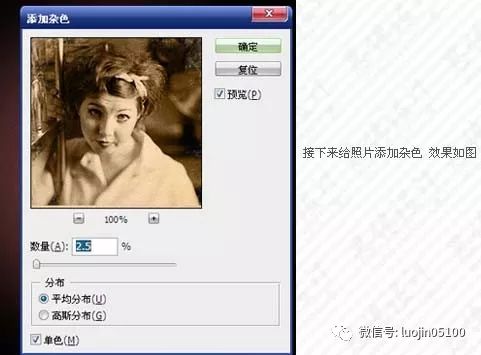




 返回搜狐,查看更多
返回搜狐,查看更多