ps图层栏不见了怎么调出来?ps右侧的图层栏不见了怎么办? |
您所在的位置:网站首页 › ps滑轮不见了 › ps图层栏不见了怎么调出来?ps右侧的图层栏不见了怎么办? |
ps图层栏不见了怎么调出来?ps右侧的图层栏不见了怎么办?
|
Photoshop是一个百宝袋,想要的工具在ps中都能找到,修复照片、绘画、视频制作都难不倒它,使用ps绘图时,也会有一些问题,例如图层栏不见等。本期内容小编和大家分享ps右侧的图层栏不见了怎么调出来?一起来看看吧。
Photoshop调出图层栏步骤如下: 1、鼠标双击桌面的ps软件,进入到ps的操作主界面; 2、此时可以发现右侧只有五颜六色的色调,没有看到图层面板; 3、接着点击界面上方的“窗口”选项,在弹出的下拉框中点击“图层”选项,或者按“F7”键调出图层窗口; 4、图层面板调出来后没有回到原本的位置,这时鼠标左键点击图层面板。长按鼠标不动,将图层面板移动到HSB颜色面板的下方,等图层面板与右侧的工具栏完全重合再松开即可。 总结: 打开ps软件,点击界面上方的“窗口”选项,然后在弹出的下拉框中点击“图层”选项,或按“F7”键调出图层面板,图层面板调出后,长按鼠标左键移动图层面板到右侧的工具栏中即可。 以上就是小编分享的“ps图层栏不见了怎么调出来?ps右侧的图层栏不见了怎么办?”相关内容。希望以上内容能对您有所帮助,小伙伴们我们下期再见哦~ 
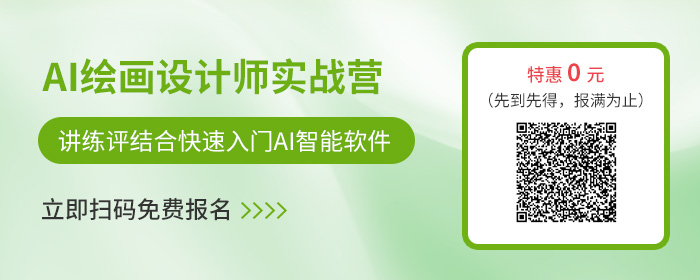
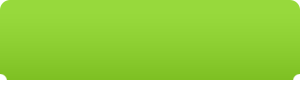 微信扫码,学习更方便
微信扫码,学习更方便
 现在报名领超级完课福利
现在报名领超级完课福利
 绘画创作
ps
操作步骤
图层
工具栏
常见问题
绘画创作
ps
操作步骤
图层
工具栏
常见问题
|
【本文地址】
