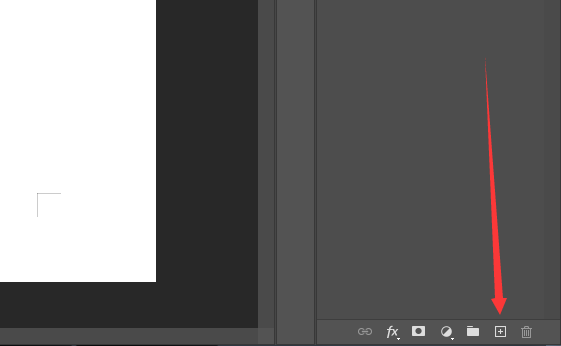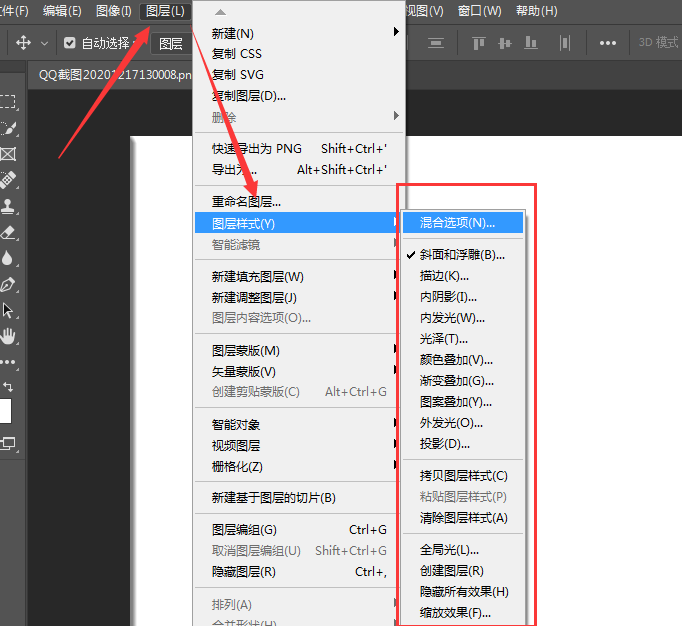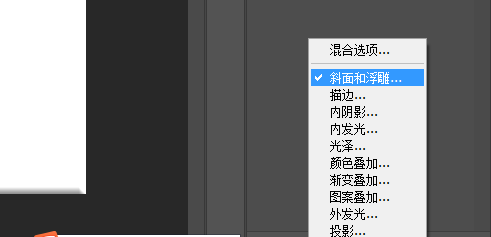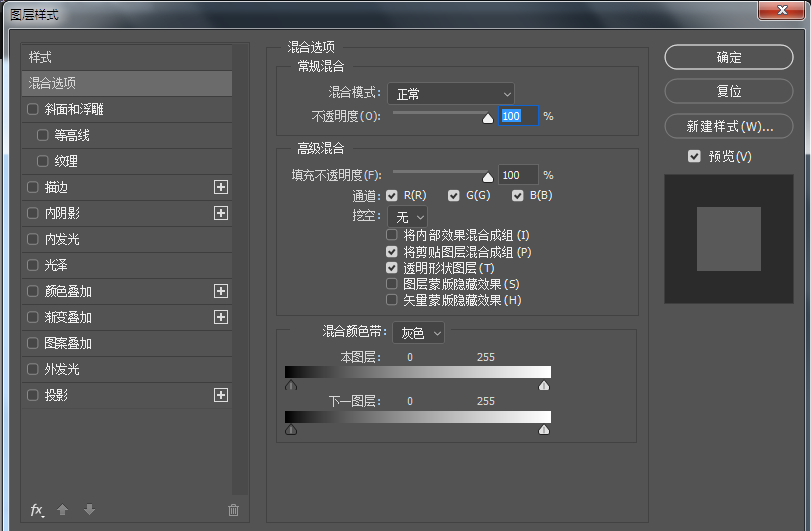【PS怎么添加图层】PS软件怎么添加图层样式 |
您所在的位置:网站首页 › ps添加图层怎么添加 › 【PS怎么添加图层】PS软件怎么添加图层样式 |
【PS怎么添加图层】PS软件怎么添加图层样式
|
图层是ps很常用的一个功能,今天小编要给大家介绍的是使用PS软件怎么添加图层样式。图层样式位于ps软件中最上方菜单栏-【图层】下拉菜单中的【图层样式】
PS软件如何添加图层?其实非常简单,只需要在图层的右下方找到带加号的小正方形,点击就会出现新的图层。如下图所示:
这样图层就添加完成了。下面我们就利用这个图层在上面添加图层的样式。
PS软件添加图层样式方法一:
点击“图层”,鼠标点击“图层样式”旁的三角形,在“图层样式”右侧会显示图层样式的选项,点击适合的选项即可添加图层样式。
PS软件添加图层样式方法二:
点击图层导航栏目中fx按钮,会弹出悬浮菜单,菜单里是各种图层样式。如下图所示:
PS软件添加图层样式方法三:
这一种快速进行图层设置的方式是双击导航图层图标的后半部分,双击后就会直接弹出图层样式设置界面。如下图所示:
然后根据自己的需要选出添加图层的样式,点击确定即可。
看了上面的介绍是不是很神奇?不得不说PS的基础工具超多,要想全部精通几乎是很难的事情。但各行各业通常只需要精通PS两三个甚至一两个工具,就足够了。所以我们应该先要了解PS可以用来干什么,然后选择自己要用到的,学习至熟练而后精通,这样才能算是有一技之长。 硬件型号:联想小新Air15 系统版本:win10 软件版本:PS(cc2019) |
【本文地址】
今日新闻 |
推荐新闻 |