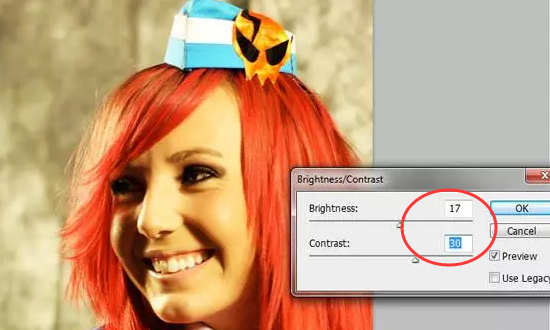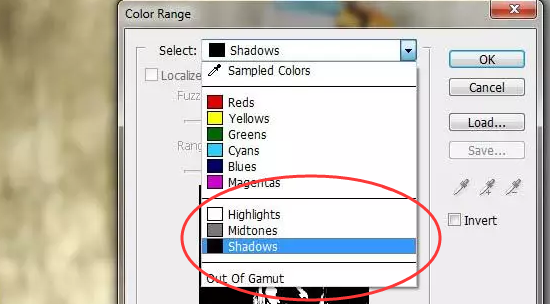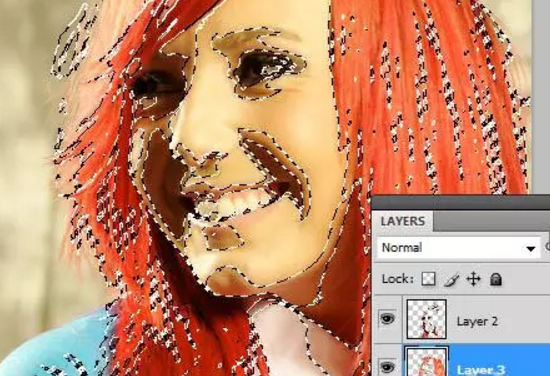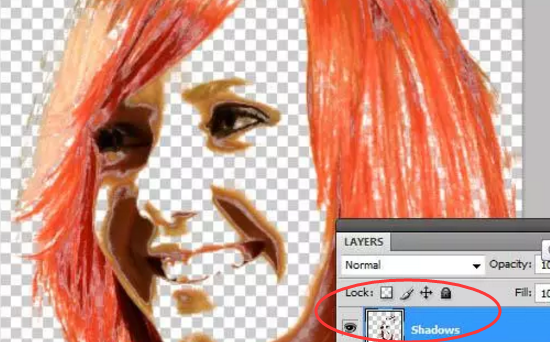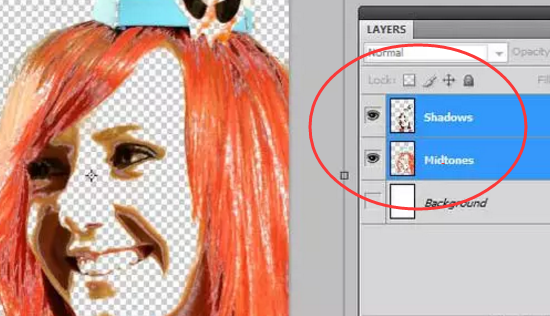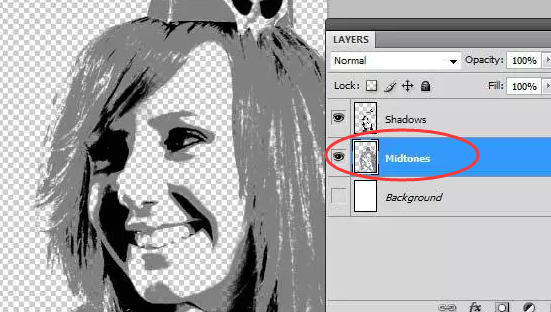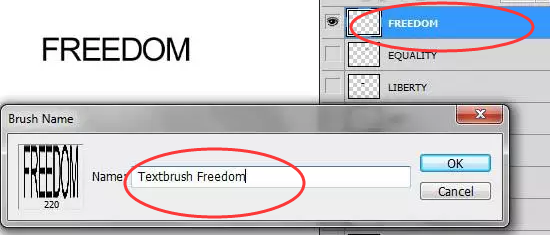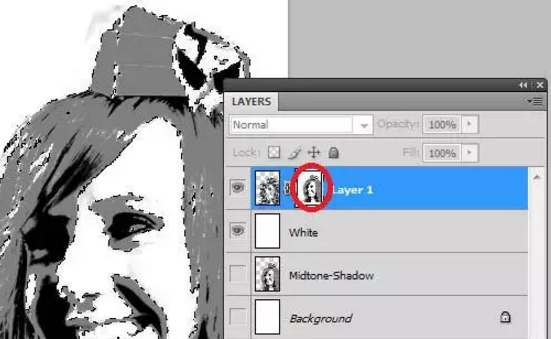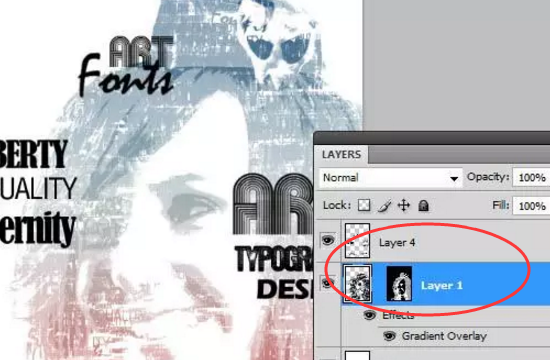PS做海报教程及素材 |
您所在的位置:网站首页 › ps海报制作教程加素材 › PS做海报教程及素材 |
PS做海报教程及素材
|
工具:win10电脑。 软件:ps。 版本:1.35.6。 1、首先打开Photoshop,将人物肖像图导入。一般情况下,会对导入的图像进行润饰,令图像的光暗和色彩效果更加鲜艳。这里,选择“图像、调整、亮度/对比度”,将亮度和对比度调高。
2、执行菜单“选择、色彩范围”,选择暗调。
3、选定中间调的范围后,按“Ctrl+J”复制到新图层。
4、基本图层搞掂后,将中间调图层和头发、帽子合并为一个图层,命名为“中间调”.暗调则命名为“暗调”.取消原始肖像图层的显示。
5、将刚才的中间调图层和暗调图层粘贴到新画布中,一起选中两个图层,按“Ctrl+T”调出自由变换菜单,再按着Shift按比例缩小图层。
6、完成上面两次填充后,两个图层的效果。
7、选择全部的文字图层,按右键选择格栅化,将文字由可编辑状态转变为像素图像,即是不能再编辑,所以要确保文字的大小字体符合你的要求。将格栅化文字图层制作成笔刷。将文字图层关闭不显示,只留下一个。执行“编辑、自定义笔刷”,按需要命名笔刷。
8、将刚才关闭的文字笔刷图层和白色图层显示出来,选择文字笔刷图层然后点击图层面板中的小按钮添加图层蒙版。按着“Alt”不放,点击图层蒙版的缩略图,这时画布变白,再按“Ctrl+V”将中间-暗调图层复制的区域粘贴。
9、下面就要为人物肖像上色啦!首先双击文字印刷图层,在图层样式中勾选渐变叠加,将渐变颜色设置为3-5种你喜欢的颜色,选择好颜色,按确定,漂亮的海报设计效果出来啦。完成。
|
【本文地址】
今日新闻 |
推荐新闻 |