Photoshop 中的模糊工具:初学者教程 |
您所在的位置:网站首页 › ps模糊工具有什么作用 › Photoshop 中的模糊工具:初学者教程 |
Photoshop 中的模糊工具:初学者教程
|
主页 > 博客 >
更改背景提示
>
Photoshop 中的模糊工具:初学者教程
Photoshop 中的模糊工具:初学者教程
阿米莉亚·帕特尔 | 更新: 2024 年 2 月 21 日 Photoshop 的模糊工具是一种多功能工具,可以通过多种方式使用来修饰照片。有一组不同的模糊滤镜可用于各种用途。您可以模糊图像的特定区域以隐藏一些私人信息,或模糊背景以将人们的注意力吸引到某个对象上。或者您可能想提高图像的质量,例如向图片添加运动以柔化对象的锯齿状边缘。 Photoshop 的模糊工具很强大。然而,当您尝试使用这个多功能工具时,您可能会对其不同种类的过滤器和用途感到困惑。应该使用哪一种过滤器?使用过滤器的目的是什么?在本教程中,我们将用全面而简单的语言向您展示如何在 Photoshop 中模糊图像。 内容 第 1 部分:如何在 Photoshop 中模糊背景 ● 方法一、使用模糊工具模糊背景 ● 方法二、使用方框模糊或高斯模糊来模糊背景 第 2 部分:Photoshop 中的更多模糊效果 ● 平均 ● 镜头模糊 ● 运动模糊 ● 径向模糊 ● 形状模糊 ● 智能模糊 ● 表面模糊 如何在 Photoshop 中模糊背景Photoshop 为我们提供了多种模糊图像背景的方法。您可以在工具面板中选择模糊工具,然后绘制一个区域以使用模糊画笔对其进行模糊处理,或者使用选择工具选择一个区域并对其应用各种模糊滤镜。继续阅读详细步骤。 方法一、使用模糊工具模糊背景Photoshop 模糊工具允许您使用模糊画笔绘制要模糊的区域。您可以使用它方便地模糊任何区域,但使用起来会很耗时且单调。以下步骤向您展示如何在 Photoshop 中使用模糊工具。就动起来读书吧。 步骤 1。 选择左侧工具面板上的模糊画笔。然后,您的光标将变成一个圆圈,顶部将有一个面板供您修改模糊画笔笔尖,例如其大小或硬度。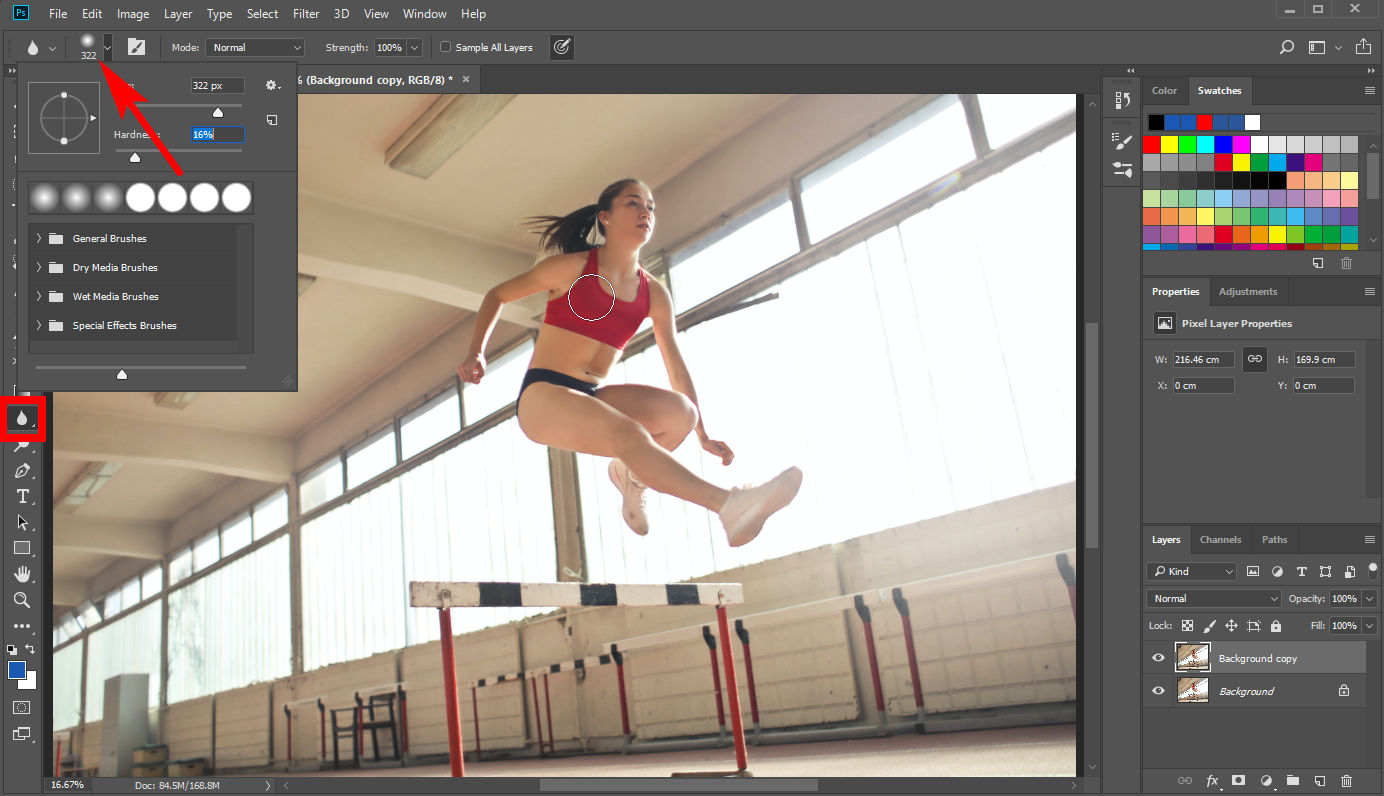 步骤 2。 然后,将光标移动到要渲染模糊的背景区域周围。请注意,Photoshop 模糊工具所做的更改非常微妙,您可能不会注意到它们,并且您可以反复模糊某个区域以获得令人满意的结果。
步骤 2。 然后,将光标移动到要渲染模糊的背景区域周围。请注意,Photoshop 模糊工具所做的更改非常微妙,您可能不会注意到它们,并且您可以反复模糊某个区域以获得令人满意的结果。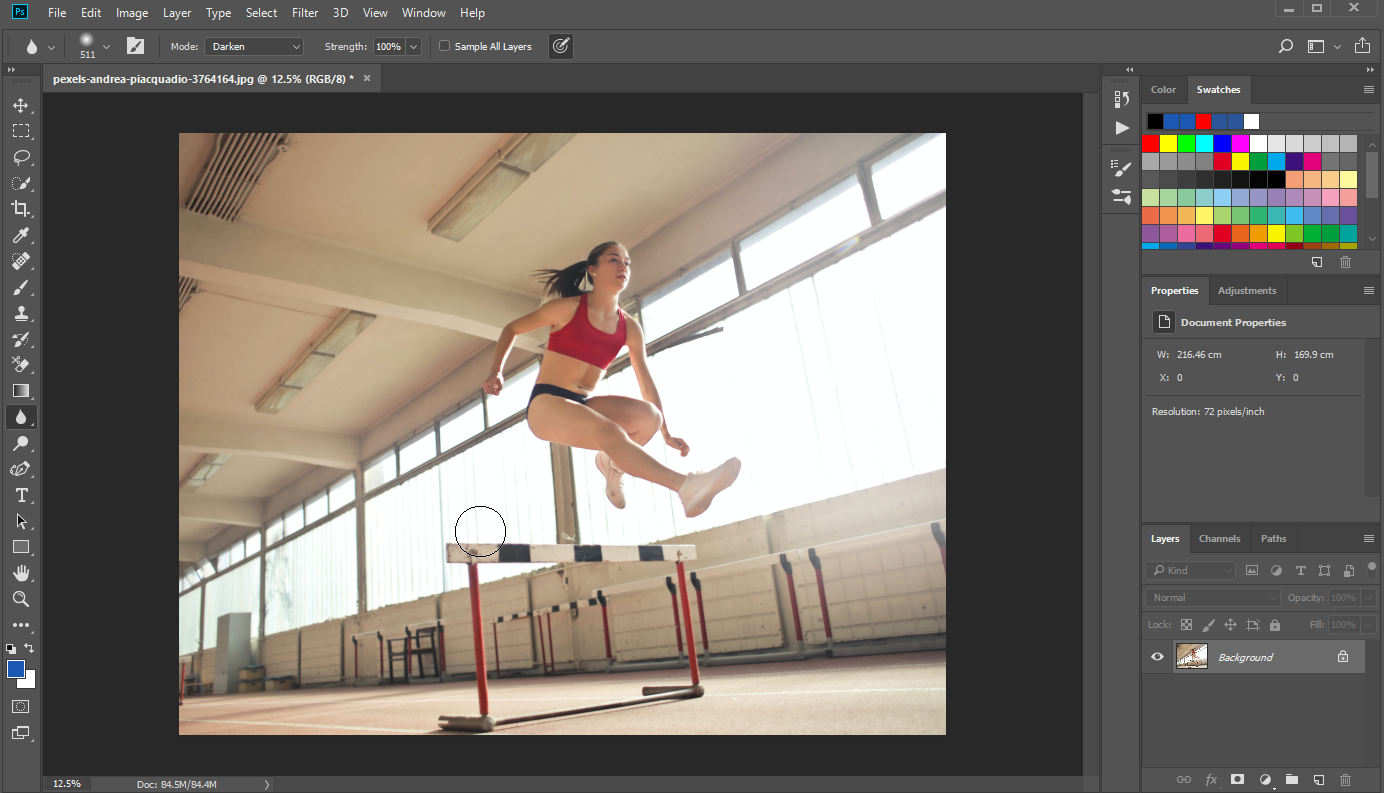 方法2.使用框模糊或高斯模糊来模糊背景
方法2.使用框模糊或高斯模糊来模糊背景
除了直接使用Photoshop中的模糊工具模糊背景外,还可以利用一些模糊滤镜来达到目的。 步骤 1。 首先,您需要选择背景。 Photoshop有不同的选择工具,我在这里推荐套索工具。单击左侧工具面板上的套索工具,然后绘制对象的轮廓。您可以使用上部面板上的“添加到选择”或“从选择中减去”工具来细化您的选择。然后,右键单击并选择“选择反色”以选择背景。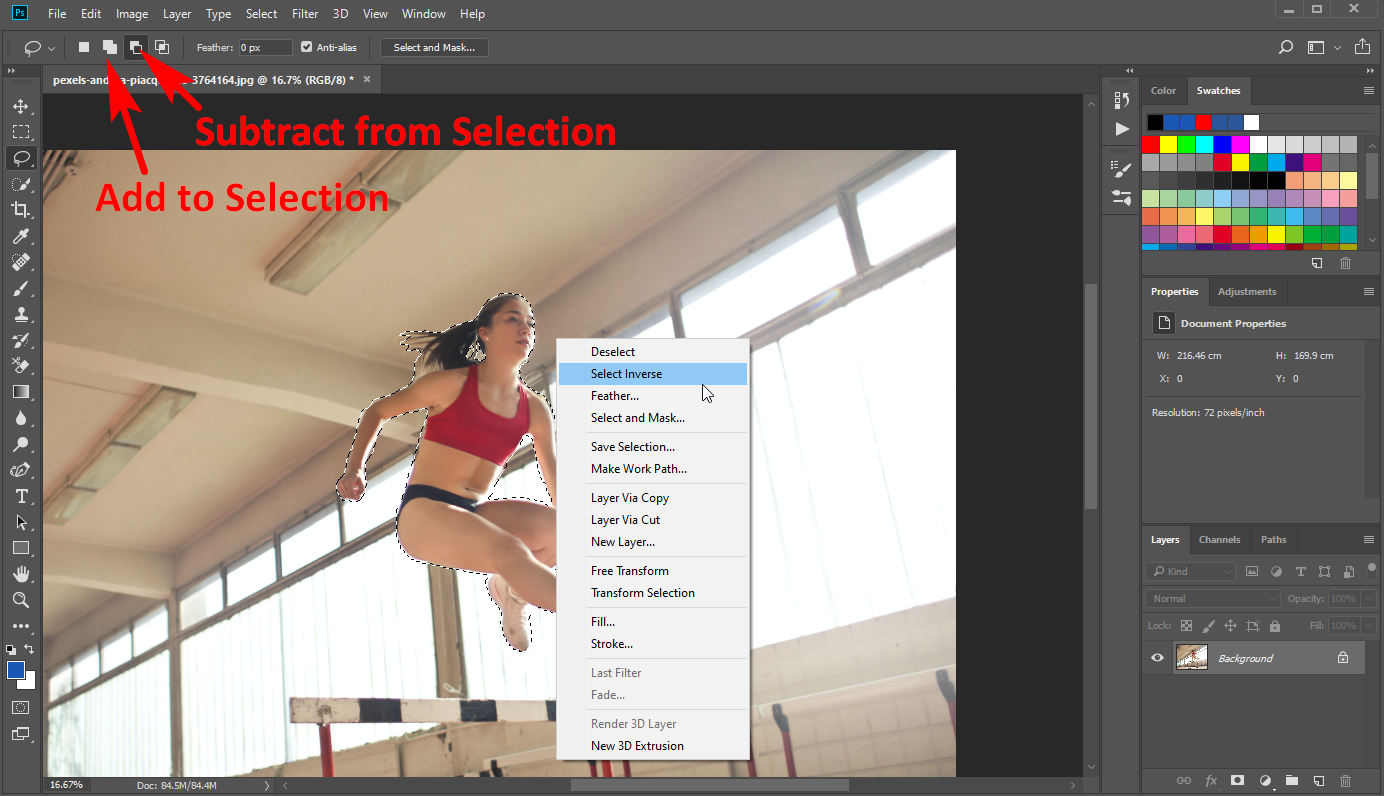 步骤 2。 然后,点击“滤镜”>“模糊”,你会看到一个包含各种模糊滤镜的菜单,其中大多数人在Photoshop中会经常使用“方框模糊”或“高斯模糊”来模糊图像。
步骤 2。 然后,点击“滤镜”>“模糊”,你会看到一个包含各种模糊滤镜的菜单,其中大多数人在Photoshop中会经常使用“方框模糊”或“高斯模糊”来模糊图像。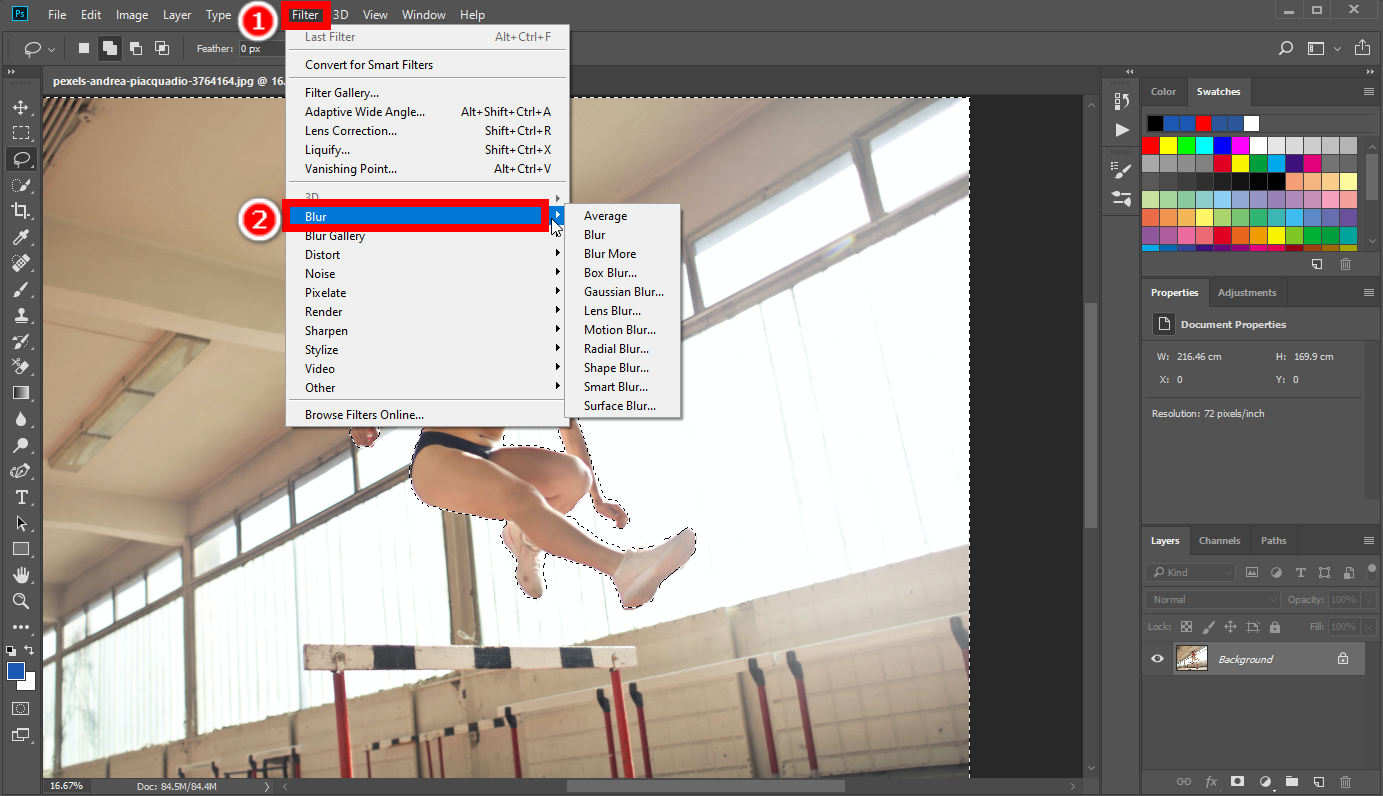 步骤 3。 如果选择框模糊,结果如下所示。
步骤 3。 如果选择框模糊,结果如下所示。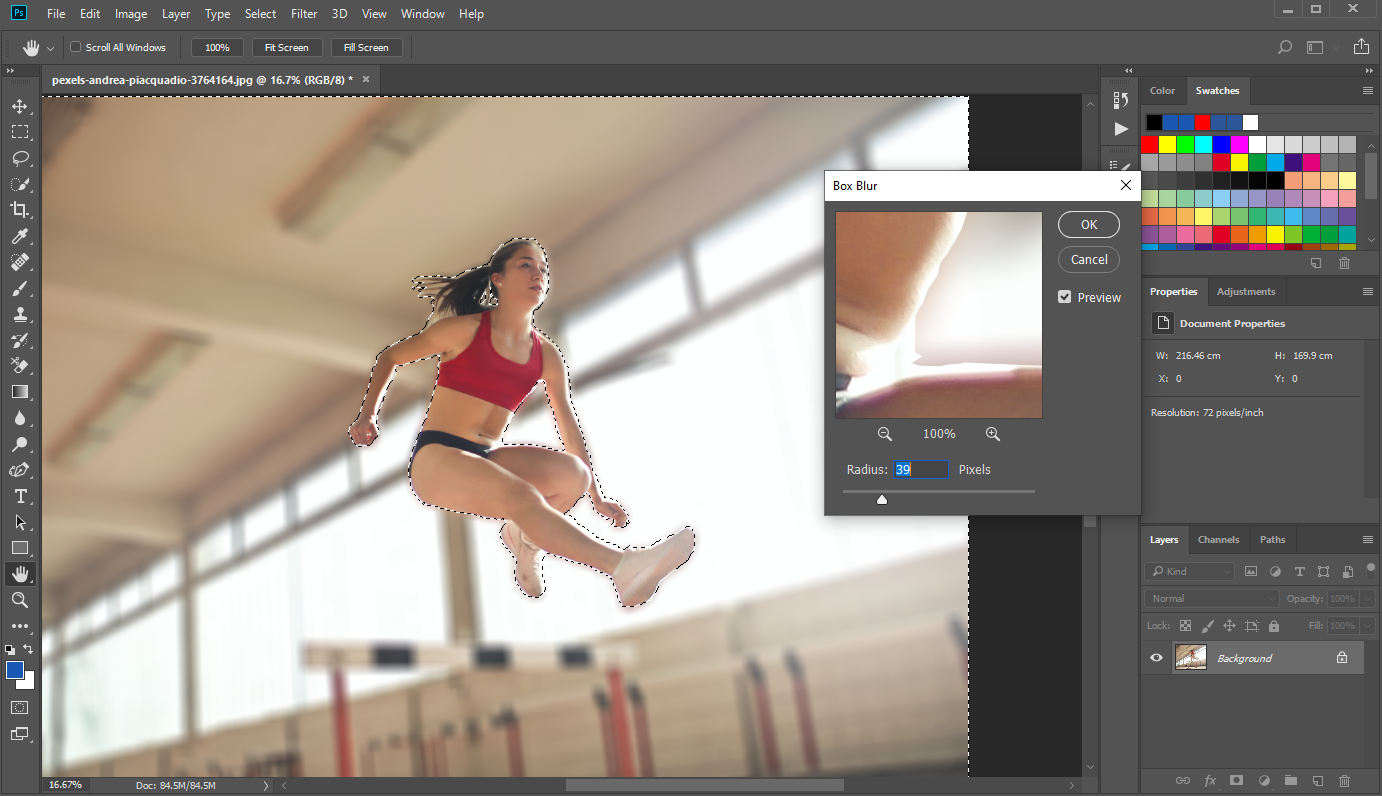 步骤 4。 高斯模糊看起来就像通过半透明屏幕观看某些东西。
步骤 4。 高斯模糊看起来就像通过半透明屏幕观看某些东西。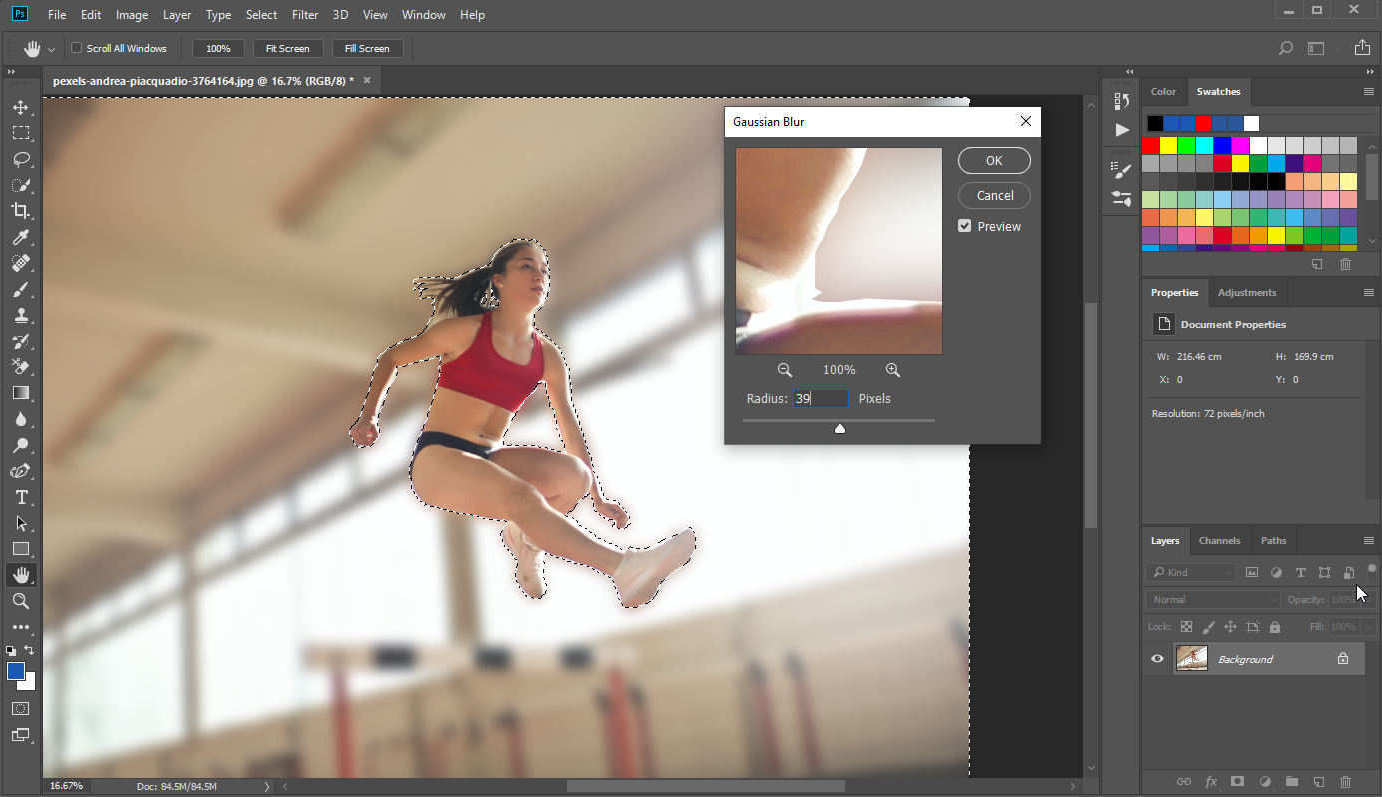
框模糊和高斯模糊之间的区别 模糊是通过特殊的算法将一个像素与邻近区域的颜色混合。盒状模糊将像素与相邻像素的平均颜色混合,而高斯模糊则利用所谓的高斯函数,根据像素与某个像素的距离给予不同的权重。 第 2 部分:Photoshop 中的更多模糊效果除了盒状模糊和高斯模糊之外,Photoshop 中还有其他强大的模糊滤镜。我们可以使用它们对图像应用各种模糊效果。继续阅读它们的进一步描述。 一般如果您选择“平均”,Photoshop 将尝试计算某个区域中所有颜色的平均颜色,并用该平均颜色填充整个区域。 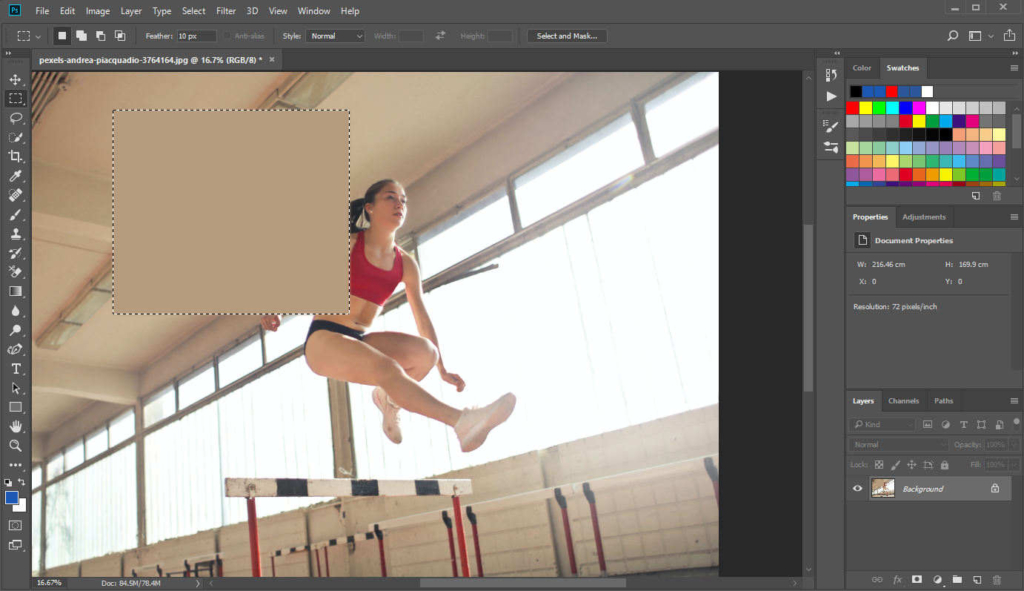 镜头模糊
镜头模糊
使用镜头模糊,您可以为图片添加一些景深,这意味着背景与物体的隔离感。应用此模糊滤镜需要一些步骤。 步骤 1。 首先,转到“图层”面板,右键单击原始图层并选择“复制图层”以创建它的副本。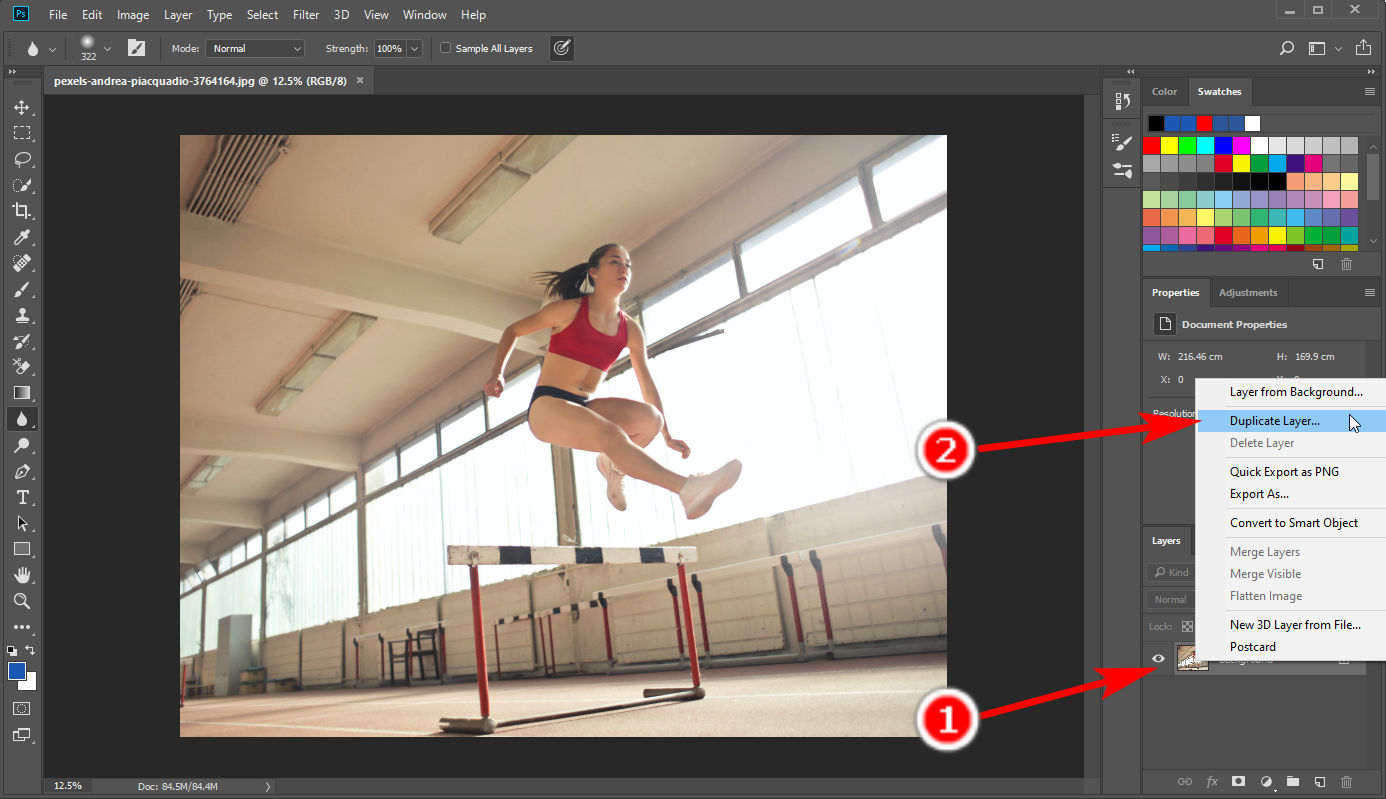 步骤 2。 在新图层中,选择对象并右键单击“选择反向”以选择背景。然后,单击上部面板上的“选择并遮罩”。
步骤 2。 在新图层中,选择对象并右键单击“选择反向”以选择背景。然后,单击上部面板上的“选择并遮罩”。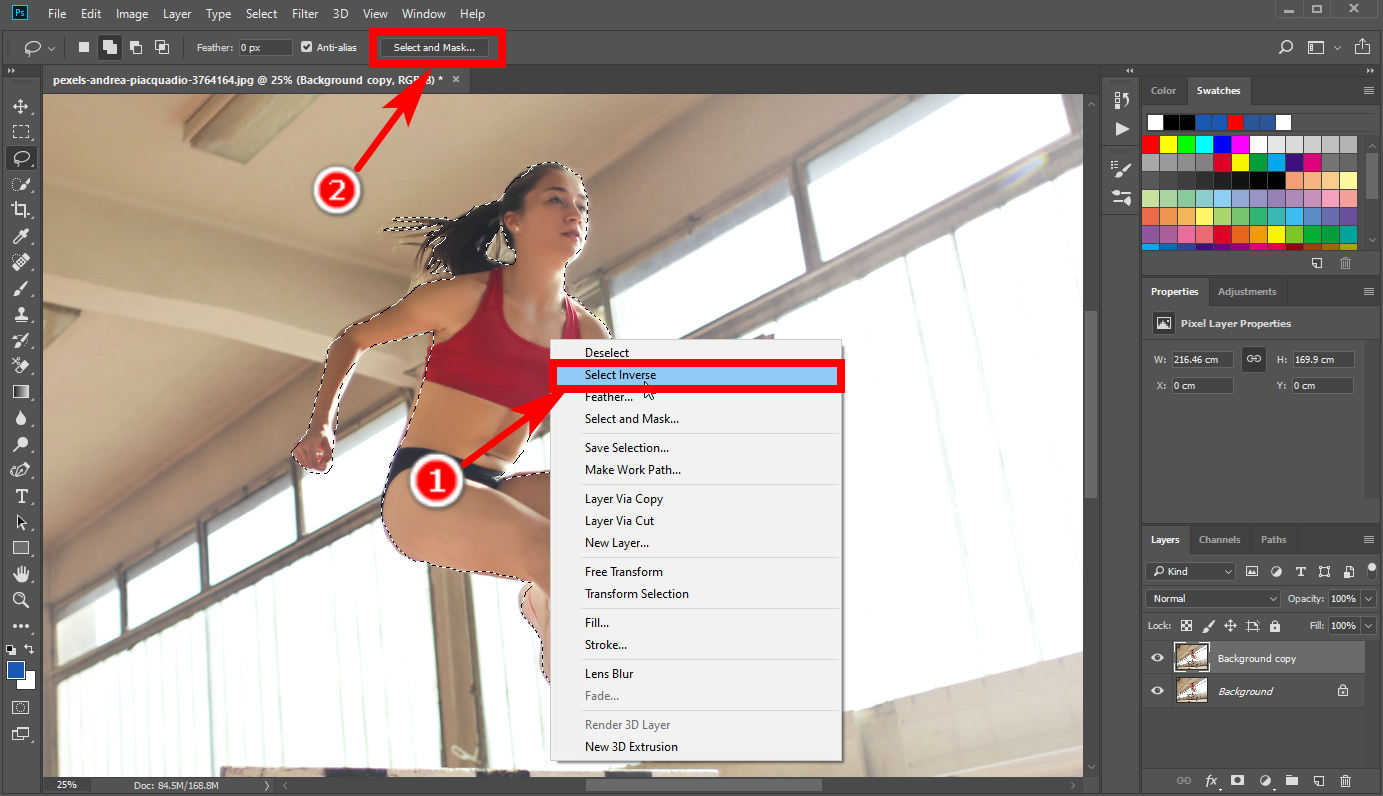 步骤 3。 然后,在“选择和蒙版”界面中,将“输出到”选项更改为“图层蒙版”。
步骤 3。 然后,在“选择和蒙版”界面中,将“输出到”选项更改为“图层蒙版”。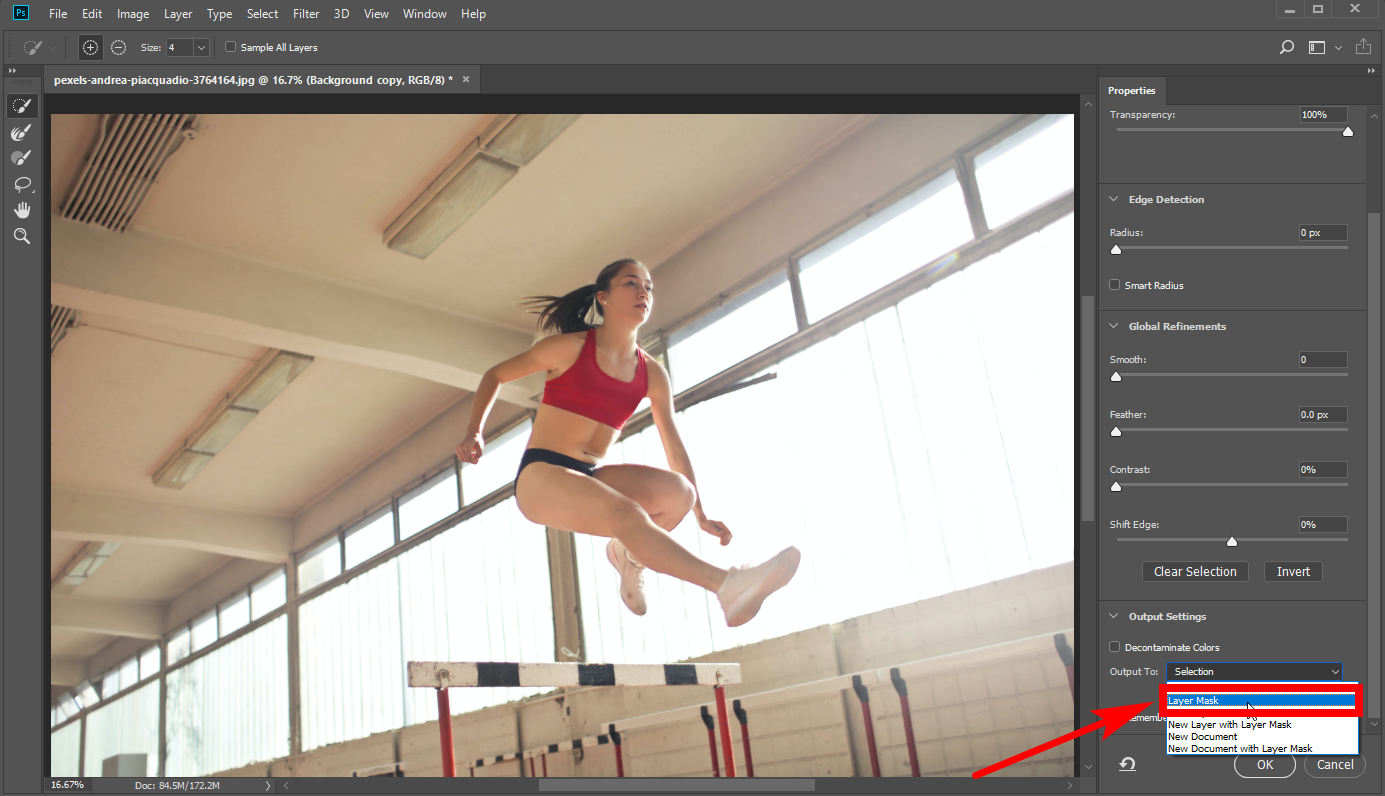 步骤 4。 最后,单击图层(不是蒙版)并选择“滤镜”>“模糊”>“镜头模糊”。将弹出一个编辑窗口。在这里修改模糊的特征以获得满意的结果。它是 Photoshop 中模糊背景的有用工具。
步骤 4。 最后,单击图层(不是蒙版)并选择“滤镜”>“模糊”>“镜头模糊”。将弹出一个编辑窗口。在这里修改模糊的特征以获得满意的结果。它是 Photoshop 中模糊背景的有用工具。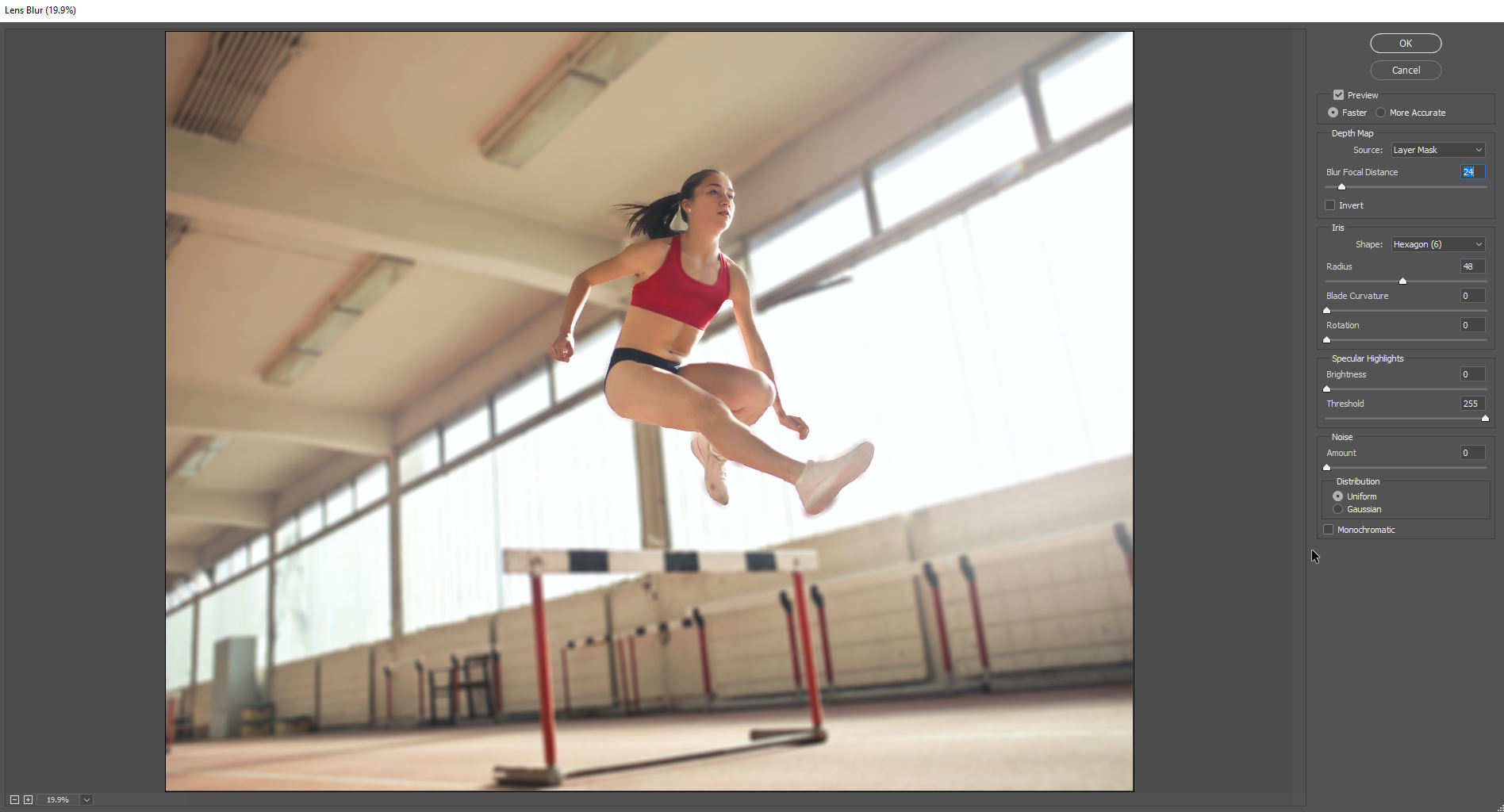 运动模糊
运动模糊
如果你想给物体赋予运动感,可以选择运动模糊,它可以为物体添加方向模糊效果,使其看起来像是在移动。选择对象,然后单击“滤镜”>“模糊”>“运动模糊”即可获得结果。 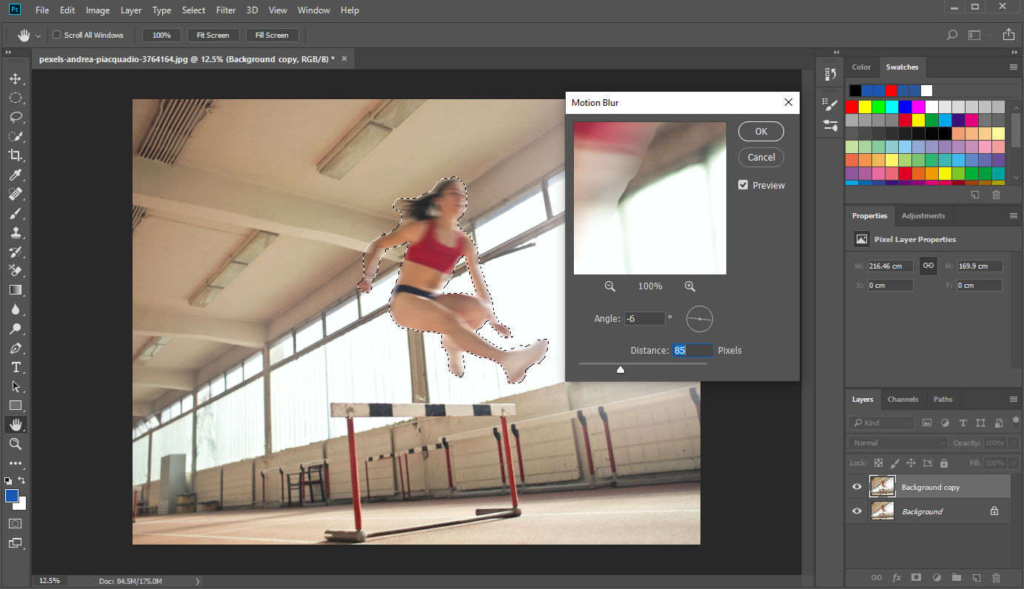 径向模糊
径向模糊
径向模糊用于扭曲和模糊圆形区域。径向模糊有两种模糊方法:旋转(沿同心圆线模糊)或缩放(沿径向线去毛刺)。 如果要给圆形对象添加旋转感,请使用椭圆选框工具选择它,然后使用径向模糊的旋转方法对其进行模糊处理。 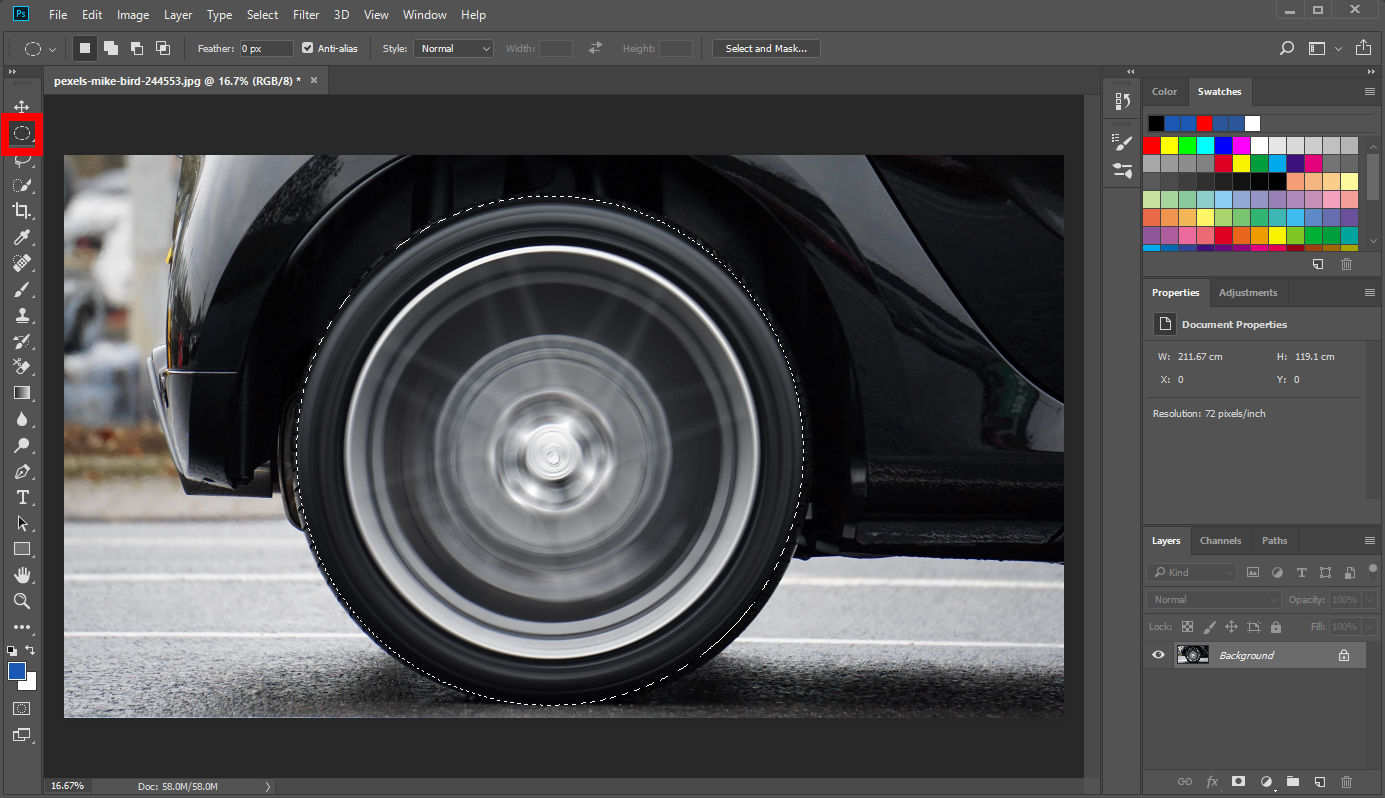
或者,您可以在照片背景中添加变焦模糊滤镜,使对象在视觉上更加引人注目。 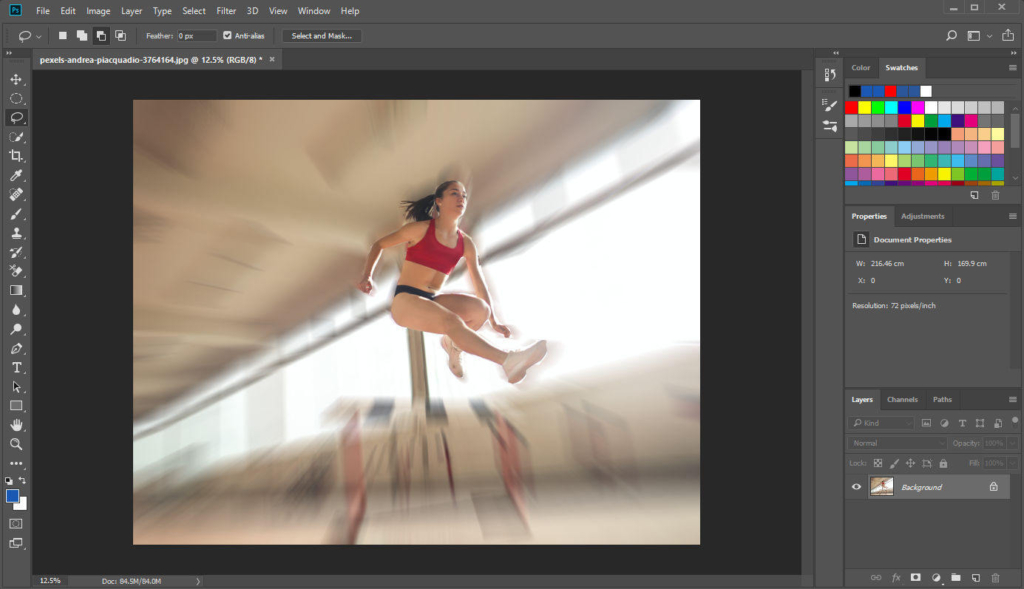 形状模糊
形状模糊
它利用各种黑白形状作为卷积矩阵(或“内核”)来产生卷积模糊效果。该形状会在模糊区域添加特定的图案,产生不同的模糊效果。看起来就像是透过一块带有特殊图案的不起眼的玻璃来观看某些东西。 下面显示了棋盘形状的模糊效果。 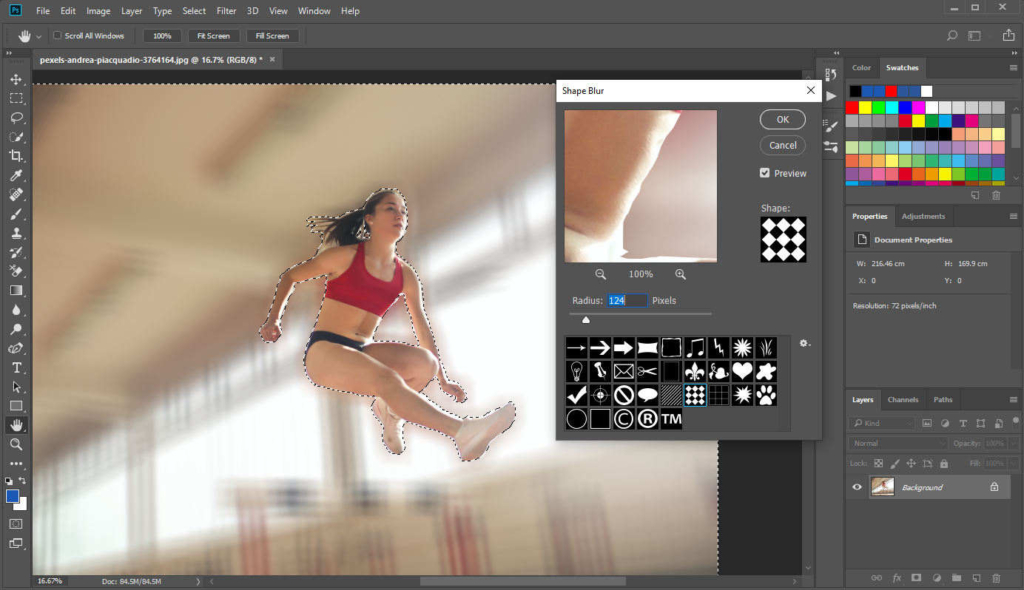 智能模糊
智能模糊
它用于通过利用基于不同像素的精确度来精确模糊 Photoshop 中的图像。 您可以改变“半径”、“阈值”和“模式”或“模糊质量”来控制效果。 更改“半径”来决定区域大小,从而决定模糊程度。更改“阈值”以控制像素的模糊程度。 至于“模式”,有“正常”、“仅边缘”和“覆盖边缘”三个选项。 “正常”产生字面上正常的模糊。 “仅边缘”用白色标记颜色过渡的边缘,用黑色标记背景,而“覆盖边缘”仅将白色应用于边缘。 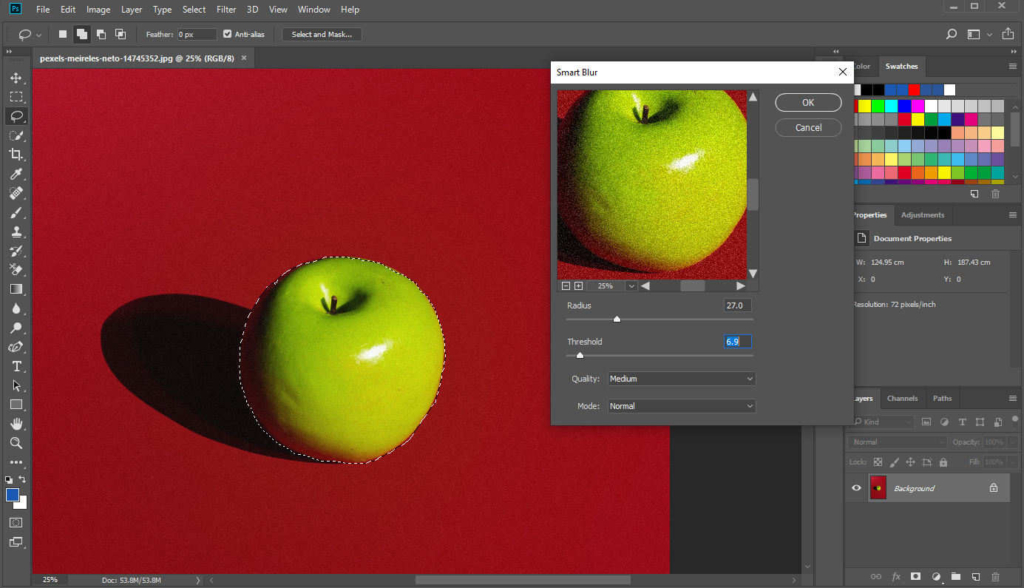 表面模糊
表面模糊
表面模糊通常用于减少图片的噪点或颗粒感,使粗糙的表面变得更加平滑。下面是纹理粗糙的大理石图片的示例。选择要平滑的区域,单击“滤镜”>“模糊”“表面模糊”,会出现一个弹出窗口来更改效果。 “半径”决定了区域的大小,数值越大,效果越模糊。 “阈值”调节相邻像素的色调值,数字越高意味着模糊区域的颜色将更接近平均颜色。 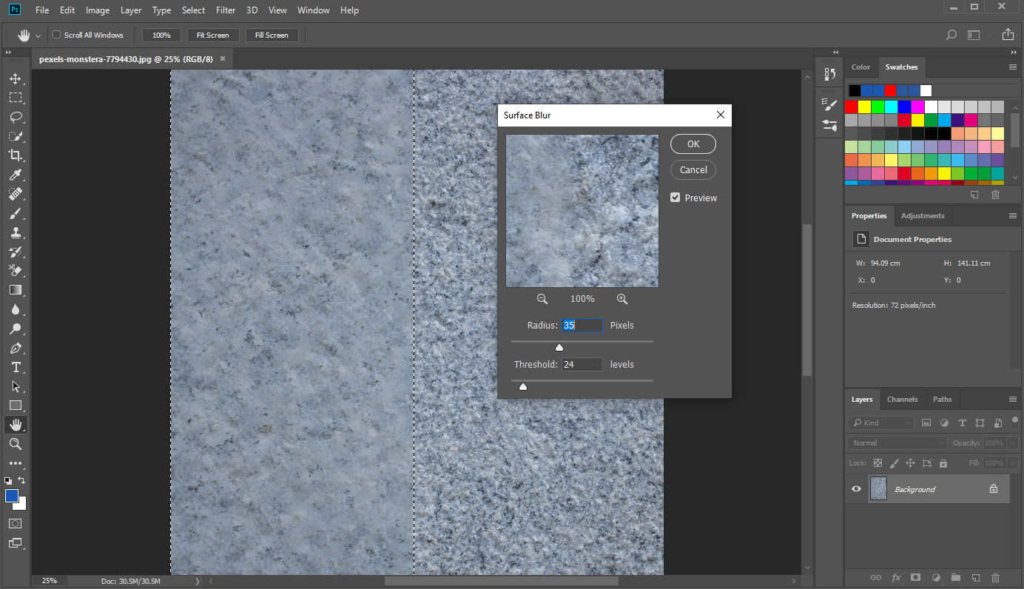
结论 我们向您展示了如何在 Photoshop 中使用各种强大的模糊工具来模糊图像。因此,您可以使您的图片更加生动或有吸引力,这很有帮助,因为您知道,现在最好有适合不同场景的好图片。 您应该注意,每个 Photoshop 模糊工具的效果都与其他工具不同。选择最能满足您需求的一种,或者您可以同时使用多个模糊滤镜。 常见问题如何在 Photoshop 中模糊背景? 您可以使用左侧工具面板上的模糊工具,并使用模糊画笔绘制模糊区域。否则,单击“滤镜”、“模糊”,然后从各种模糊滤镜中选择您喜欢的模糊滤镜。 如何让背景变得模糊? 在 Photoshop 中打开图片,然后使用套索工具或快速选择工具选择背景。您可以先选择对象,然后右键选择“反选”以选择背景。然后,点击滤镜、模糊、高斯模糊即可得到背景模糊的照片。 |
【本文地址】