ps里怎么调整图像大小快捷键 |
您所在的位置:网站首页 › ps查看实际大小快捷键 › ps里怎么调整图像大小快捷键 |
ps里怎么调整图像大小快捷键
|
Photoshop(简称PS)是目前广泛使用的一款图像处理软件,对于设计师和摄影师来说是必备的工具之一。在使用PS的过程中,经常需要对图像进行大小调整,那么如何快速地完成这个操作呢?本文将从多个角度分析PS里如何调整图像大小的快捷键。 一、使用快捷键调整图像大小
1、使用Ctrl+T快捷键调整图像大小 在PS里,最常用的调整图像大小的方式就是使用Ctrl+T快捷键。具体操作步骤是:首先选中需要调整大小的图像,然后按下Ctrl+T组合键,这时会出现一个边框,通过拖动边框可以调整图像大小。当拖动边框调整大小时,按住Shift键可以保持宽高比例不变。 2、使用Alt+Ctrl+I快捷键调整图片大小 使用Alt+Ctrl+I快捷键可以快速调整图片大小,具体的操作步骤是:首先选中需要调整大小的图像,然后按下Alt+Ctrl+I组合键,这时会弹出一个窗口,可以设置图片大小的具体数值,然后点击确定即可完成图片大小的调整。 二、使用菜单栏调整图像大小 除了使用快捷键调整图像大小之外,PS还提供了通过菜单栏来调整图像大小的方法。具体操作步骤如下: 1、打开需要调整大小的图像,在菜单栏中选择“图像”→“图像大小”。 2、在弹出的窗口中可以看到图像的具体尺寸和分辨率,可以根据需要进行调整。 3、在“图像大小”窗口中,可以通过改变宽度和高度的数值来调整图像大小,同时可以保持宽高比例不变。 4、点击“确定”按钮完成图片大小的调整。 三、使用动作面板调整图像大小 在PS中,还可以通过动作面板来批量调整图像大小,具体操作步骤如下: 1、打开需要调整大小的图像,然后打开“动作”面板。 2、在“动作”面板中,选择“新建动作”,然后输入动作名称,点击“记录”按钮。 3、按照需要进行图像大小的调整,然后点击“停止”按钮。 4、最后,选择需要调整大小的图片,然后在“动作”面板中点击新建的动作名称,就可以批量调整图片大小了。 四、总结 通过以上三种方法可以快速地调整PS中的图像大小。其中,使用快捷键调整图像大小最为方便,而使用菜单栏和动作面板则更加精确。在实际操作中,可以根据需要选择不同的方法来完成图片大小的调整。 

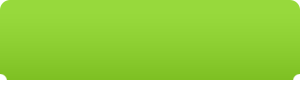 微信扫码,学习更方便
微信扫码,学习更方便
 现在报名赠千元剪辑大礼包
现在报名赠千元剪辑大礼包
 Python
ps
办公自动化
Python
ps
办公自动化
|
【本文地址】
今日新闻 |
推荐新闻 |
