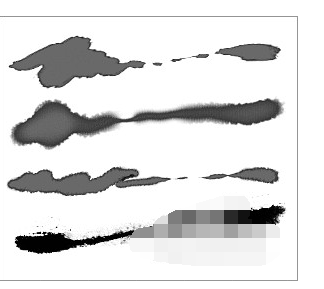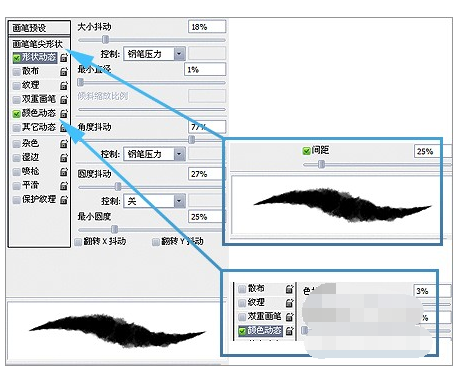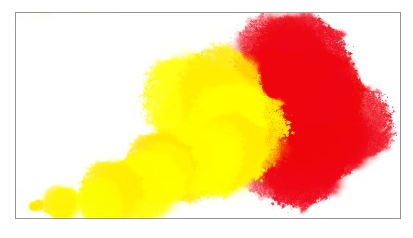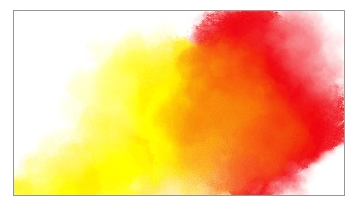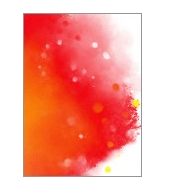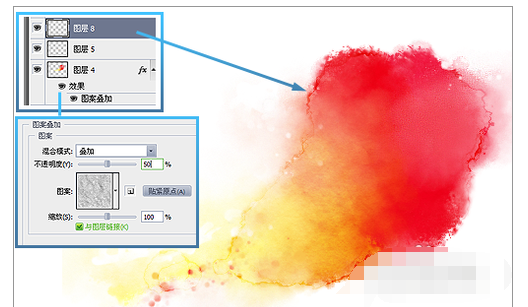PS板绘水彩教程笔刷 |
您所在的位置:网站首页 › ps板绘常用笔刷 › PS板绘水彩教程笔刷 |
PS板绘水彩教程笔刷
|
回答: PS中没有水彩笔,但是有水彩效果,操作方法如下: 1.PS画笔功能虽然没有pt强大,但是配合PS的其他功能,可变化的余地还是非常大的。以下就是PS自带的“湿介质画笔”中的几种:
2.其中用到了PS画笔设置中的“双重画笔”选项。也就是说,PS自带的一些画笔虽然普通,但是结合起来也有可能出现意想不到的效果。
3.下面介绍一种简单模拟水彩效果的画笔设置: 首先用普通的画笔(可能会用到“锐化”、“添加杂色”之类的滤镜)绘制出如左图的图形(也可以从其他合适的图片上面截取)。接下来用“涂抹”和“模糊”工具在这个图案周围随机地涂抹和模糊,制造出渗开的效果。这个图案就是制作画笔的源图案。选择“编辑 -> 定义画笔预设”,把这个图形存为画笔。
4.如图设置。(只设置了形状和颜色的动态,还有和很多选项没用上。可以试一试其余的选项,尤其是双重画笔,可以制造出更多富有变化和特色的画笔)。
5.根据需要上色。此时只能先用色块的方式上色,因为PS的笔刷并没有提供很好的混色功能,所以我们用“涂抹”工具来替代。选择“涂抹”,将强度降为20左右,然后打开画笔设置面板,将“散布”设置为“150”左右,之后涂抹混色。
6.在之上新建图层(水渍图层)。仍然选择自己制作的画笔。把直径调小,散布设置为最大,数量设置为最小,颜色为白色。绘制水渍(如图)。
7.合并图层并复制一份。在副本上执行“查找边缘”滤镜。查找出的边缘以黑色显示,将图层模式设置为叠加(透明度依情况自定),得到水彩的湿边效果。接下来选择源图层,打开图层样式,选择“图案叠加”,然后在“艺术表面”库中选择“浅色水粉水彩画”材质,模式为“叠加”,透明度50%左右,得到水彩纸的纹理。
|
【本文地址】
今日新闻 |
推荐新闻 |