ps抠发丝教程,通过PS抠出头发丝 |
您所在的位置:网站首页 › ps抠头发丝视频教程 › ps抠发丝教程,通过PS抠出头发丝 |
ps抠发丝教程,通过PS抠出头发丝
|
欢迎来到易夏岚UI设计之Photoshop系列教学课程,今天我们来学习ps抠发丝教程,通过PS抠出头发丝。抠图相信同学们已经学过很多了,不管是抠头发丝还是扣动物毛发,肯定都有自己比较习惯的抠图方法,本篇的教程是通过通道给人物抠出头发丝,其实每次抠图,最不好抠的是人物头发边的碎发,有时抠不到细节,那么如何抠出细节的头发丝丝,跟着教程来做一下吧,相信同学们只要练习,就可以掌握。  效果图  素材 操作步骤: 【第一步】: 我们打开PS,Ctrl+J,复制一个图层出来,生成图层1,如图:  【第二步】: 用钢笔工具(或者套索,多边形,等选区创建工具),把需要的人物大致轮廓给抠出来,这里我习惯用钢笔工具,如图:  然后,Ctrl+回车创建选区,如图:  【第三步】: 点击圈红的按钮,把选区创建为快速蒙版,如图: 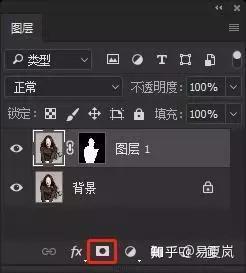 然后,Ctrl+J,把“图层1”复制一层,生成“图层1拷贝”如图:  再选择“图层1拷贝”的蒙版,Ctrl+I,反相一下蒙版,如图:  【第四步】: 打开【窗口】-【通道】面板,如图:  我们来单独点击红、绿、蓝各个通道,如图:  【第五步】: 在这三个通道里,蓝色通道的头发细节信息比较充足,所以,我们把蓝色通道复制一层,进行处理。如图: 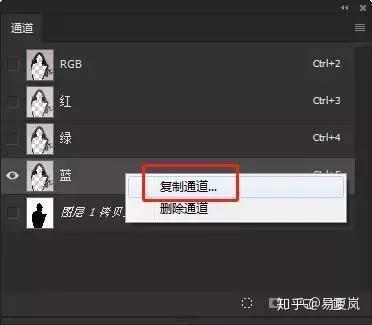 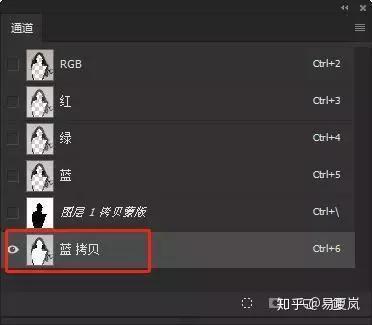 快捷键Ctrl+L,打开色阶面板,调整黑白对比,把黑色滑块往右拉,白色滑块往左拉,调至成左图为止,参数参考如图:  【第六步】: 我们用减淡工具和加深工具,还有画笔工具,把头发抹区域抹黑,背景涂白,如图:  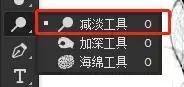  【第七步】: 我们点击圈红的按钮,将通道作为选区载入,如图: 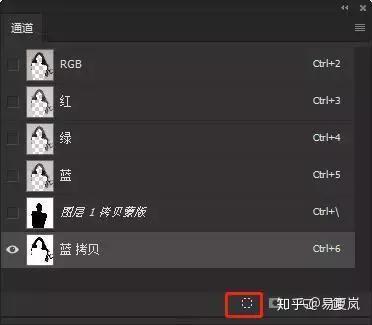 【第八步】: 我们选择通道面板上的RGB图层,回到图层面板,如图:  然后,选择“图层1拷贝”图层的蒙版,调整工具面板上的前景色为黑色,背景色为白色,按快捷键:Ctrt+Del,如图:   这时,我们看到头发已经抠出来了,只不过人的边缘部分有空白像素,现在我们把边缘给优化一下,选择“图层1”的蒙版,按住Ctrl生成选区,如图:  打开【选择】-【修改】-【扩展】,扩展量设置为4,确定,如图: 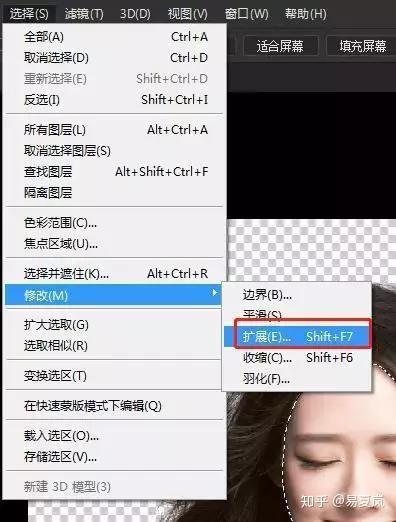 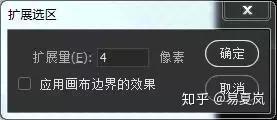 这时,选区会扩展4个像素,然后,我们选择“图层1拷贝”图层的蒙版,Ctrt+Del,填充蒙版内选区部分为白色,如图:  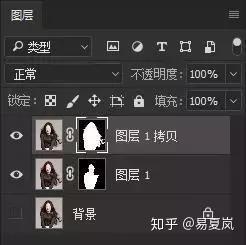 好了,我们看到人物边线问题,完美解决,如图:  现在,我们创建一个新图层,填充为白色,并放置到“图层1”下层,如图:  是不是很完美,那我们就可以添置喜欢的图,作为背景,如图:  以上就是ps抠发丝教程,通过ps抠出头发丝你学会了吗?更多PS使用技巧和教程,PS软件和安装问题,以及PS素材请持续关注易夏岚UI设计之PS系列教程。下节教程更精彩,期待你的到来,找易夏岚,学PS不求人。 |
【本文地址】
今日新闻 |
推荐新闻 |