两个案例教会你怎么用PS抠发丝 |
您所在的位置:网站首页 › ps抠图抠不出来怎么办 › 两个案例教会你怎么用PS抠发丝 |
两个案例教会你怎么用PS抠发丝
|
今天的教程主要是讲的是发丝抠图,主要使用的功能就是选择并遮住(低版本PS叫做调整边缘)和蒙版 下面开始今天的两个案例教学,两个案例保证让你学会这个技巧 第一个是教你们双重曝光技巧使用的人物图像  放大看一下具体的情况  像这种发丝比较凌乱而且与背景有点融在一起的,好的方法就两个:调整边缘+蒙版或者通道扣取,我今天使用调整边缘教学 我目前正在带一个PS/Ai的软件训练营,老师在线教学 两个多月搞定两大基础设计修图软件的学习 详细的内容可以看这个文章~ 使用调整边缘顾名思义就是要先创造出一个轮廓的选区出来然后再进行调整所以第一步我们是要先建立轮廓,套索工具、钢笔工具、快速蒙版都是可以的 1.我一般使用快速蒙版做选区,如下图启用快速蒙版编辑  2.使用画笔涂抹人物的轮廓包括发丝的部位,可以随时修改画笔的大小,进行调节笔触,不做过多无用的选区,也不忽略其他的部分  3.退出快速蒙版编辑,此时我们选中的是人物之外的区域,还要进行反选  Ctrl+shift+I反选或者菜单栏选择-反选都是可以的  4.回到菜单栏-选择-选择并遮住,低版本叫调整边缘  5.使用调整边缘画笔工具,大小根据要调整的区域大小来确定,一般是要比他大,然后沿着边缘绘制  6.左侧的数值稍微调节一下,具体数值如下图,然后确定  7.新建一个纯色调整图层看一下效果  8.下面开始对刚才的输出的蒙版修饰一下,按住Alt键,然后点击女孩的蒙版  9.首先将画笔的混合模式改为叠加,这样我们在对灰色修改时就会减少对其他纯白或纯黑的影响,我们把他周围轮廓处灰色去掉,使用白色画笔将人物轮廓变白,黑色画笔将背景变黑,发丝用不透明度20%的白色画笔稍微刷一下,增加发丝效果  10.修改完成后  按住Alt键再次点击蒙版可以还原回来  放大看一下效果  视频教程 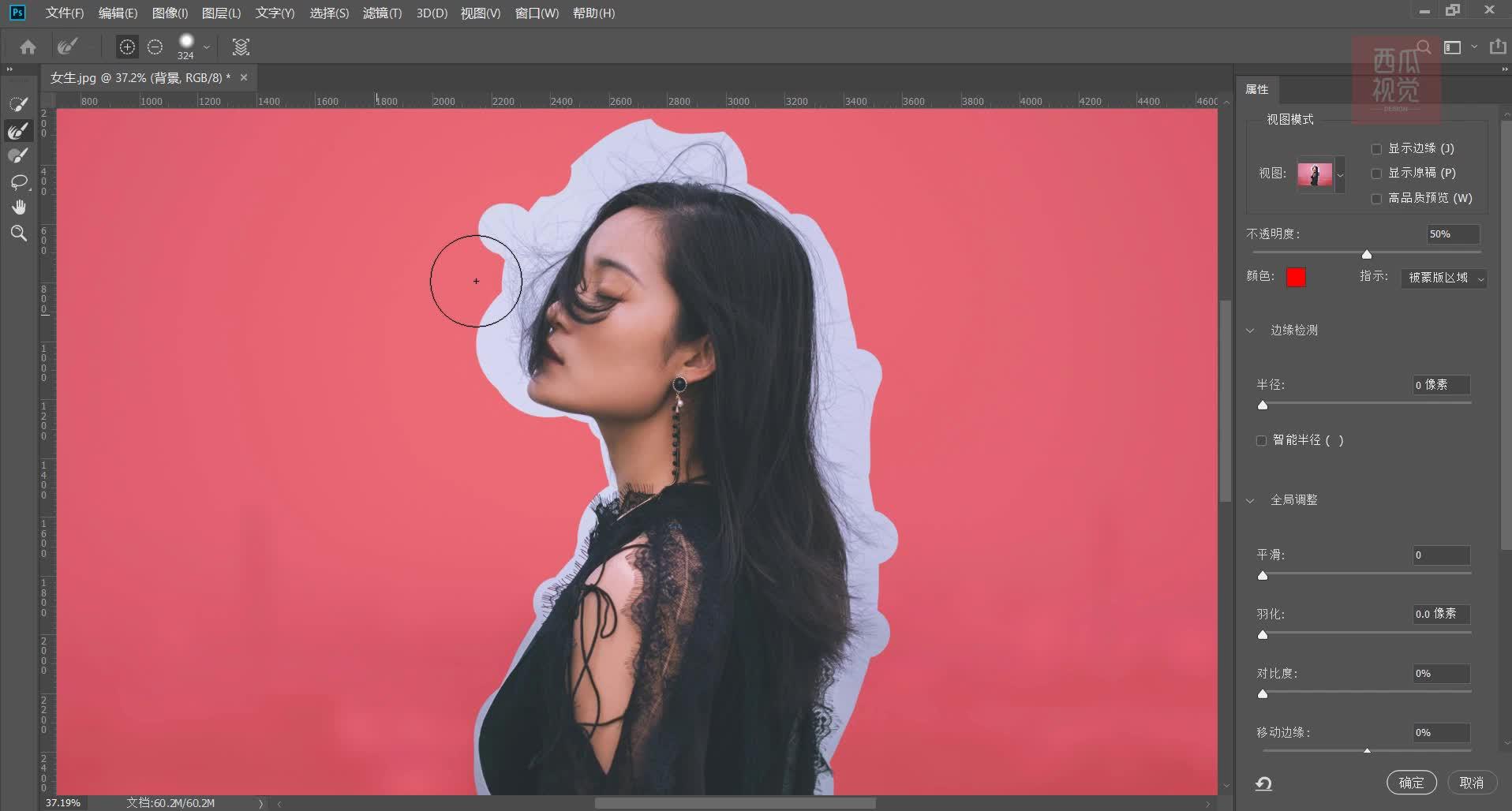 PS怎么扣取发丝图片https://www.zhihu.com/video/1236952718570696704 PS怎么扣取发丝图片https://www.zhihu.com/video/1236952718570696704练习素材:  今天的第二个案例  1.前面的部分和第一个案例一样,后面多了一步发丝的校色,所以我前面就简写了,首先使用画笔涂抹人物的轮廓包括发丝的部位  2.退出快速蒙版,反选  3.选择并遮住  4.使用调整边缘画笔工具,沿着头发涂抹  5.看一下效果  6.按住Alt键进入蒙版,然后和刚才一样涂抹  7.此时我们发现,人物头发的颜色有点和背景的蓝色相互交杂,有点发蓝,所以要对发丝进行校色  8.新建一个图层,然后右键创建剪贴蒙版,将图层混合模式改为颜色,如下图  9.使用画笔工具,按住Alt键吸取发丝周围的颜色,然后涂抹蓝色的发丝,边吸取边涂抹,如下图  放大看效果  练习素材  非常感谢各位的阅读,更多PS技巧可以关注我的知乎 ,最后祝大家每天进步我们下期再见。 如果文字看起来比较枯燥的话,我目前正在带一个PS/Ai的软件训练营,老师在线教学 两个多月搞定两大基础设计修图软件的学习 详细的内容可以看这个文章~ |
【本文地址】
今日新闻 |
推荐新闻 |