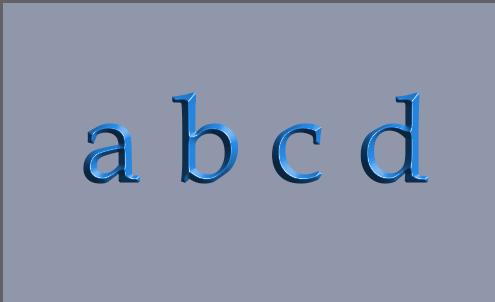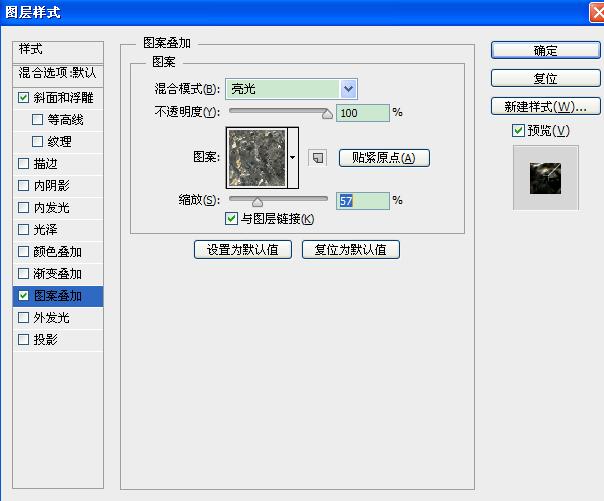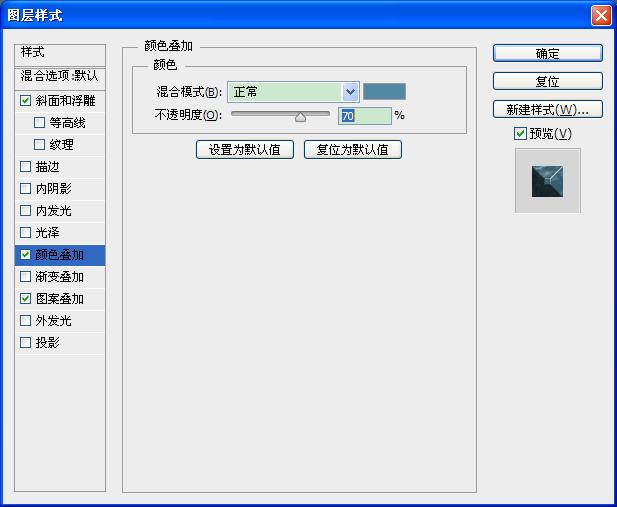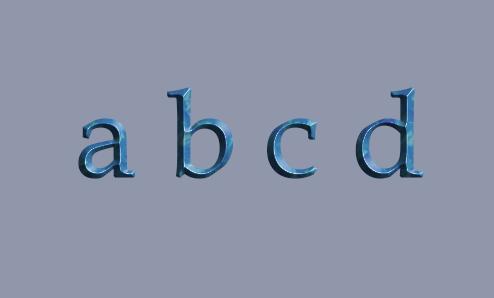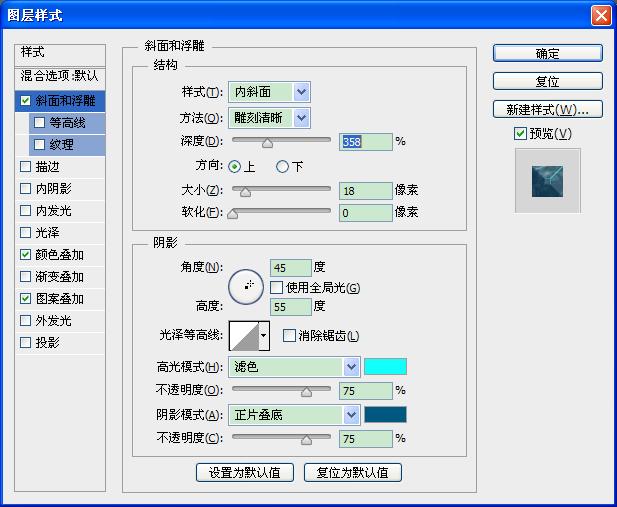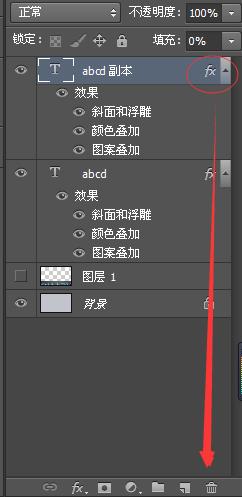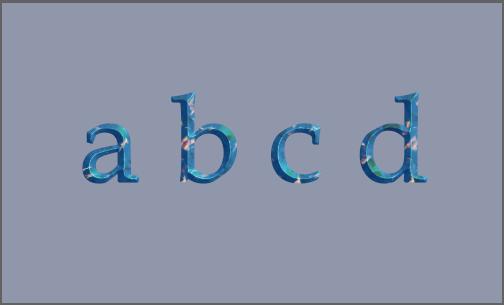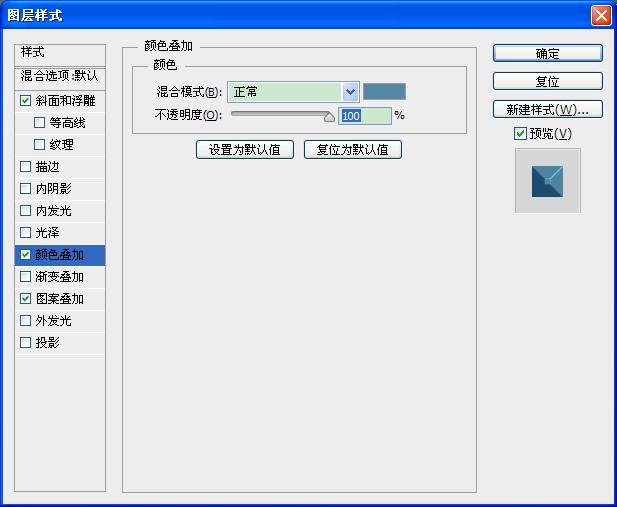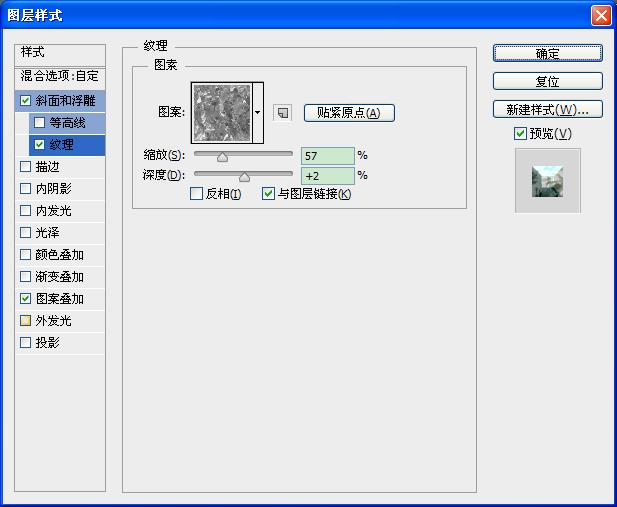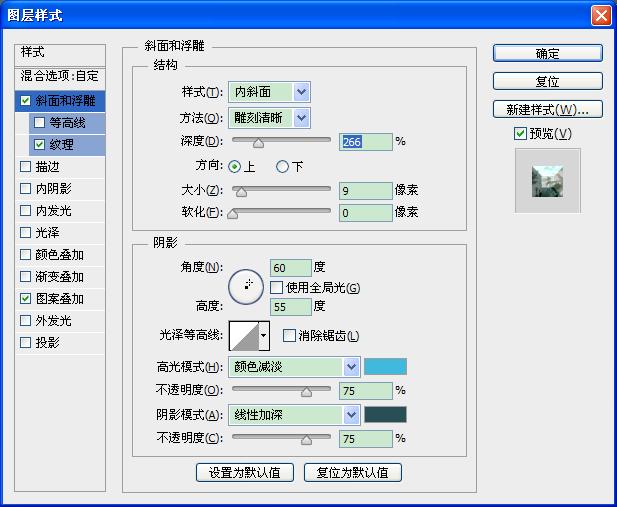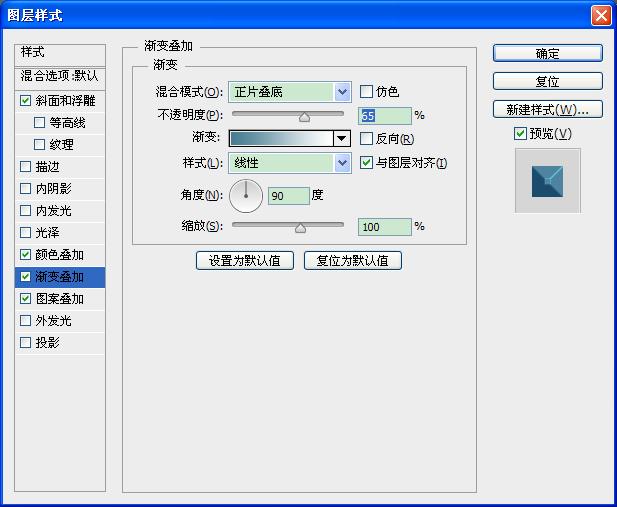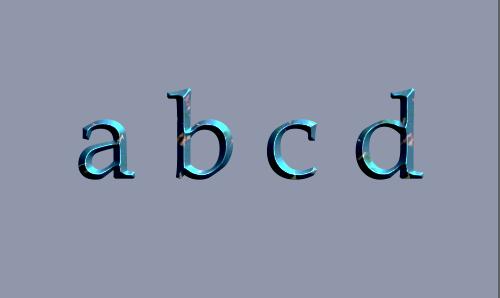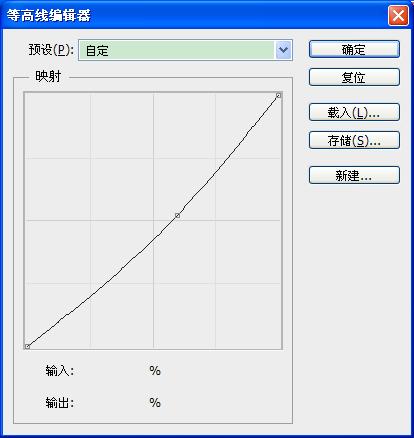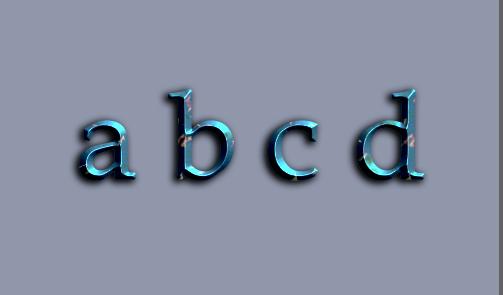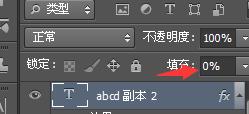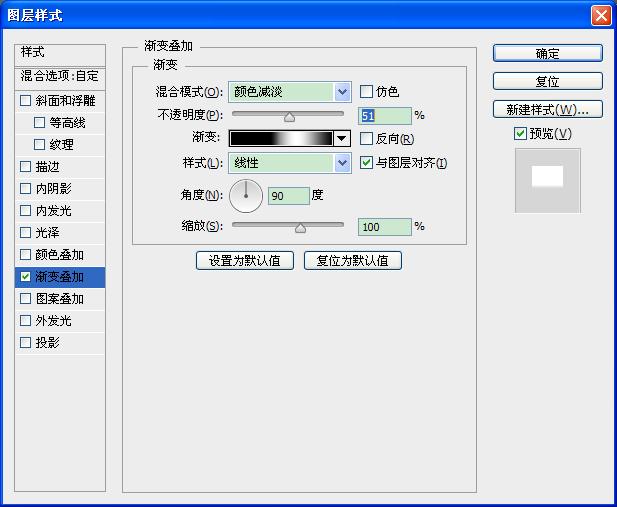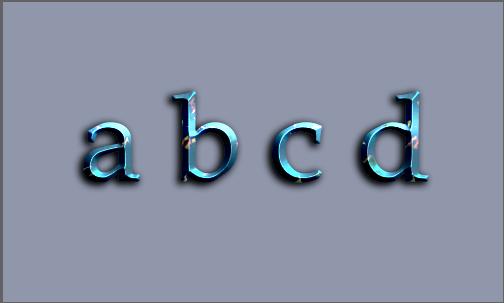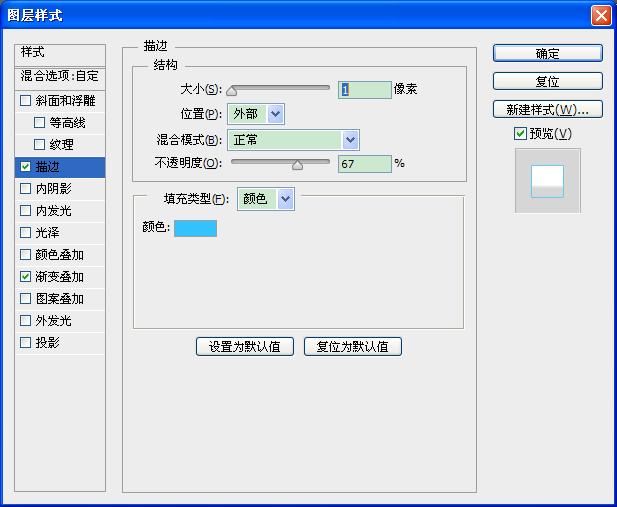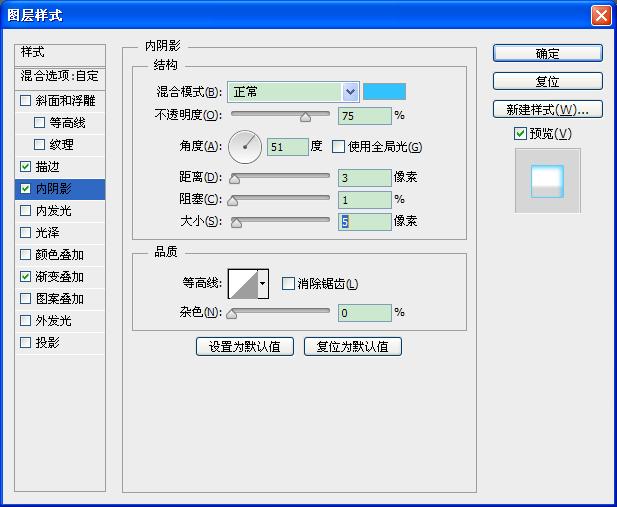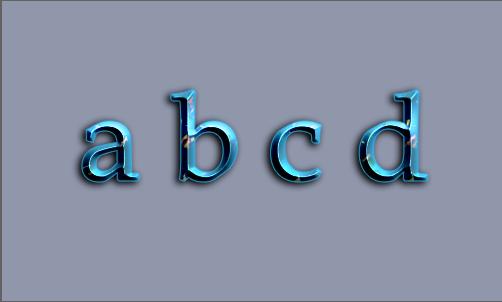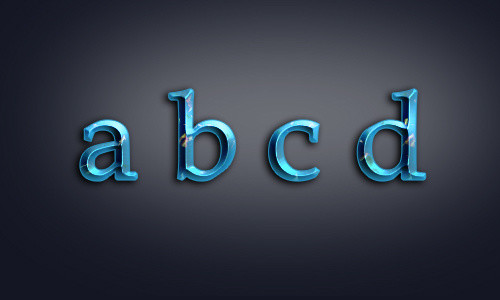PS新手教程:用图层样式给文字加效果 |
您所在的位置:网站首页 › ps怎么雕刻图案图层效果 › PS新手教程:用图层样式给文字加效果 |
PS新手教程:用图层样式给文字加效果
|
所有数值调整后的效果:
第4步:双击图层样式,打开图案叠加选项,选择岩石纹理
第5步:这一步我们来添加一些颜色。打开图层样式面板,进行颜色叠加。这里我们选择的颜色为#5288a4,将不透明度设置为70%。
看一下整体效果。
这样我们有了一个基本的色调。默认的斜面和浮雕中的阴影和高光仍然达不到我们想要的效果,我们来调整一下高光和阴影的颜色。将色值分别设置为#13fffc和#005780。
第6步:现在整体看起来还是比较扁平,没有非常强烈的立体感。我们需要再创建一层斜面和浮雕效果来增强这种感觉。选中文字层,Ctrl+J复制一层,删掉复制层的图层样式效果。并将其填充度设置为0。
由于我们下一步要将颜色叠加的不透明度修改为100%,因此要将下面一层的图案叠加效果拖动到复制的层上,不然颜色会遮盖图案的效果。调整图层样式后的效果:
第7步:将下面图层的颜色叠加不透明度修改为100%。
第8步:为上面的文字图层添加斜面和浮雕的纹理。这样会使纹理有略微凸起的效果。
然后调整斜面和浮雕。这样使得文字的立体感更加突出。
第9步:为了增加文字上下部分的明暗对比,我们为其添加渐变叠加,将混合模式设置为正片叠底。
此时的文字效果。
第10步:选中最下面的文字图层,为其添加投影效果。
这里我们使用等高线,使投影内部暗一些,外部更加虚化,符合真实投影的样式。
添加投影后的文字效果。
第11步:到目前为止,我们只为文字添加了暗部,这一步来添加高光部分。Ctrl+J将文字复制一层,去掉图层样式,并将填充度设置为0。
为文字添加渐变样式。其中白色部分就是我们需要调亮的区域,注意此时的混合模式为颜色减淡。
添加高光后的效果。
第12步:下面我们创建描边,是文字的轮廓更加清晰。比较亮的轮廓可以区分文字与阴影,从而更加凸显文字。我们选择的颜色为#32c3ff。
第13步:不要满足与上一步的样式,我们的文字还可以继续优化。来为文字添加一些内部的发光效果试试,此处我们使用内阴影来实现这种效果。
记住,内阴影并不是只能做阴影效果,我们还可以使用这个功能来模拟发光的效果。看看下图是不是漂亮了很多。
第15步:再稍微调整一下背景,我们的效果就做好了。
想要了解更多ps平面设计知识的点击交流哦!返回搜狐,查看更多 |
【本文地址】
今日新闻 |
推荐新闻 |