PS教程:做铅笔字素描文字效果 |
您所在的位置:网站首页 › ps怎么设置铅笔大小 › PS教程:做铅笔字素描文字效果 |
PS教程:做铅笔字素描文字效果
|
第2步 「横排文字工具」输入「SKETCH」大小为137像素
第3步 「图层 - 图层样式 - 混合选项 - 图案叠加」 混合模式:正常 不透明度:100% 图案:素描纹理 缩放;100%
第4步 「窗口 - 样式 - 新建样式」并重命名为「素描样式」
2.创建笔刷 第1步 隐藏文本图层 「画笔工具 - 窗口 - 画笔设置 - 柔角30」 大小:6像素 间距:1% 「笔刷设置 - 新建画笔预设 - 命名素描轮廓1」
第2步 「画笔工具 - 柔角30 - 画笔设置」设置以下参数: 尺寸:25像素 硬度:51% 间距:59%
形状动态: 大小抖动:39% 控制:关 最小直径:0% 角度抖动:0% 控制:关 圆度抖动:0% 控制:关
散布: 两轴:关 分散度:29% 控制:关 数量:1 数量抖动:0% 控制:关
第3步 「画笔设置 - 新建画笔预设」并命名为「铅笔轮廓蒙版1」
第4步 「Ctrl+Shift+N」创建新图层并命名为「铅笔刷1」 「画笔工具 - 画笔选项 - 软圆刷」设置以下参数: 大小:2像素 颜色:#aeaeae 接着画一条约85像素长的水平线
第5步 选择「铅笔刷1」图层,「编辑」- 「定义画笔预设」命名为「铅笔轮廓基础1」 设置以下画笔参数: 大小:85像素 翻转X和Y:关闭 角度:0° 圆度:100% 间距:231%
形状动态: 大小抖动:66% 控制:关闭 最小直径:0% 角度抖动:2% 控制:方向 圆角抖动:0% 控制:关闭 翻转X和Y:关闭 画笔投影:关闭
散布: 两轴:关 分散度:32% 控制:关 数量:1 数量抖动:0% 控制:关
传递: 不透明度抖动:41% 控制:关 流量抖动:19% 控制:关
第6步 保存画笔预设并命名为「铅笔轮廓1」
第7步 隐藏「铅笔刷1」并创建新图层「铅笔刷2」 选择圆角画笔设置以下参数: 大小:4像素 翻转X和Y:关 角度:0° 圆度:100% 硬度:18% 间距:1%
形状动态: 大小抖动:38% 控制:关 最小直径:0% 角度抖动:0% 控制:0% 圆角抖动:14% 控制:关 最小圆度:1% 翻转X和Y:关 画笔投影:关
散布: 两轴:关 分散度:10% 控制:关 数量:1 数量抖动:0% 控制:关
第8步 改变画笔颜色至#7a7a7a 并在「铅笔刷1」图层画一条约200像素长的水平线
第9步 选择「铅笔刷2」图层,「编辑 - 定义画笔预设」并保存命名为「铅笔轮廓2」 设置以下参数: 大小:200像素 翻转X和Y:关闭 角度:0° 圆度:100% 间距:261%
形状动态: 大小抖动:16% 控制:关 最小直径:0% 角度抖动:2% 控制:方向 圆度抖动:0% 圆度抖动控制:关 翻转X和Y:关 画笔投影:关
散布: 两轴:关 分散度:10% 控制:关 数量:1 数量抖动:0% 控制:关
双重画笔: 模式:颜色加深 画笔:软圆刷30 翻转:guan 大小:18像素 间距1% 散布:0% 两轴:关 数量:1
传递: 不透明度抖动:17% 控制:关 流量抖动:61% 控制:关 选择「杂色」
第10步 保存预设并命名为「铅笔轮廓2」
3.创建动图 第1步 删除除背景外所有图层并写入「SKETCH」
第2步 「窗口 - 动作 - 创建新组」并命名「素描文本(300DPL)」
第3步 开始录制。「动作 - 创建新动作」并命名「素描效果」开始记录
第4步 命名文本图层为「BKP 文本」并大小改为:138像素、按「Ctrl+A」选择整个文档
第5步 「移动工具」将图层与文档对齐垂直和水平中心,「Ctrl+D」删除选择
第6步 「Ctrl+J」复制图层命名为「BKP 文本1」并隐藏
第7步 「BKP 文本-图层-图层样式-混合选项-描边」 设置以下参数: 大小:8像素 位置:外部 混合模式:正常 不透明度:100% 叠印:关 颜色:#000000
第8步 右键单击「转换为智能对象 - 栅格化图层」并重命名为「基础文本」
第9步 将教程开头创建的「素描样式」应用于「基础文本」 单击「基础文本」缩略图 选择套索工具并右键「建立工作路径」容差为2像素
第10步 「基础文本 - 图层 - 启用矢量蒙版 - 画笔工具 - 铅笔轮廓1画笔」
第11步 按「D」将样式重置为白色与黑色,再按「X」进行交换 「窗口 - 路径」、右键选择描边路径、工具:画笔
第12步 「基础文本 - 转换为智能对象 - 滤镜 - 杂色 - 添加杂色」 数量:9.82% 分布:平均分布 单色:开
第13步 「画笔工具 - 草图轮廓1」 按「Ctrl+Shift+N」命名新图层为「素描轮廓1」并删除现有工作路径
第14步 按「Ctrl」并单击「BKP 文本1」缩略图 「套索工具 - 右键建立工作路径 - 容差2像素」
第15步 右键单击选择「工作路径 - 描边路径」 转换「素描轮廓」为智能对象并设置「不透明度」为50% 「滤镜 - 扭曲 - 波浪」设置以下参数: 生成器数:1 最小波长:1 最大波长:241 最小波幅:1 最大波幅:5 水平比例:100% 垂直比例:100% 类型:正弦 未定义区域:重复边缘像素
第16步 「滤镜 - 模糊 - 运动模糊」 角度:1° 距离:25像素
第17步 复制「素描轮廓1」设置「运动模糊」 设置以下参数: 角度:-48° 距离:27像素
第18步 将当前图层重命名为「素描轮廓2」并更改不透明度为11% 「图层-图层样式-混合选项-渐变叠加」设置以下参数: 混合模式:正常 仿色:关 不透明度:34% 渐变:前景色到透明渐变 反向:关 与图层对齐:开 样式:线性 角度:90° 缩放:100%
第19步 「滤镜 - 杂色 - 添加杂色」 数量:240% 分布:平均分布 单色:开
第20步 创建新图层「素描轮廓3」 「画笔工具 - 铅笔轮廓1画笔 - 路径 - 描边路径」
第21步 更改画笔为「铅笔轮廓2」并添加到该图层 将「素描轮廓3」图层转为智能对象
第22步 选中图中图层转换为智能对象
第23步 当前图层重命名为「基础文本效果」 「滤镜 - 风格化 - 扩散 - 普通模式」
第24步 「滤镜 - 锐化 - 智能锐化」设置以下参数: 数量:52% 半径:0.5像素 移去:镜头模糊
第25步 转换当前图层为智能对象 「滤镜 - 模糊 - 高斯模糊 - 大小0.6像素」 复制图层重命名为「基础文本效果2」并隐藏滤镜
第26步 选择「基础文本效果1」与「基础文本效果2」并转换为智能对象,命名「素描文本效果」 「图层 - 图层样式 - 混合选项 - 颜色叠加」 混合模式:正常 颜色:#{{242527:0}}
第27步 「路径-删除工作路径-动作面板-停止记录」
第28步 打开下载的背景图像(png)将图层拖放其中,根据需要调整大小。
|
【本文地址】
今日新闻 |
推荐新闻 |
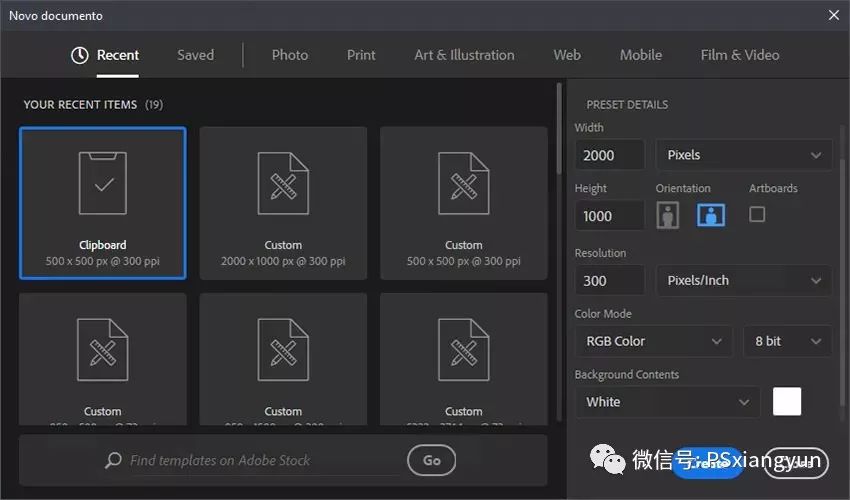

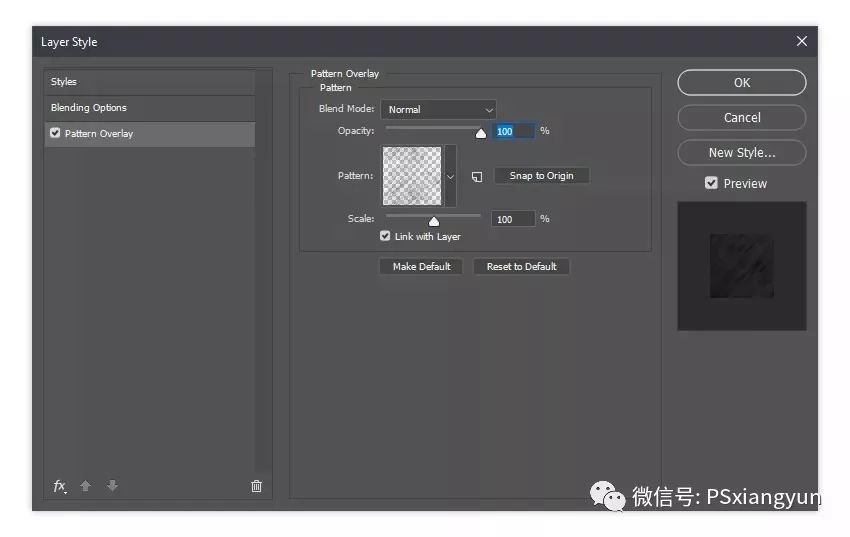
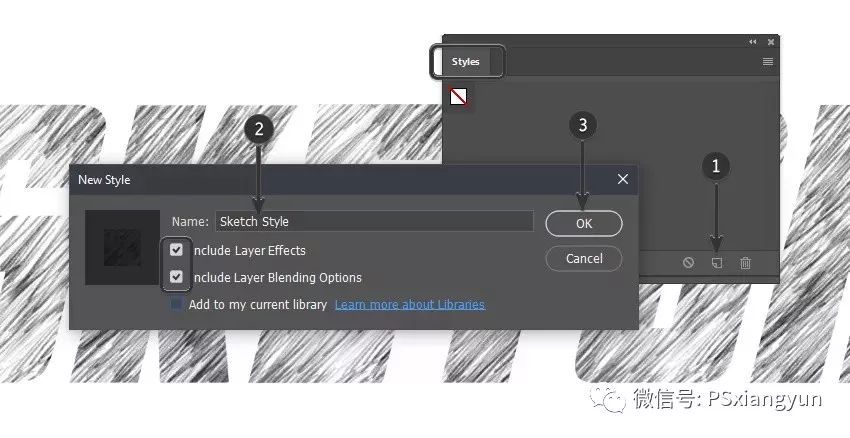
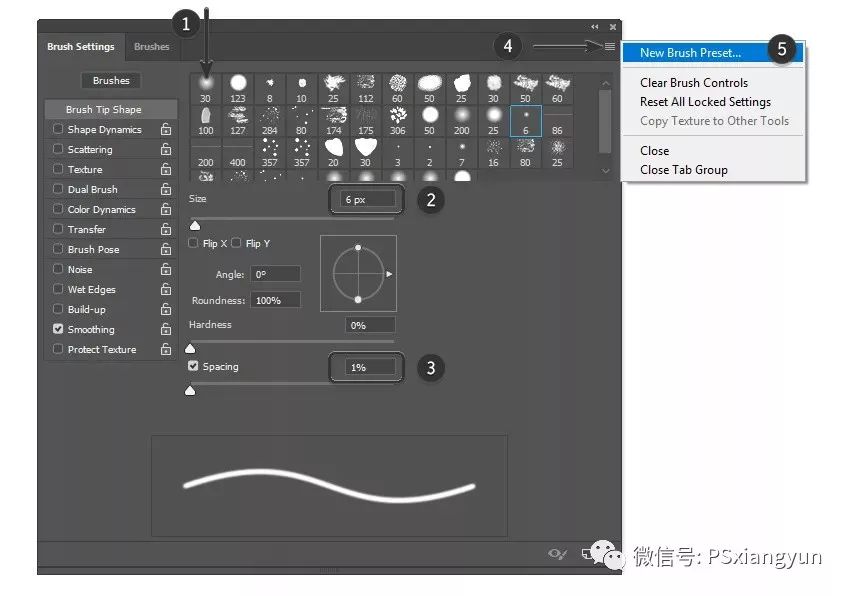

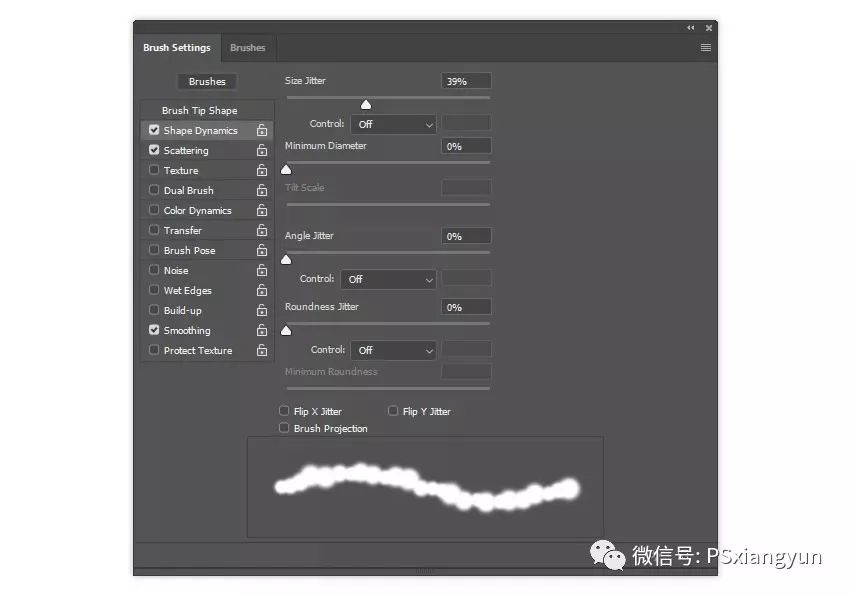
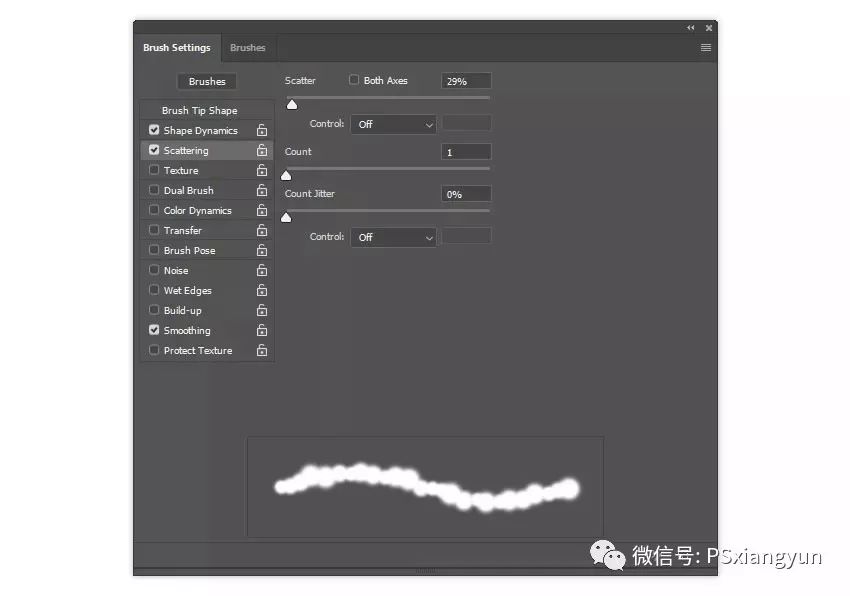
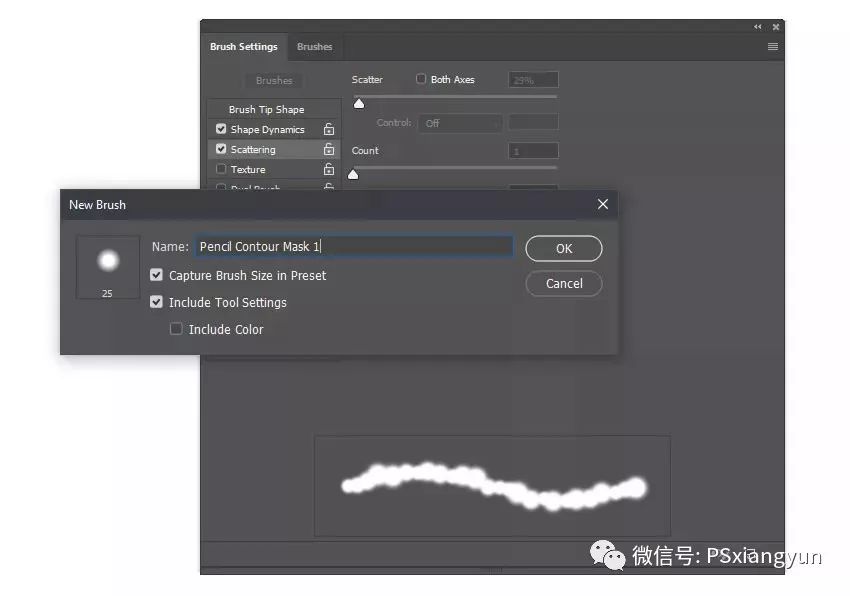
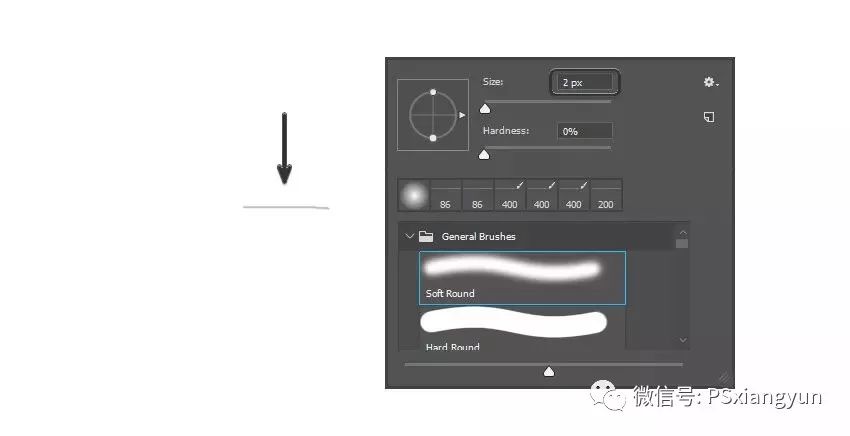

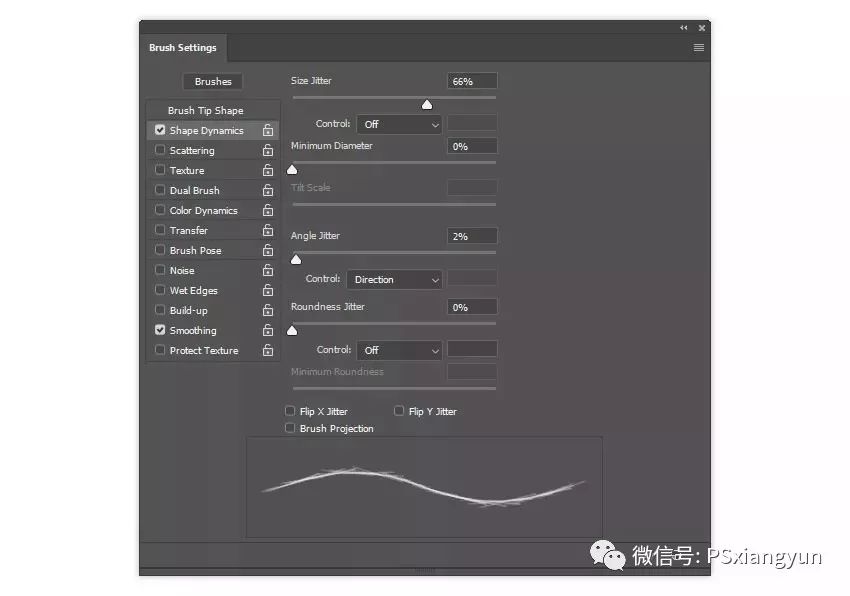
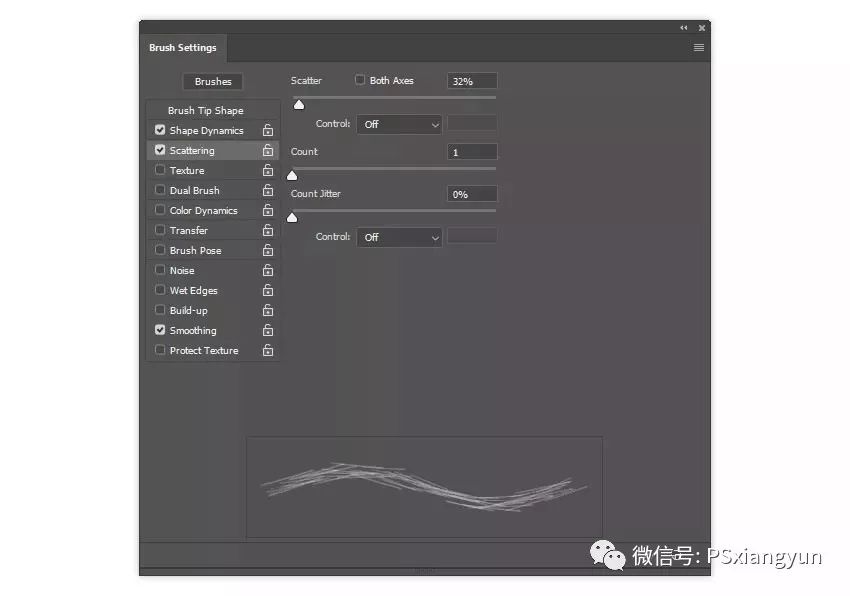
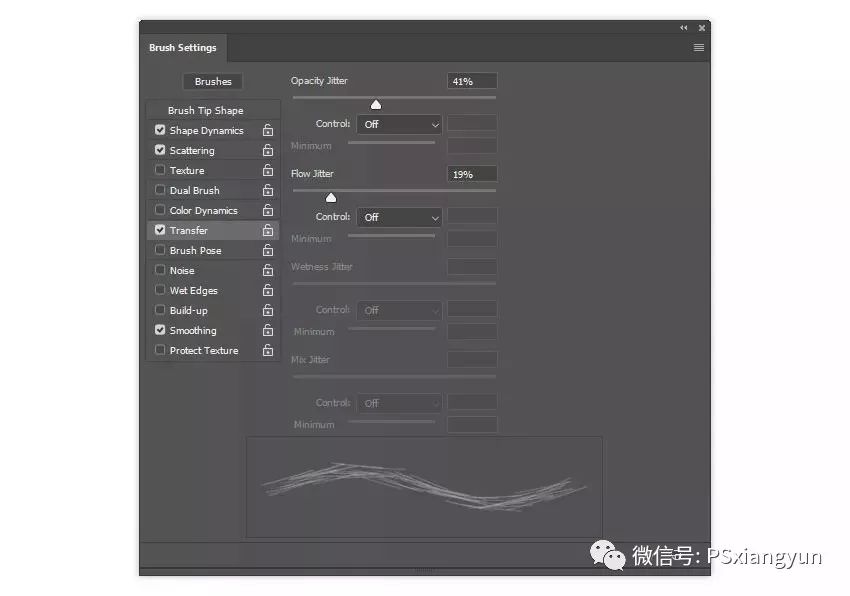
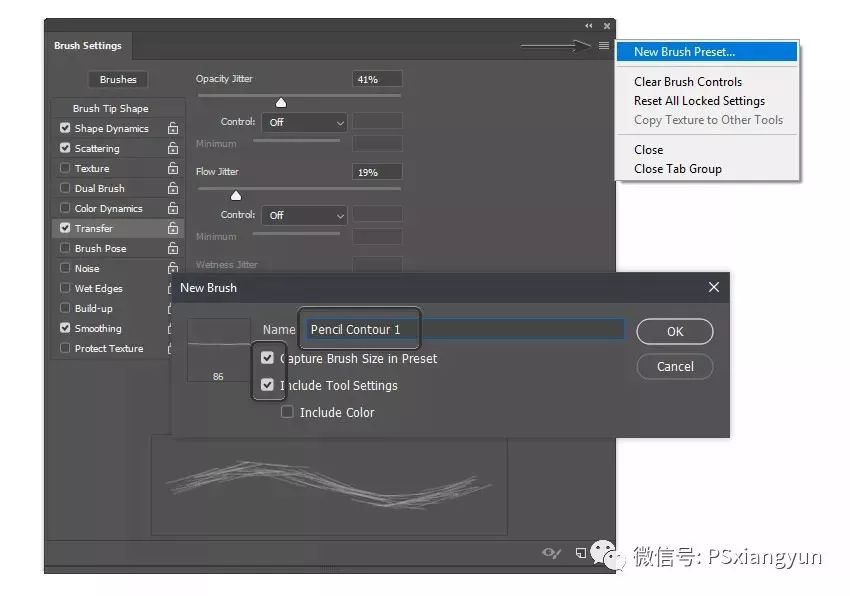

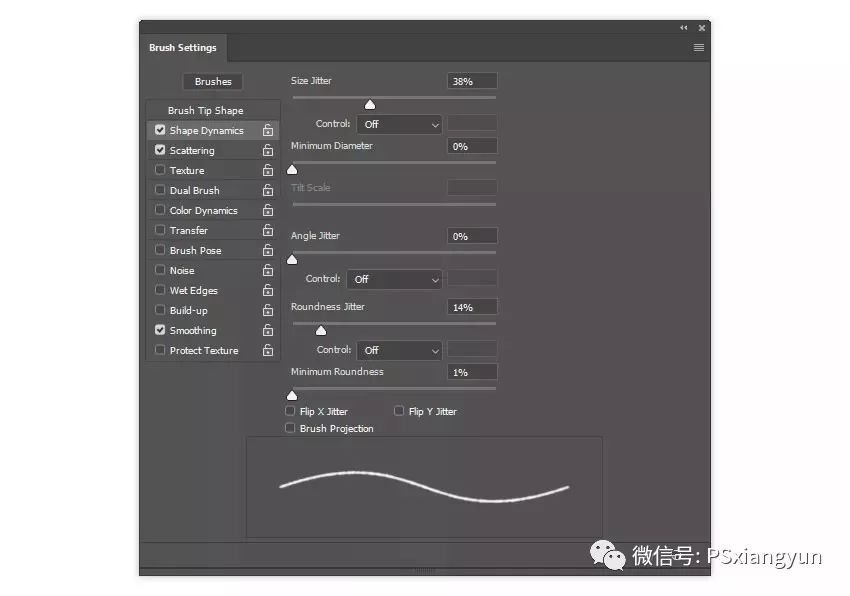
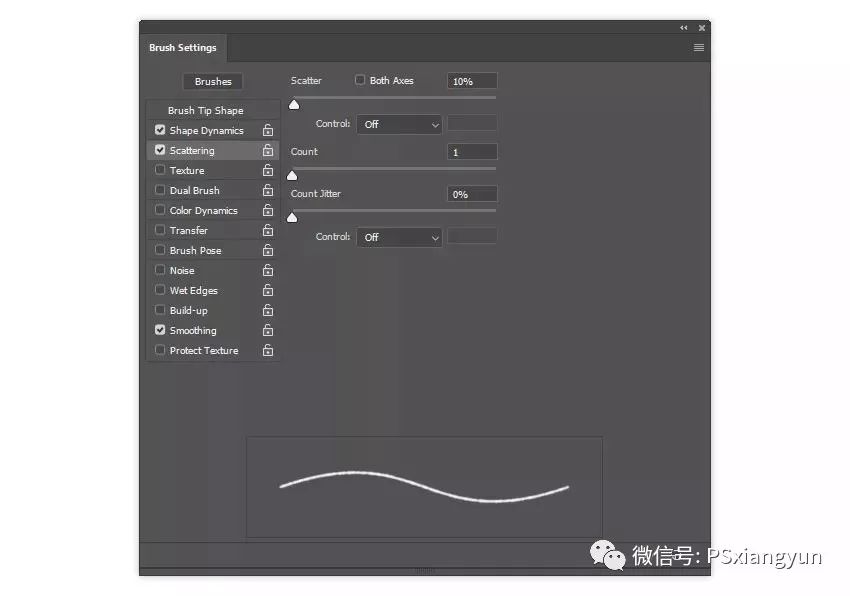
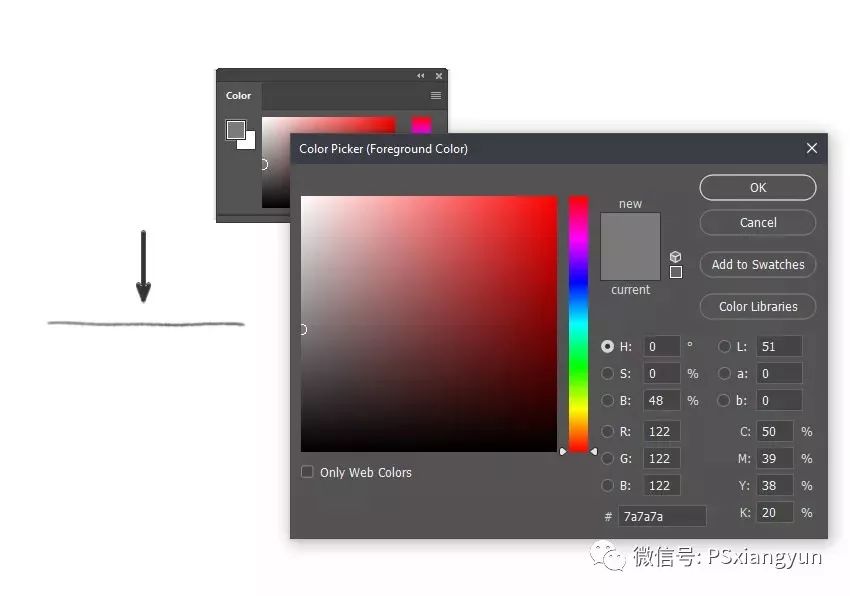

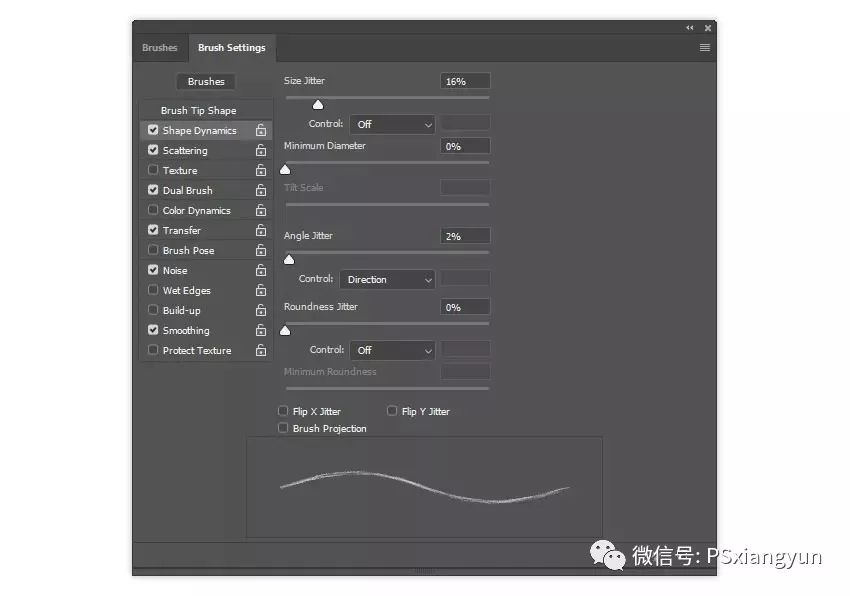
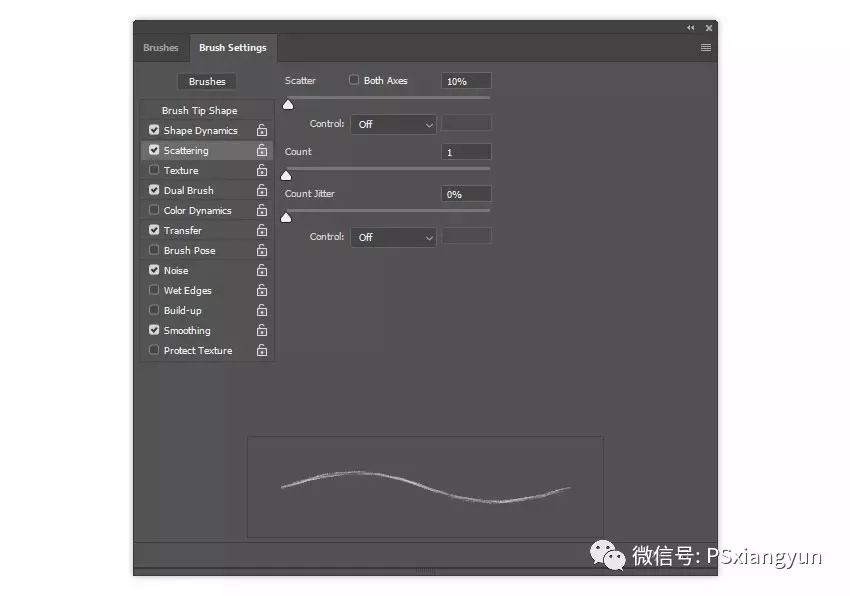
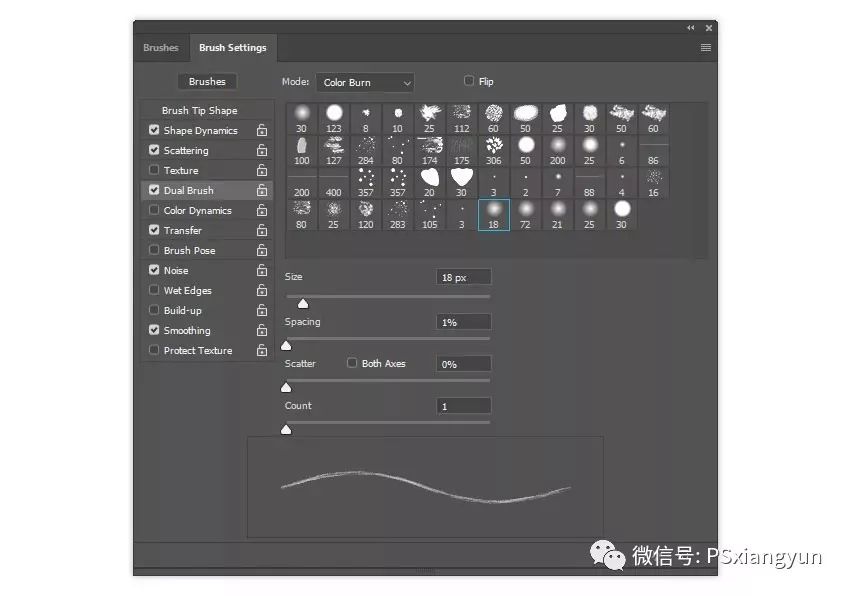
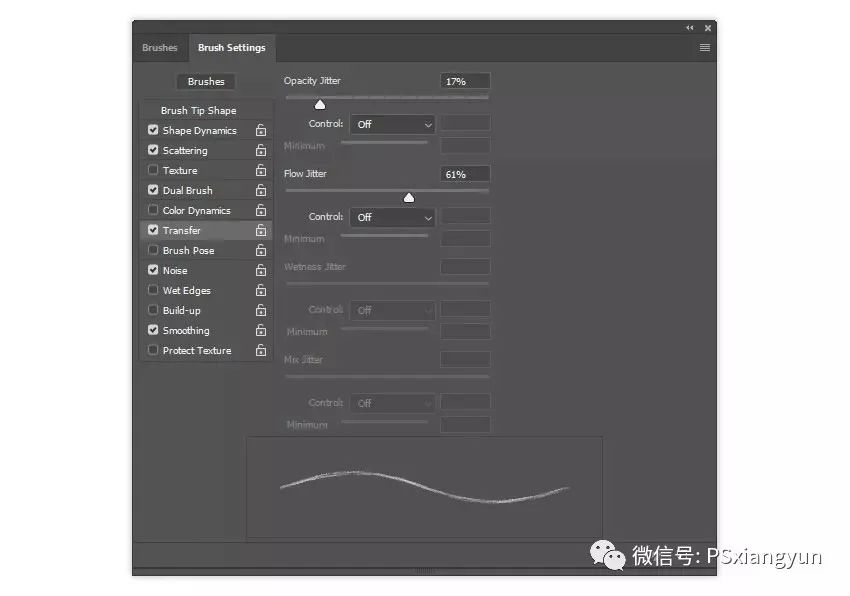
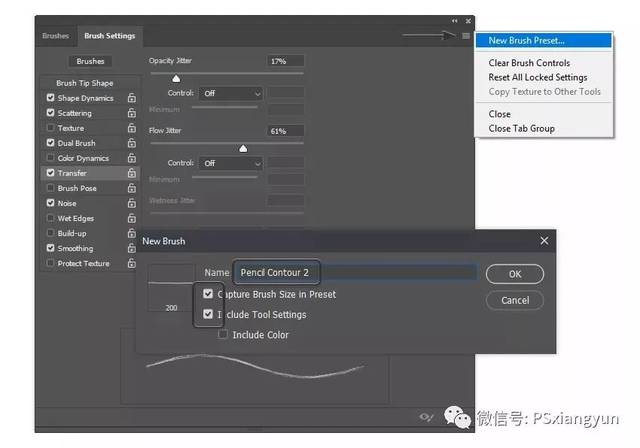
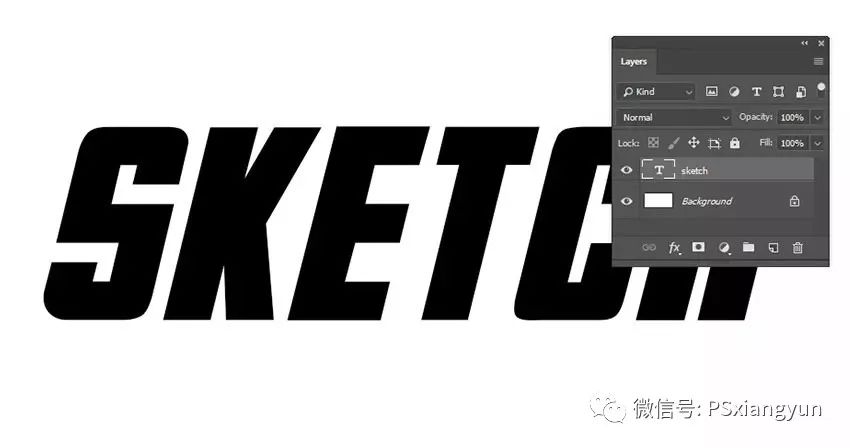
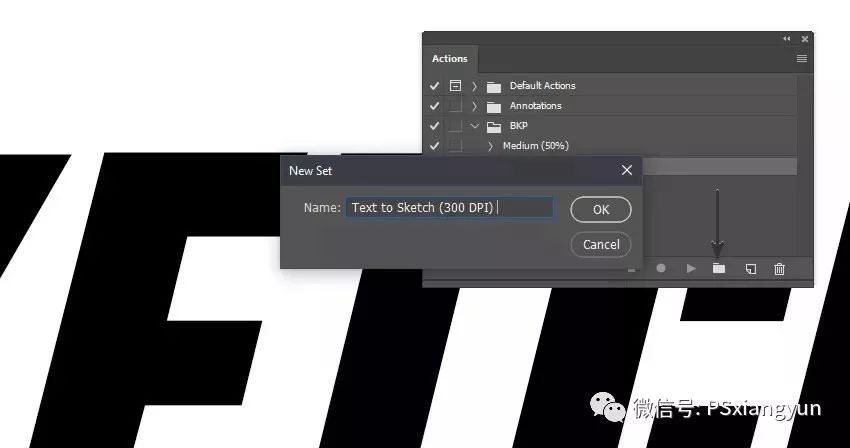
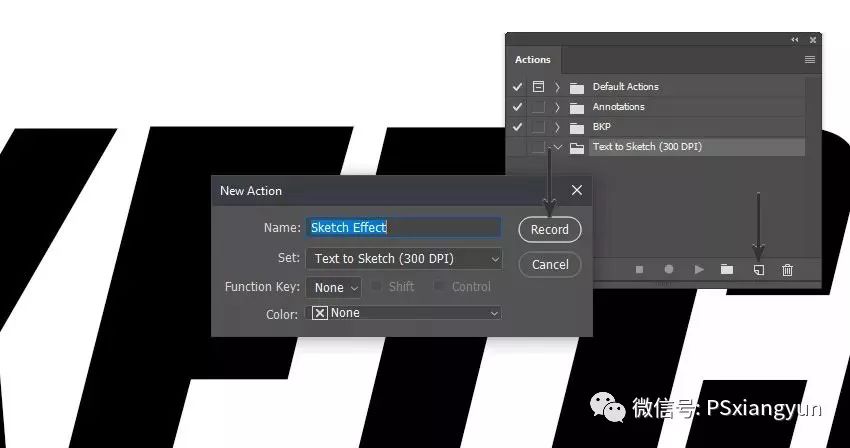
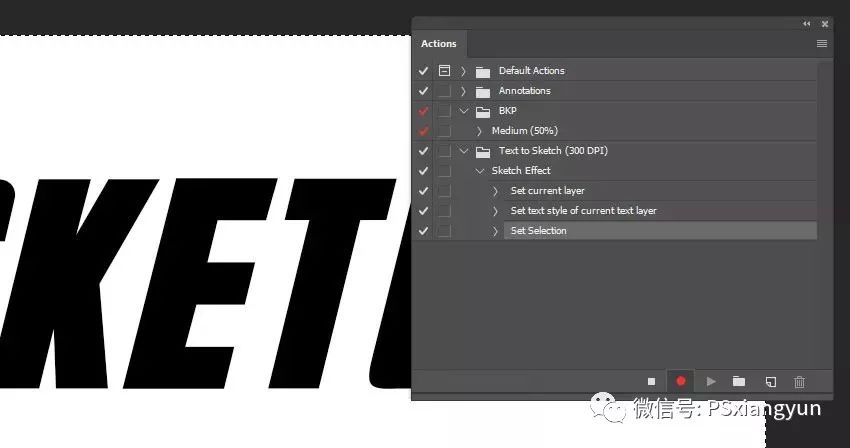
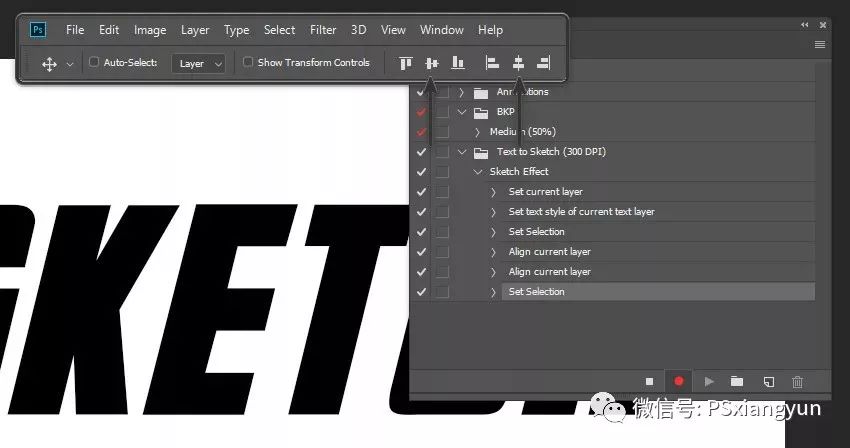
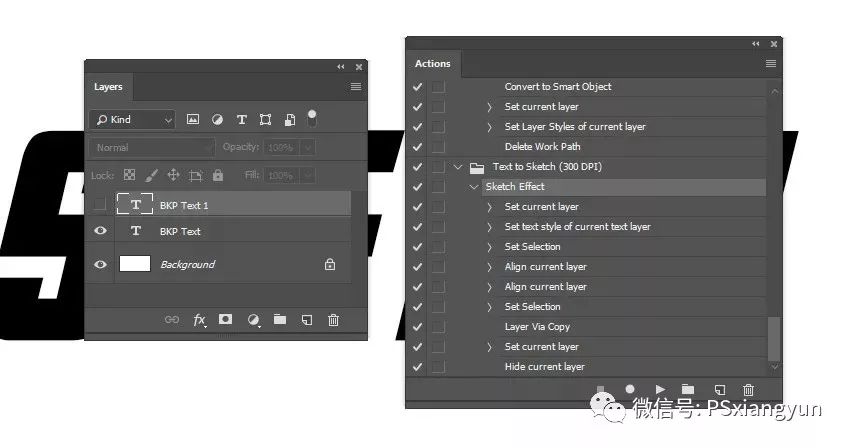
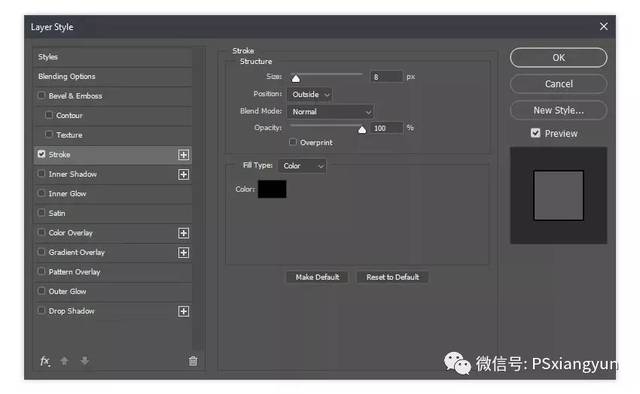
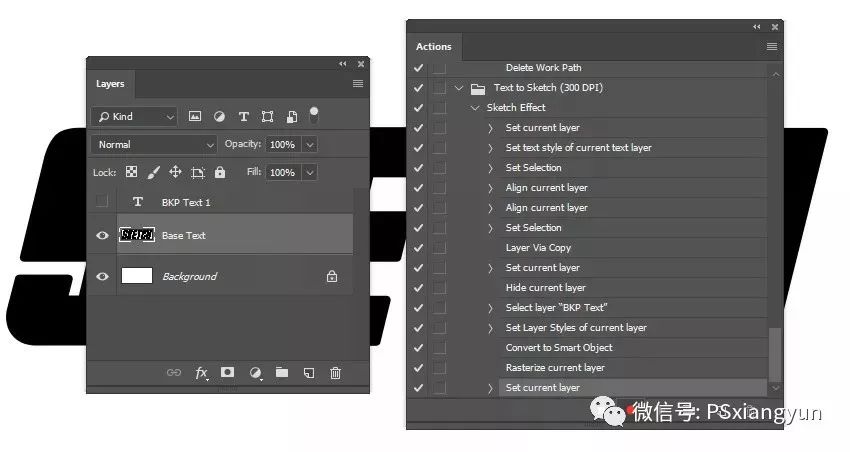
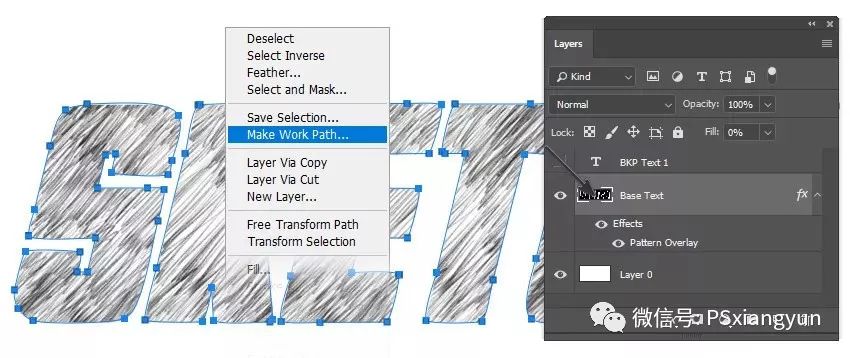
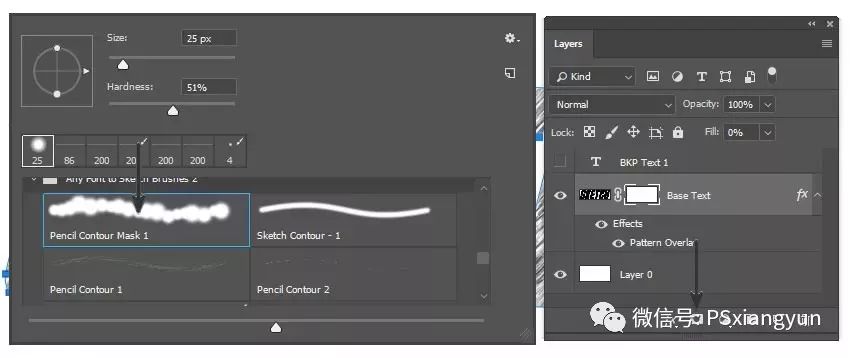
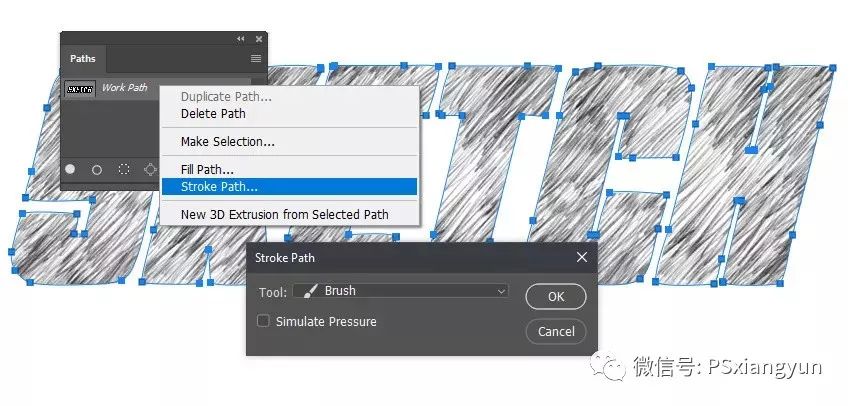
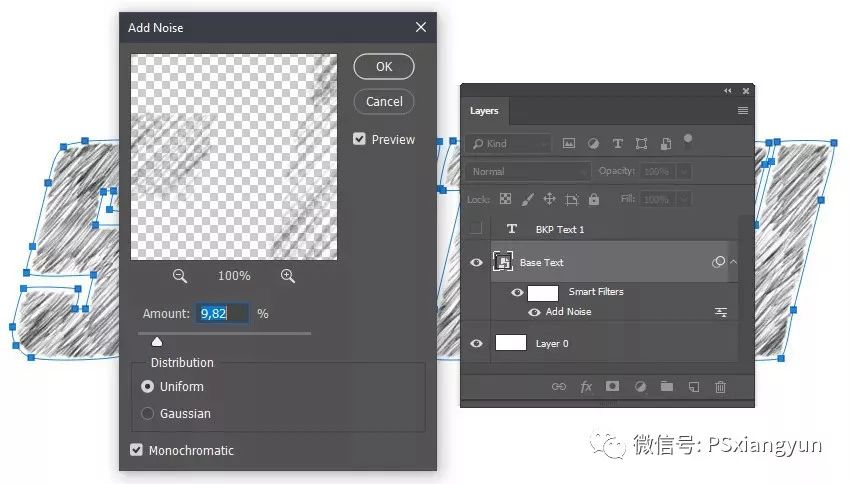
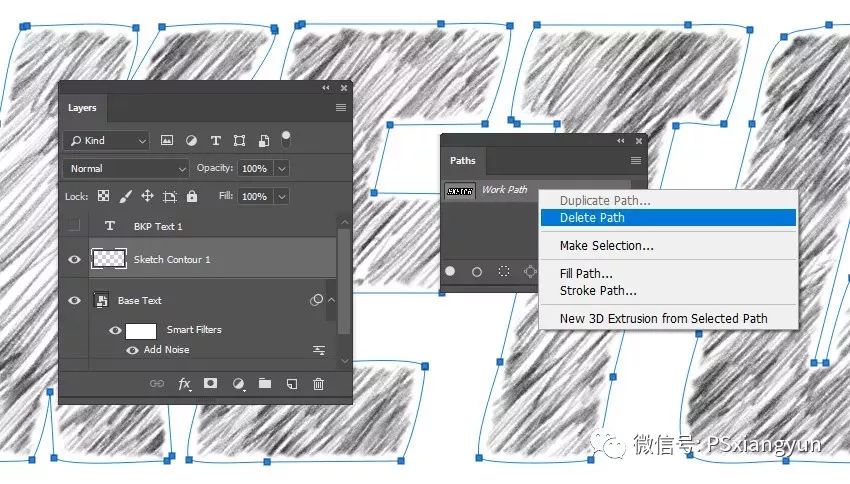
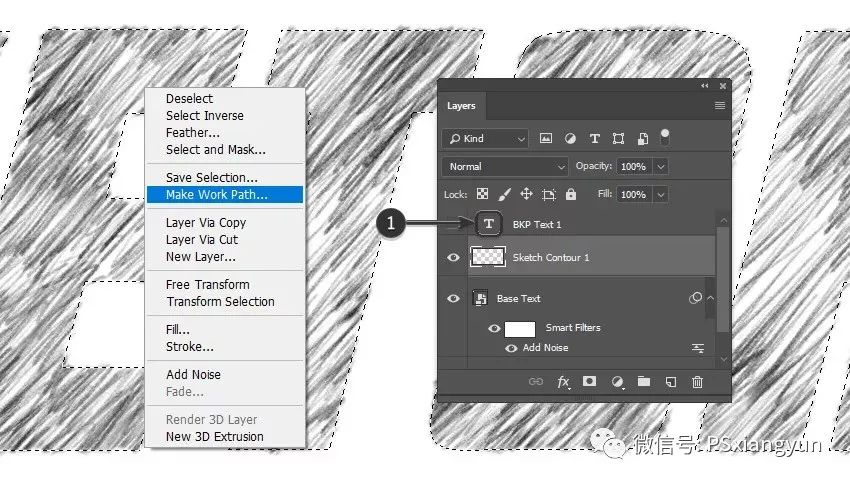
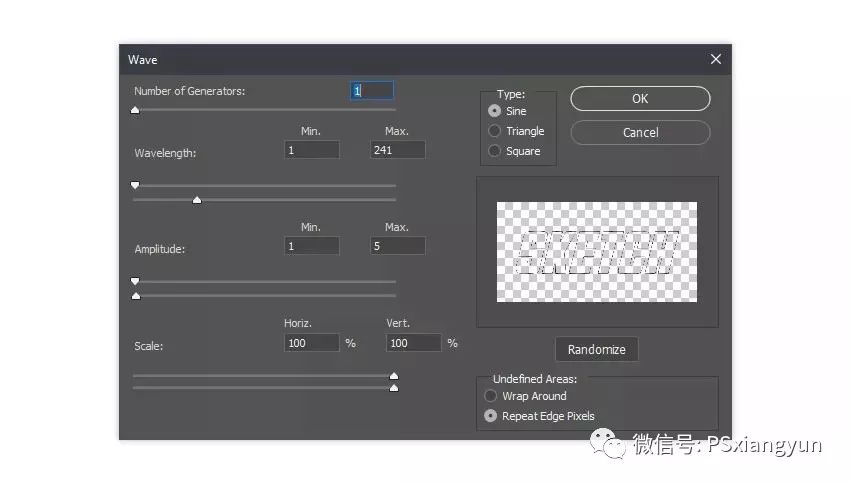
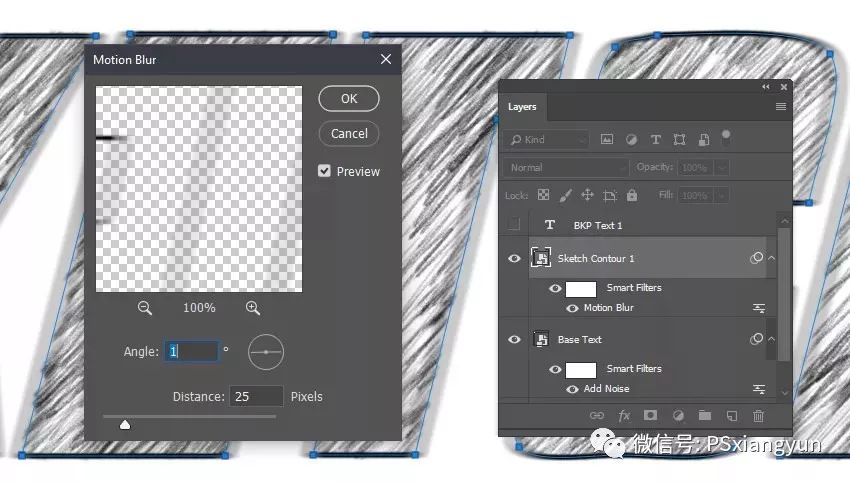
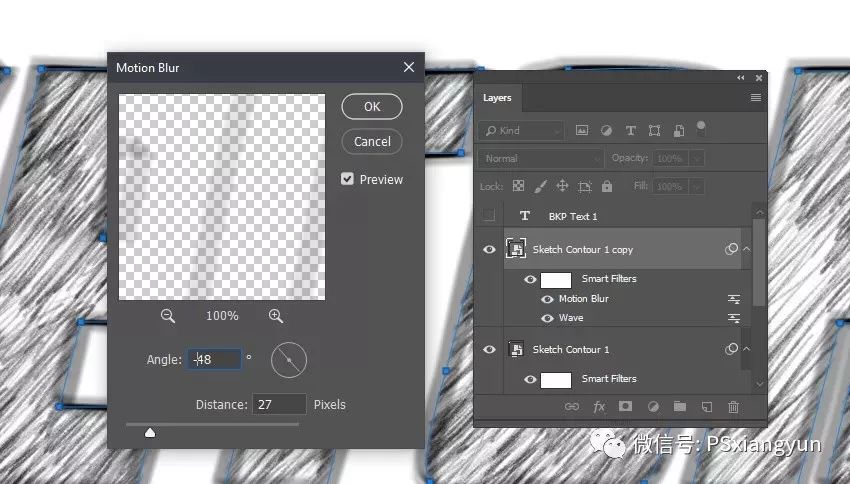
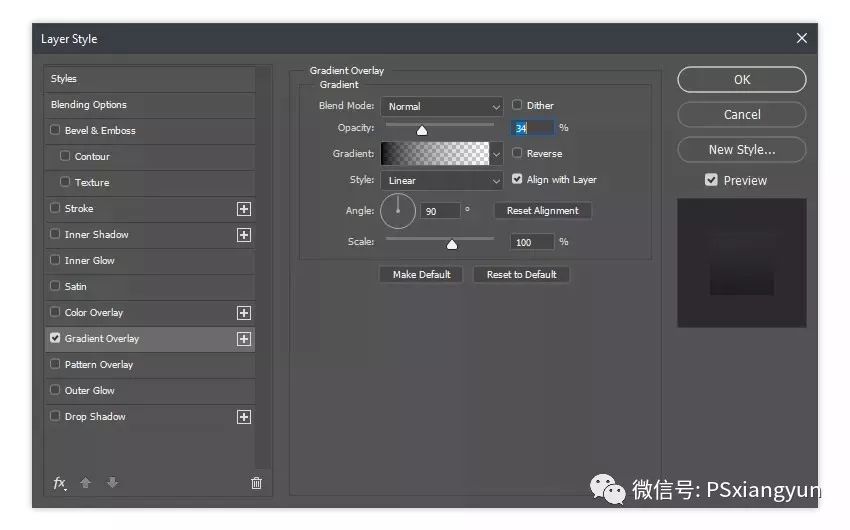
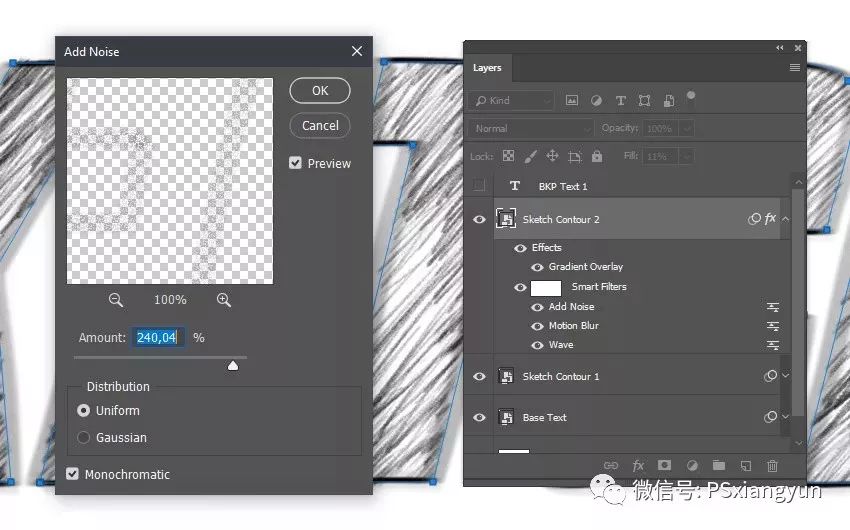
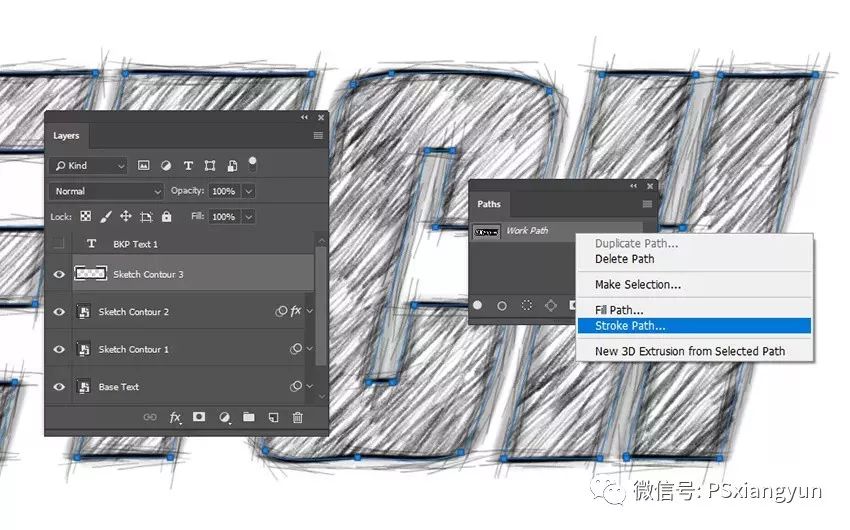
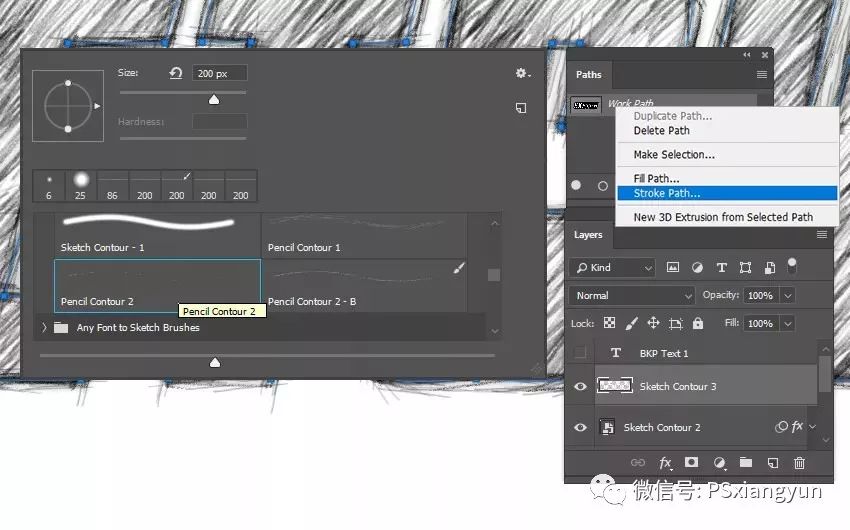
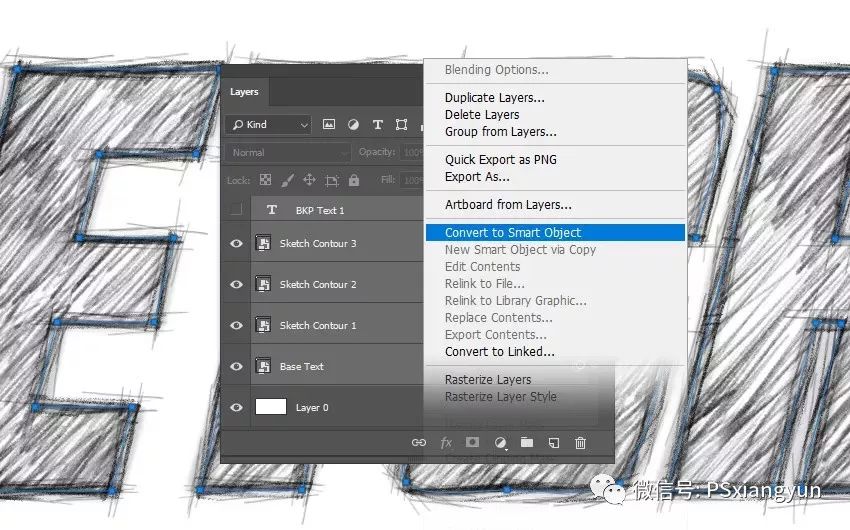
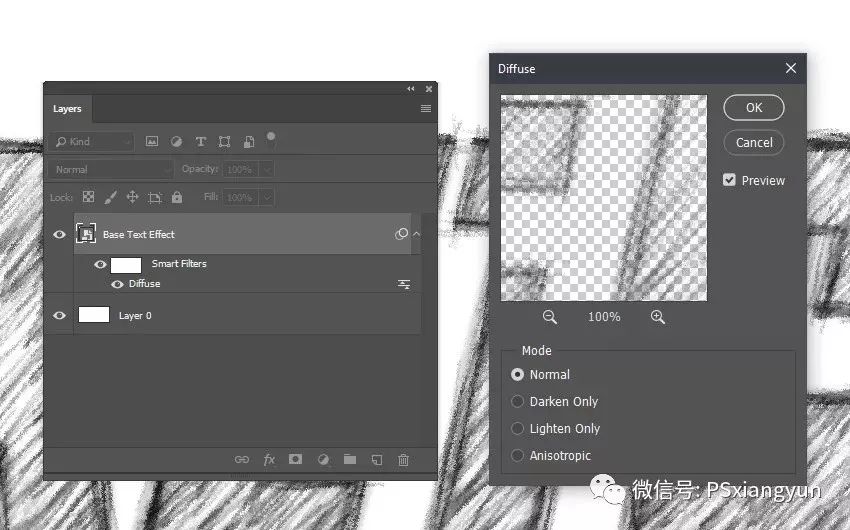
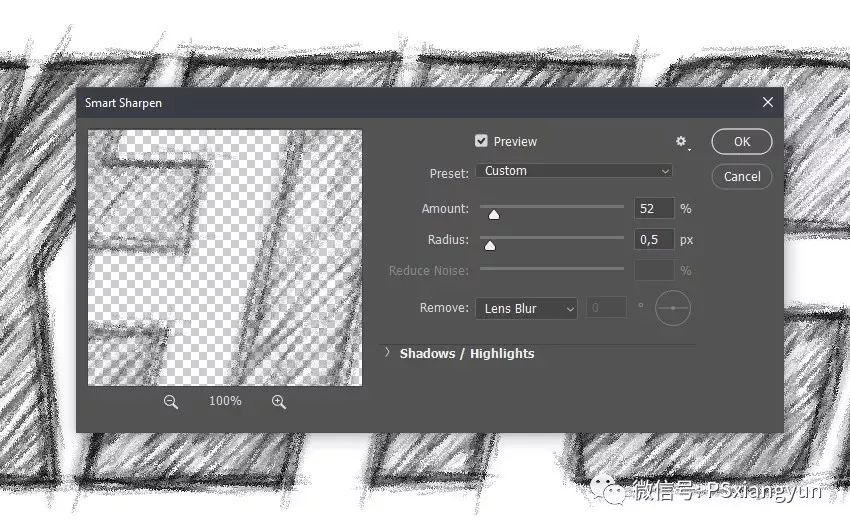
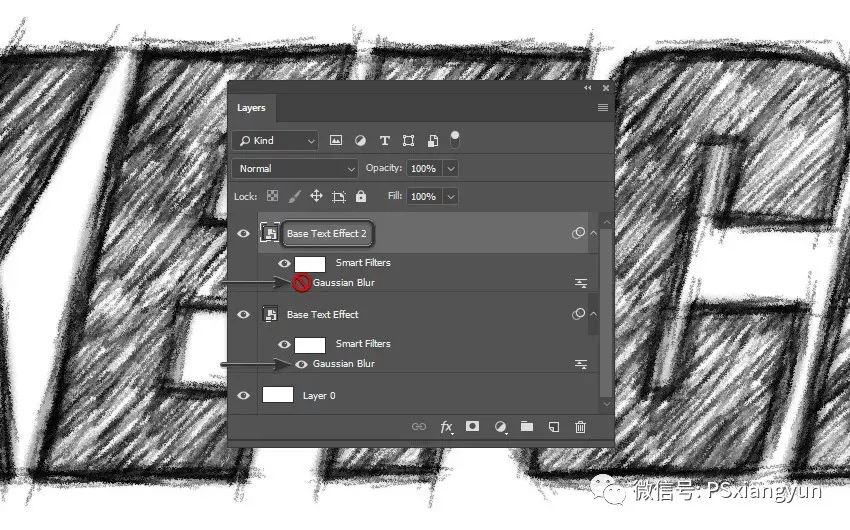
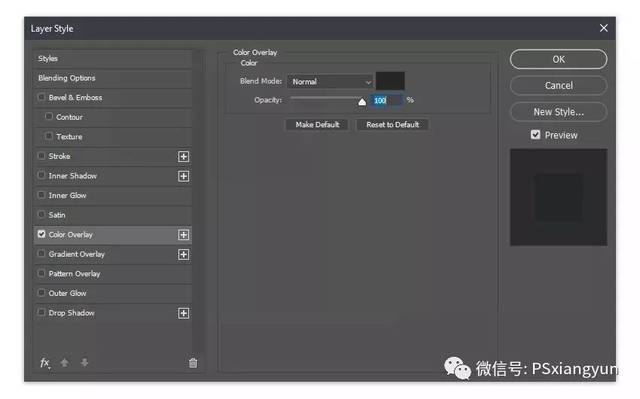
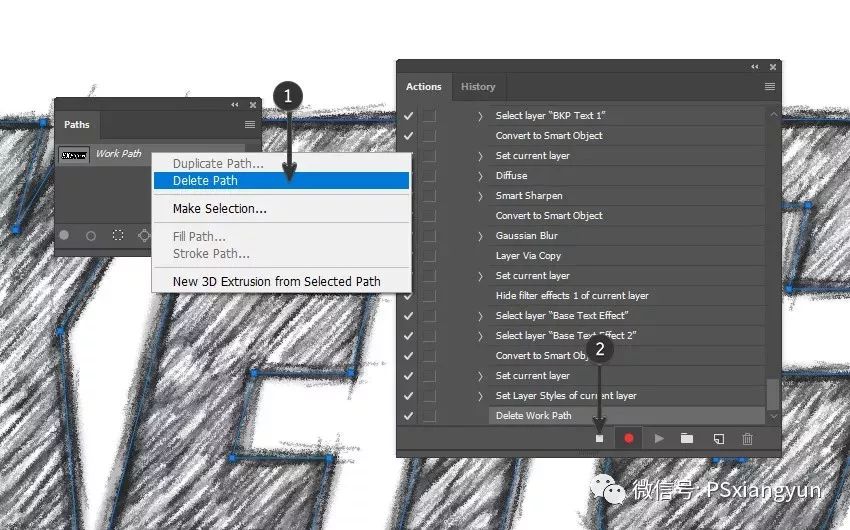
 返回搜狐,查看更多
返回搜狐,查看更多