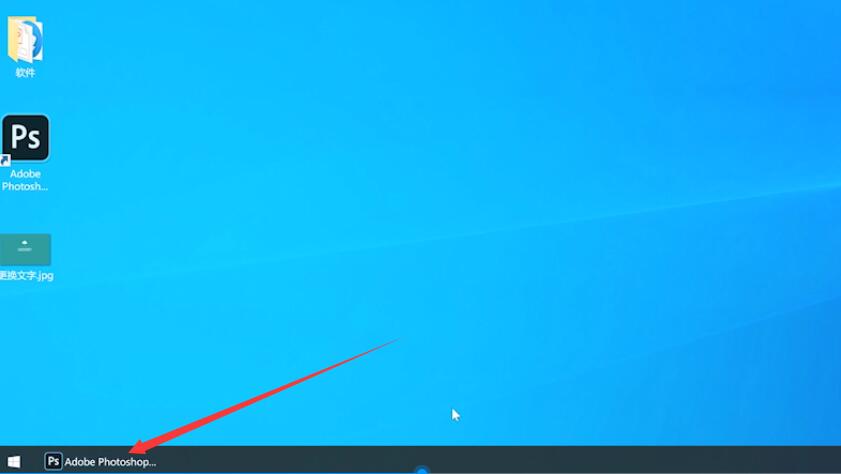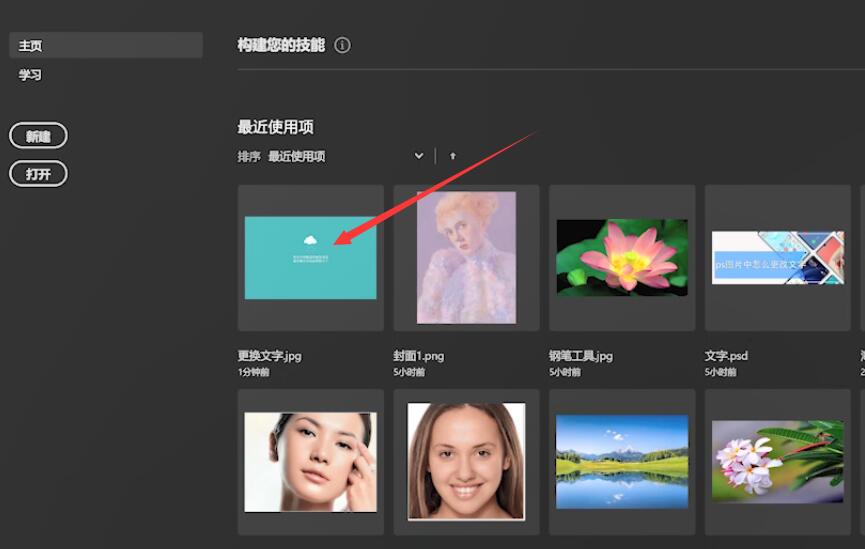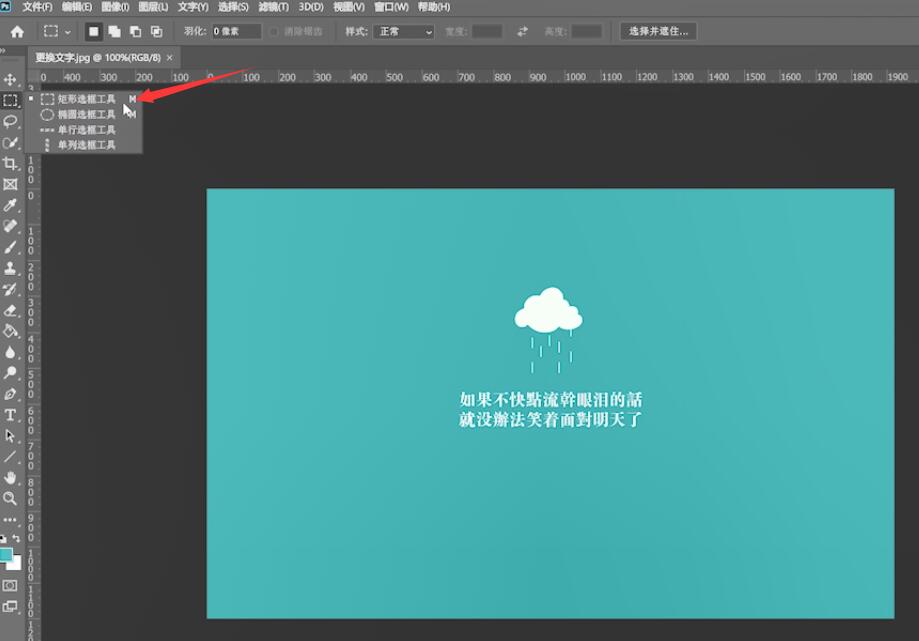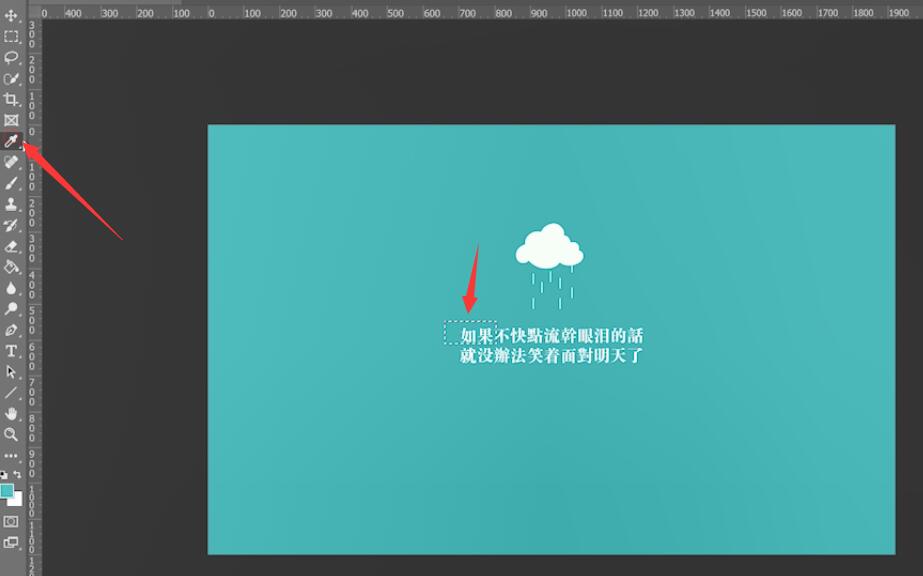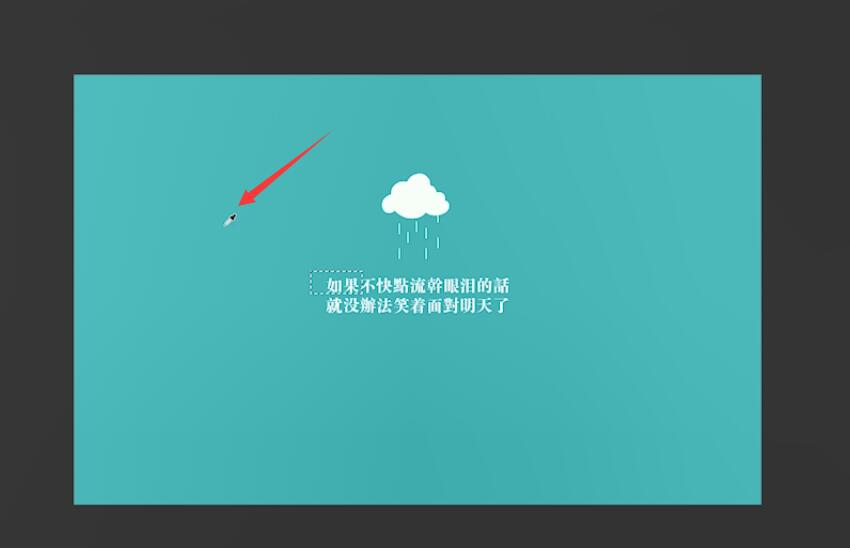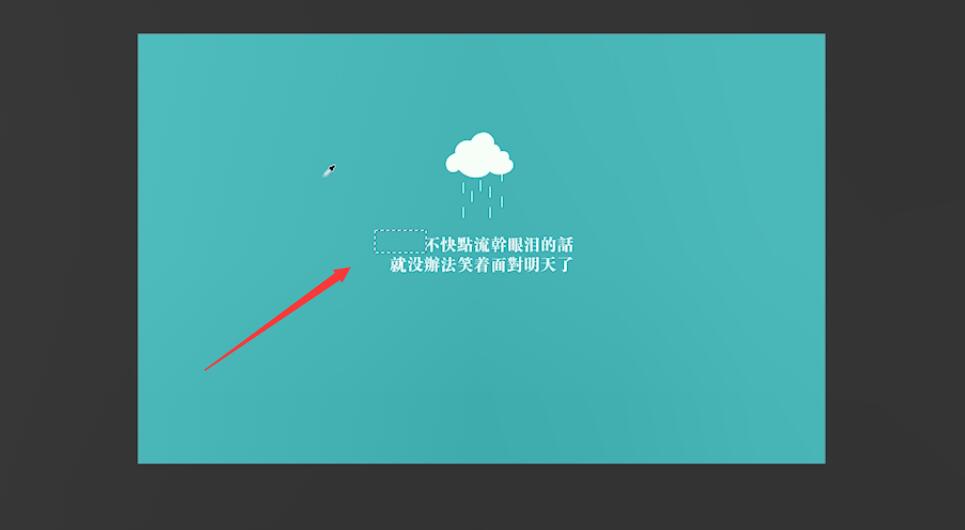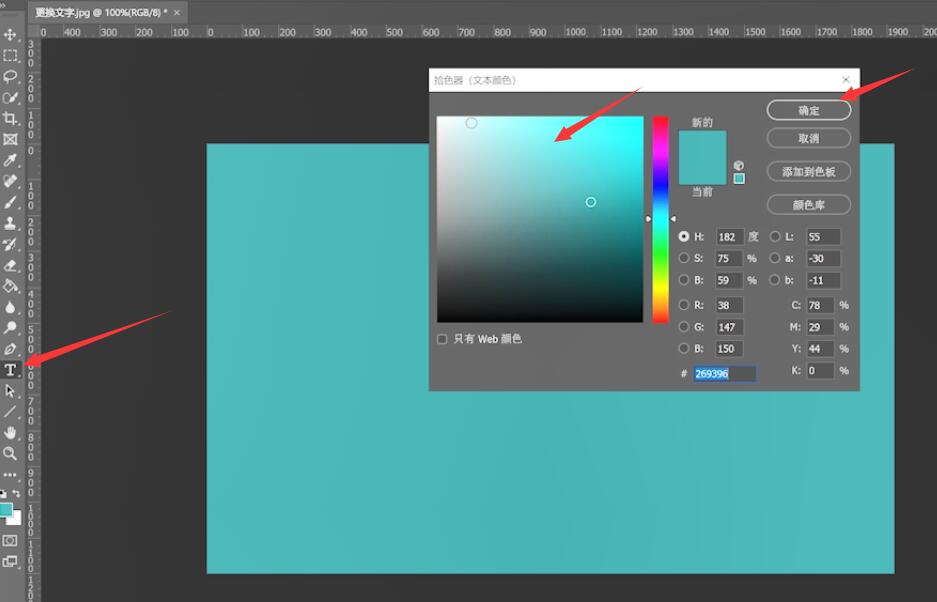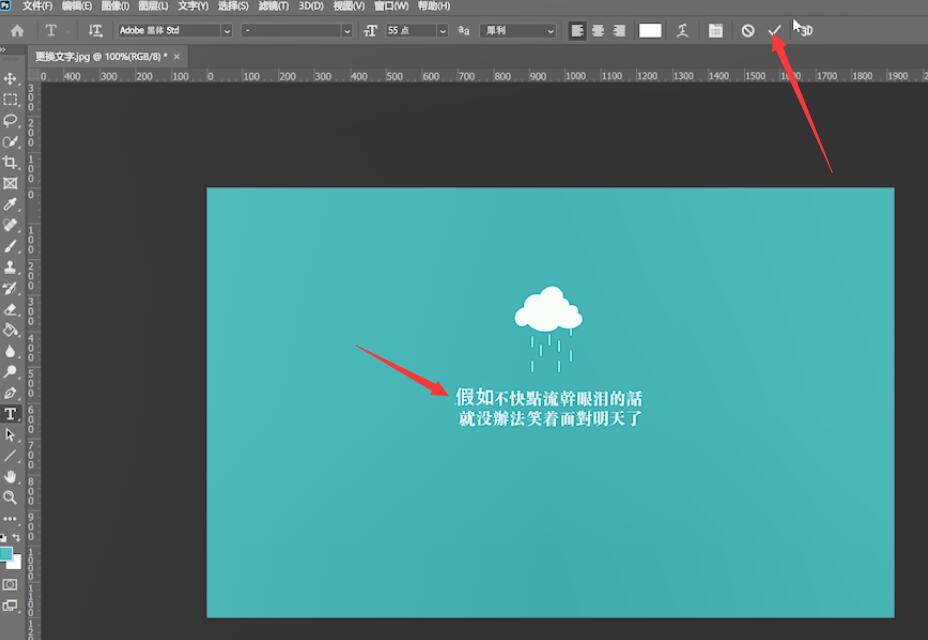怎么用ps在图片中替换文字 怎么在ps的图片中替换文字 |
您所在的位置:网站首页 › ps怎么替换素材图片 › 怎么用ps在图片中替换文字 怎么在ps的图片中替换文字 |
怎么用ps在图片中替换文字 怎么在ps的图片中替换文字
|
Ready 系统:win10 1909 64位企业版 软件版本:Adobe Photoshop cs6 ps图片中怎么替换文字,下面与大家分享下怎么用ps在图片中替换文字的教程。 1第一步打开ps,导入素材,点击左侧工具栏的矩形选框工具
2第二步框选需要更改的文字,接着点击左侧工具栏的吸管工具,吸取周围颜色
3第三步alt+delete填充矩形选框,填充完成后ctrl+D去掉选框
4第四步点击左侧工具栏的文字工具,选择文字的大小和颜色
5第五步输入新的文字内容,点击勾号即可
以上就是怎么在ps的图片中替换文字的内容,希望对大家有所帮助。 |
【本文地址】