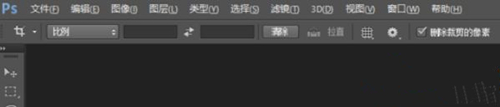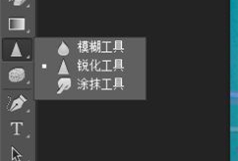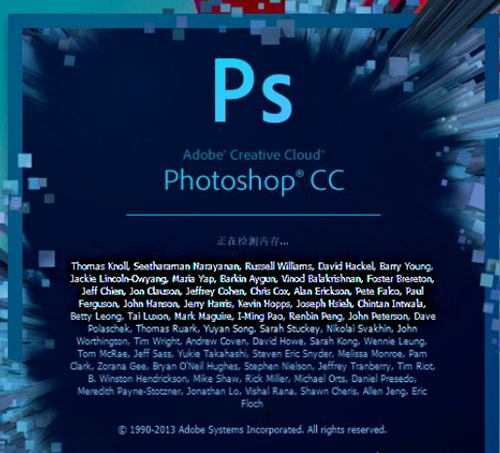怎么使用Ps让字体更清晰?Ps使字体更清晰的方法 |
您所在的位置:网站首页 › ps怎么把字体变大变清晰一点 › 怎么使用Ps让字体更清晰?Ps使字体更清晰的方法 |
怎么使用Ps让字体更清晰?Ps使字体更清晰的方法
|
当前位置:系统之家 > 系统教程 > 怎么使用Ps让字体更清晰?
怎么使用Ps让字体更清晰?Ps使字体更清晰的方法
时间:2023-04-10 13:38:06 作者:永煌 来源:系统之家 1. 扫描二维码随时看资讯 2. 请使用手机浏览器访问: https://m.xitongzhijia.net/xtjc/20210703/217085.html 手机查看 评论 反馈  本地下载
Photoshop2019 32&64位 中文免费版
本地下载
Photoshop2019 32&64位 中文免费版
大小:4.18 MB类别:图像处理 怎么使用Ps让字体更清晰?Photoshop是一款很实用的图像编辑软件,有不少用户使用其对图片进行修改,可最近有小伙伴想要用ps调整文字的清晰度却不知道怎么做,今天就和小编一起来看看应该怎么操作,有需要的朋友快点收藏吧。 Ps使字体更清晰的方法 1、打开Photoshop以后的操作界面往往都会有所不同,但是不会影响我们的具体操作。 2、因为我们要介绍的是如何让图片中的文字变的清楚,所以我们得先来添加一张有文字的图片,方法很简单,点击上面的文件选项,再点击打开,通过打开来找到我们想要添加的图片;
3、接着在左边的操作栏中找到锐化工具,如果看不到可以在模糊工具上点击鼠标右键,这样就会出现锐化工具;
4、选择好锐化工具以后,我们就可以在图片的文字上进行操作了,鼠标左键按着不放在文字上来回移动,次数越多我们就可以看到文字在渐渐清晰,如图上面的小文字是经过锐化以后的,下面的没有,是不是很明显;
5、我们在使用的过程中还可以调节这个光标的大小,还有锐化的强度,锐化的强度调的越高,光标来回移动的次数就可以减少,成正比。
以上就是系统之家小编为你带来的关于“怎么使用Ps让字体更清晰?Ps使字体更清晰的方法”的全部内容了,希望可以解决你的问题,感谢您的阅读,更多精彩内容请关注系统之家官网。 标签PS怎么制作镜面效果?PS制作镜面效果的方法 下一篇 > PS如何制作点状化背景?PS制作点状化背景的方法 相关教程 PS无法拖动图片导入怎么办?PS无法拖动图片导... PS如何设置鼠标滚轮控制放大缩小?PS设置鼠标... Ps如何导入画笔工具?Ps导入画笔工具的方法 Photoshop如何将模糊照片变清晰?PS将模糊照... 如何使用PS去更换背景颜色?使用PS更换背景颜... PS索引怎么解锁?PS解锁索引的方法 PS如何使用修补工具?PS修补工具的使用方法 PS图片怎么设置立体感?PS图片3d效果设置方法... PS怎么快速抠图?PS简单快速抠图的方法 Ps转换彩绘效果如何操作?Ps转换彩绘效果的方...
PS网页版在线制作入口_Photoshop网页版网址 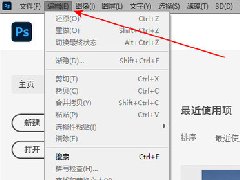
PS界面变成灰色怎么处理?PS为什么所有选项都是灰色解决教学 
PS怎么改背景颜色?PS修改背景颜色操作方法教学 
PS分辨率一般是多少?PS分辨率介绍 发表评论共0条  没有更多评论了
没有更多评论了
评论就这些咯,让大家也知道你的独特见解 立即评论以上留言仅代表用户个人观点,不代表系统之家立场 |
【本文地址】
今日新闻 |
推荐新闻 |