用PS让你的照片背景自然虚化 |
您所在的位置:网站首页 › ps怎么弄人像 › 用PS让你的照片背景自然虚化 |
用PS让你的照片背景自然虚化
|
近期我在油管上看到了“巫师后期”的教程,巫师老师的后期教程非常棒,可以说是我见过讲PS中文教程里最好的,能够把原理给你讲明白,又不会那么深奥晦涩,使得你在应用的过程中更名明白为什么这么操作,引用巫师的原话,让PhotoShop变得更加有意思。这里我想我会开展巫师老师很多课程的分享,都是干货,所以也和巫师老师本人沟通了这个想法,也得到了允许。大家可以油管或者淘宝、公众号搜索巫师后期都能找到他。老师很多教程是免费的,但是我觉得好的原创作品需要被支持,才能让作者持续创作,我也已经购买了老师的系列课程。  那么这期我分享巫师老师的景深虚化课程,可能之前大家学习过用蒙版+模糊的方案来处理,那么这次应该说是一个升级方案,先做总结: No.1 整体思路 1.抠图:通过抠图分离角色主体和背景两个图层 2.背景修改:由于背景模糊的过程中,人物边缘会扩散,所以不可以直接对背景模糊,将人物选出并且扩展边缘之后进行内容识别 3.模糊画廊:背景图层建立智能对象,添加模糊画廊的效果,通过多个控制点等技巧来达到自然的视觉效果 No.2 修图 这里提供一些可以练习本次修图的人像素材,也可以练习调色+人像后期 链接: https://pan.baidu.com/s/11Uf92A7FQJnATOgoDlXlSw 提取码: 317k setup1-抠图 首先我们对原图复制一层。 然后使用PS2020的对象选择工具进行主体选择(没有PS2020的小伙伴可以看我之前的帖子有adobe2020全家桶)。 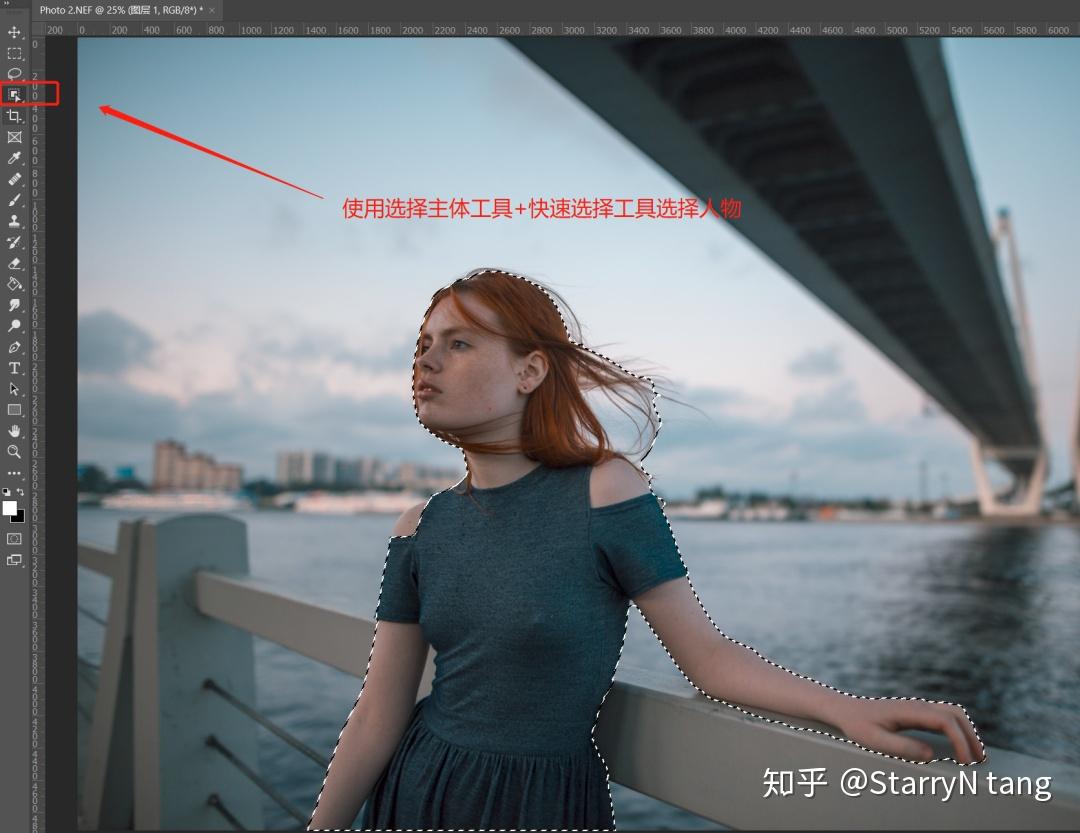 当然这里最好能够把图像扣的相对精细,所以我还使用到了快速选择工具对上一步选择不完善的地方进行补充。但是这样还是不够,对于发丝这样的细节,我们需要使用“选择并遮住主体”来扣选  选择好了主体,Ctrl+J复制图层,将人物抠出来  这里把主体抠出来是因为这部分是不需要做虚化的,所以这样可以完好的保存主体清晰度。 setup2-背景修改 选择背景图层,通过Ctrl+鼠标左键点击主体图层来快建立主体选区。这里做选区是为了背景模糊的时候,不会把人物边缘像素扩散出去,导致看上去不自然的情况出现。 那么这一步我尝试了两种操作,先说一巫师老师的操作 操作1:上面说了对背景图层的主体选择,然后选择-修改-扩展(约10个像素),然后再进行内容识别填充  这里可以把你不想用来内容识别的部分去除,使用取样画笔。这样填充部分就不会出现桥的颜色。  操作2:我发现这种操作有个问题,就是在填充的时候难免出现色块混乱的问题,我后期是使用印章工具进行修补再模糊的,不然色块乱了 背景虚化的效果也就差了点。 于是我就选择了干脆把这部分主体直接删除  这样也就不需要在做内容识别填充了。 setup3-模糊画廊 我们常用的可能是高斯模糊啊之类的,其实PS提供了模糊画廊工具,这个工具好在哪里呢,就是他能够提供控制点,不同控制点能够控制不同的虚化效果包括杂色等等。 那么不同控制点的意义在于虚化并不是背景统一的虚化,而是根据距离镜头由近及远虚化加重的效果,所以可以设置多个控制点设置不同的虚化值来打到这个效果。  小技巧:这里将背景图层先创建为智能对象,然后再加上模糊画廊,这样随时可以会过来调整模糊控制点的参数 最后是效果图:  before  是不是很简单呢~ http://weixin.qq.com/r/EkXk-GXE7jiRrSGf9xAA (二维码自动识别) 我的微信公众号:唐家摄影笔记 更多免费资源和摄影教程笔记分享 |
【本文地址】
今日新闻 |
推荐新闻 |