PS怎么导入笔刷?PS笔刷安装,PS导入笔刷详细教程 |
您所在的位置:网站首页 › ps怎么复制一个笔刷 › PS怎么导入笔刷?PS笔刷安装,PS导入笔刷详细教程 |
PS怎么导入笔刷?PS笔刷安装,PS导入笔刷详细教程
|
在PS的使用中笔刷十分重要,所以很多用户会在网上下载PhotoShop笔刷,那么下载的笔刷文件怎么导入?PS软件又如何导入笔刷呢,下面小编就和大家详细介绍一下PS笔刷安装、PS笔刷导入教程,大家看一下基本就可以学会了,很简单哟。
PS导入笔刷方法一:
1、先把下载的笔刷包解压出来,然后会得到很多abr文件; 2、打开PS软件,我们打开笔画工具,如下图:
2、点击齿轮,然后点载入画笔。如下图箭头所示。
4、载入成功之后就可以出现一系列的笔刷了这取决于你安装的是单个笔刷还是笔刷包。
5、新建文档,前景色调为黑色,选中刚刚载入的画笔,用画笔画一下好用的笔刷直接可以画图~包含的元素甚至是人物肖像可以很简单的绘画出来
直接拖拽复制
比如,将文件夹下面的“冬季雪花和冰凌.abr”文件,鼠标拖拽到PS标题栏的地方,然后再松开,就可以把笔刷加载到画笔面板。具体操作请观看下面的动画演示。
|
【本文地址】
今日新闻 |
推荐新闻 |
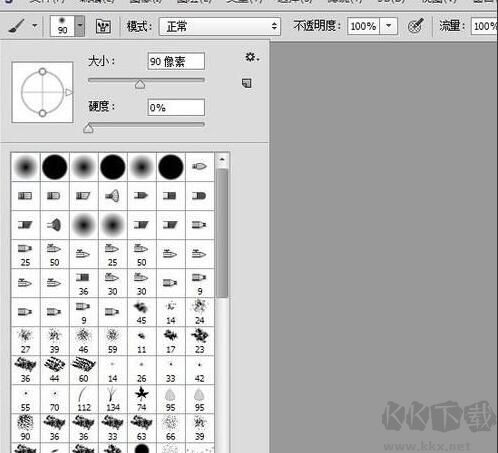
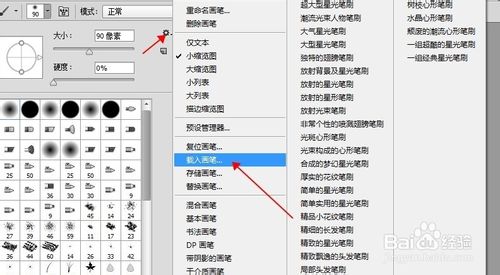 3、选择之前解压出来的abr笔刷包。
3、选择之前解压出来的abr笔刷包。
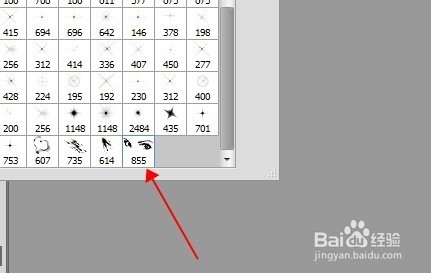
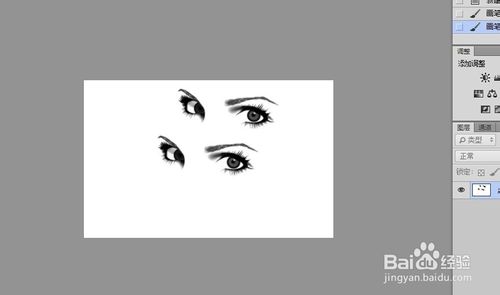 PS笔刷导入方法二:
PS笔刷导入方法二: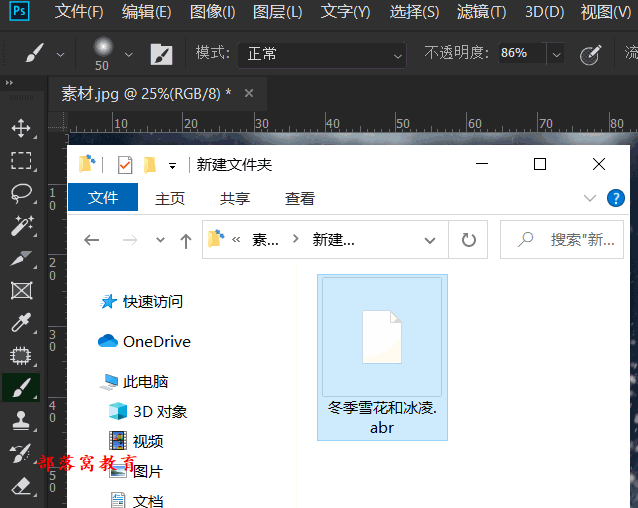 当然,PS导入笔刷还有很多种方法,大家都可以学习一下哦。
当然,PS导入笔刷还有很多种方法,大家都可以学习一下哦。