PS如何画出雾气效果?PS画出雾气效果的方法 |
您所在的位置:网站首页 › ps怎么加雾气效果 › PS如何画出雾气效果?PS画出雾气效果的方法 |
PS如何画出雾气效果?PS画出雾气效果的方法
|
当前位置:系统之家 > 系统教程 > PS如何画出雾气效果?
PS如何画出雾气效果?PS画出雾气效果的方法
时间:2019-05-16 16:22:41 作者:mingzhen 来源:系统之家 1. 扫描二维码随时看资讯 2. 请使用手机浏览器访问: https://m.xitongzhijia.net/xtjc/20190516/155652.html 手机查看 评论 反馈 我们经常拍摄仙境都会出现仙气萦绕,仙气即雾气,你知道PS如何画出雾气效果的吗?接下来我们一起往下看看PS画出雾气效果的方法吧。 方法步骤 1、首先打开PS,你需要操作的是点击键盘上的【D】来将前景色和背景色复位变成黑白两色。或者你也可以手动调节;
2、然后你就可以导入你的照片,导入后新建一个图层。在这个图层上我们进行添加云雾的操作,点击上方【滤镜】-【渲染】-【云彩】,这样你的图片上就直接出现了黑白的烟雾效果。但是如果你想让你的雾气变为有颜色,那你也可以完全按照自己的喜欢将前景色变为其他颜色即可,随你。如果你觉得这个雾气效果不满意,那你多进行几次云彩操作即可;
3、然后你将云彩的图层效果改为【滤色】,这步非常的重要哦;
4、接着你的照片上就出现了云雾缭绕的效果啦;
5、最后要做的调整就是要让雾气效果看起来更加真实,首先我们将图层的不透明度调低; 6、然后将图层创建蒙板,用【画笔工具】在不需要雾气遮住的地方进行涂抹;
7、最后一张有雾气的照片就做好啦。 以上就是PS如何画出雾气效果的全部内容,按照以上的方法操作,你就能轻松的掌握PS画出雾气效果的方法了。 标签 PS猫猫影楼相册怎么添加歌词?猫猫影楼相册添加歌词的方法 下一篇 > 创世写作怎么设置敏感词?创世写作设置敏感词的方法 相关教程 PS删格式化图层不能用怎么办? Ps如何导出cmyk?Ps导出cmyk文件的方法 PS无法拖动图片导入怎么办?PS无法拖动图片导... ps预设怎么导入?ps导入工具预设的方法 PS如何设置鼠标滚轮控制放大缩小?PS设置鼠标... Ps如何导入画笔工具?Ps导入画笔工具的方法 Photoshop如何清理缓存?Photoshop清理缓存的... Ps怎么制作圆形环绕文字?Ps制作圆形环绕文字... Photoshop如何将模糊照片变清晰?PS将模糊照... PS索引怎么解锁?PS解锁索引的方法
百度网盘会员怎么免费领取-2023百度网盘超级会员免费领取方法 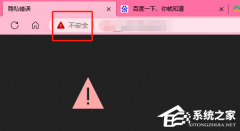
Edge浏览器打开网页显示不安全怎么办?Edge显示网页不安全的解决方法 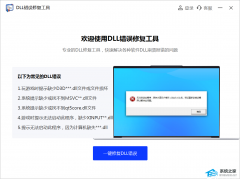
dll修复工具哪个好用-免费好用的dll修复工具推荐 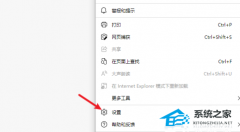
Edge浏览器Internet选项灰色点不了的解决方法 发表评论共0条  没有更多评论了
没有更多评论了
评论就这些咯,让大家也知道你的独特见解 立即评论以上留言仅代表用户个人观点,不代表系统之家立场 |
【本文地址】
今日新闻 |
推荐新闻 |





