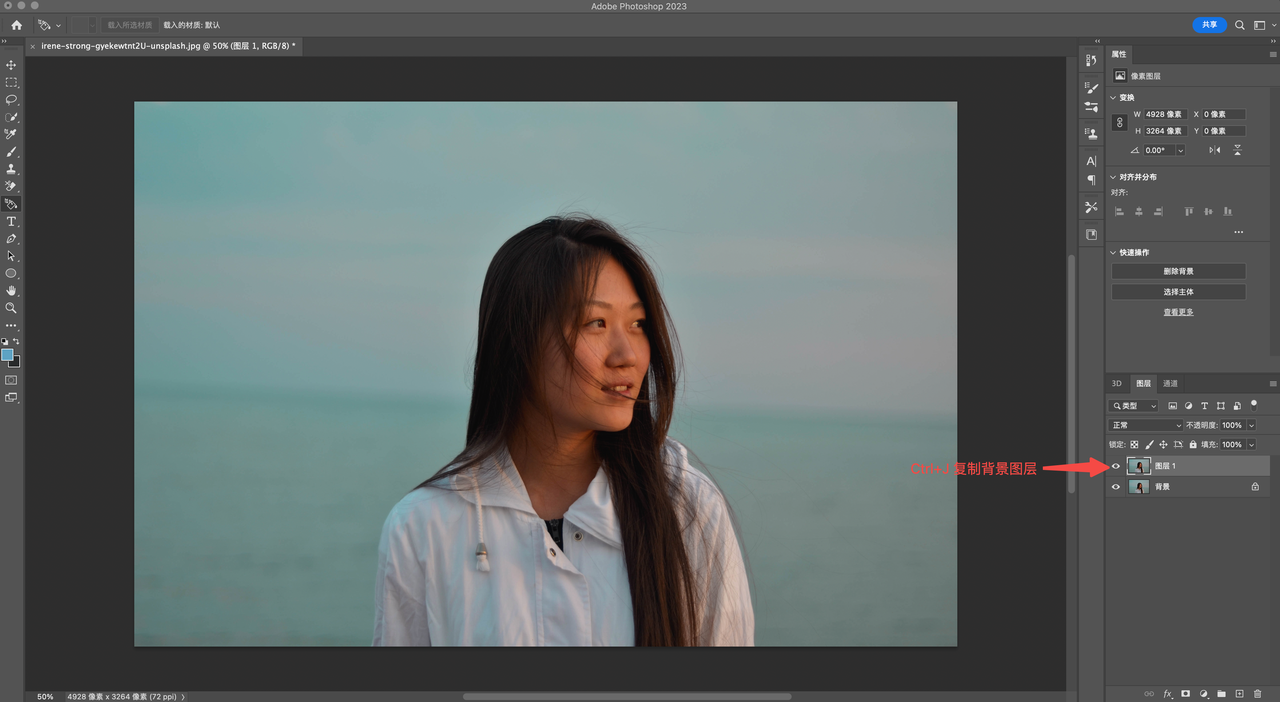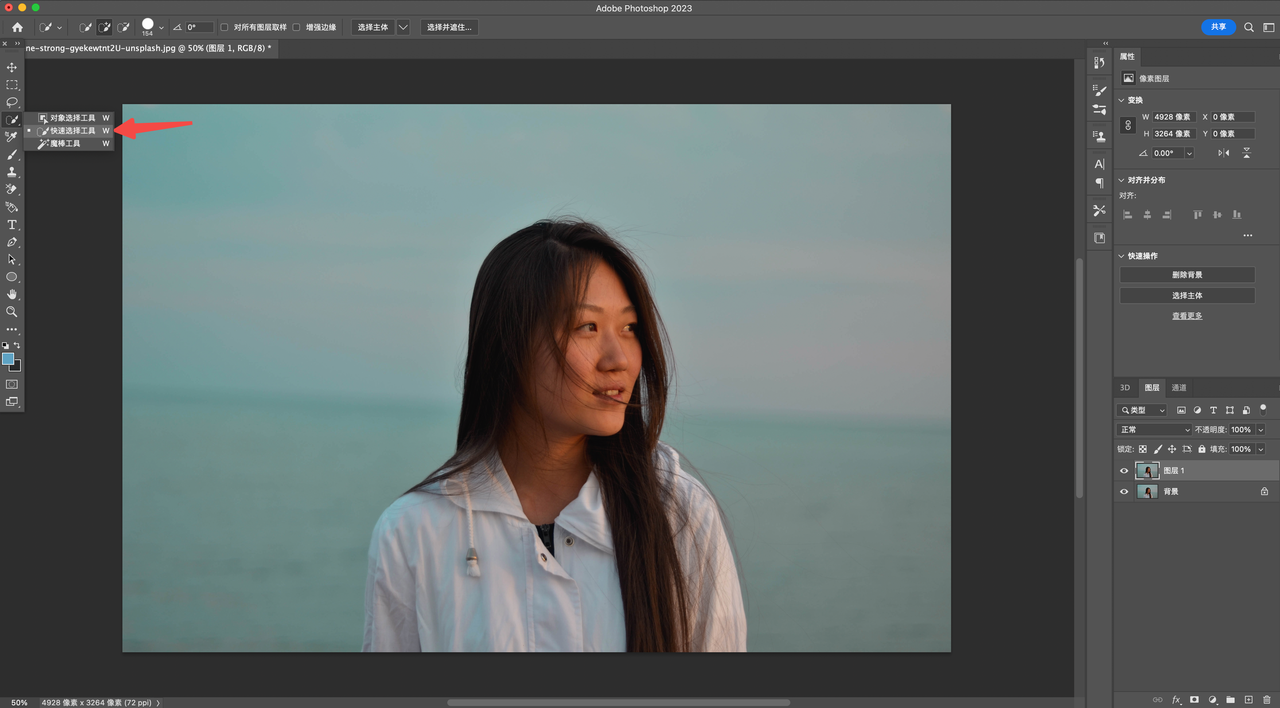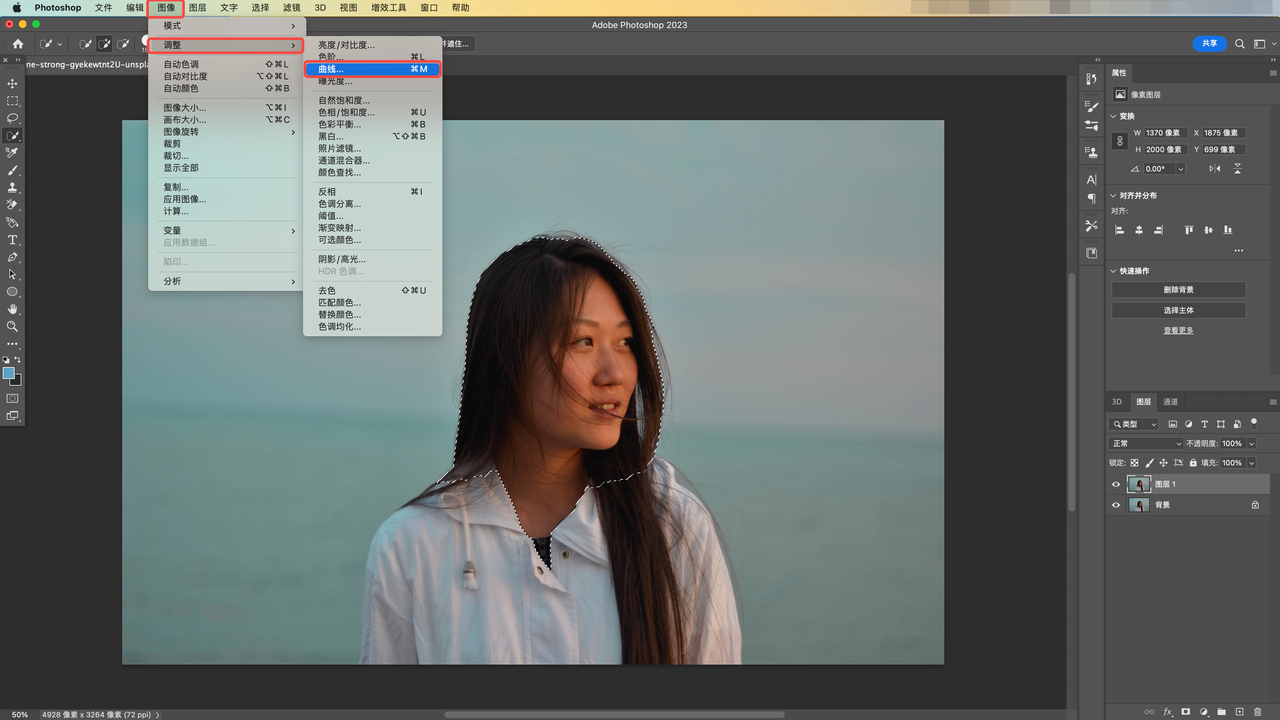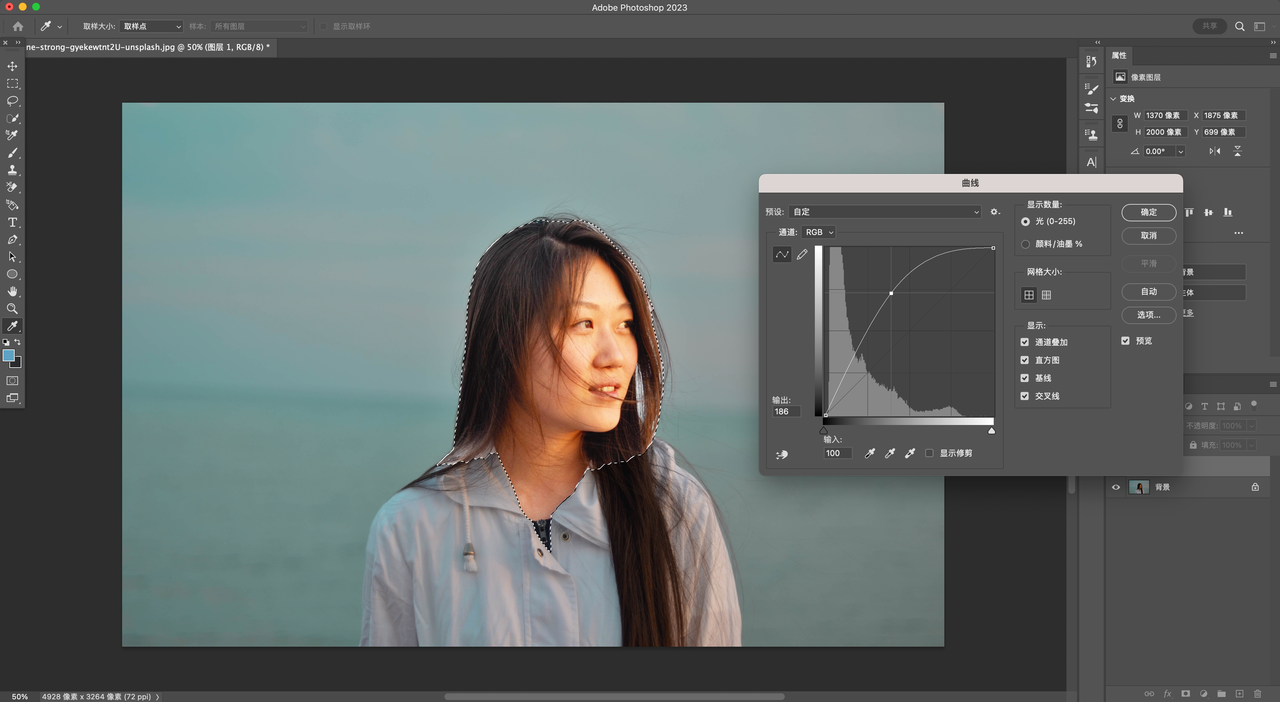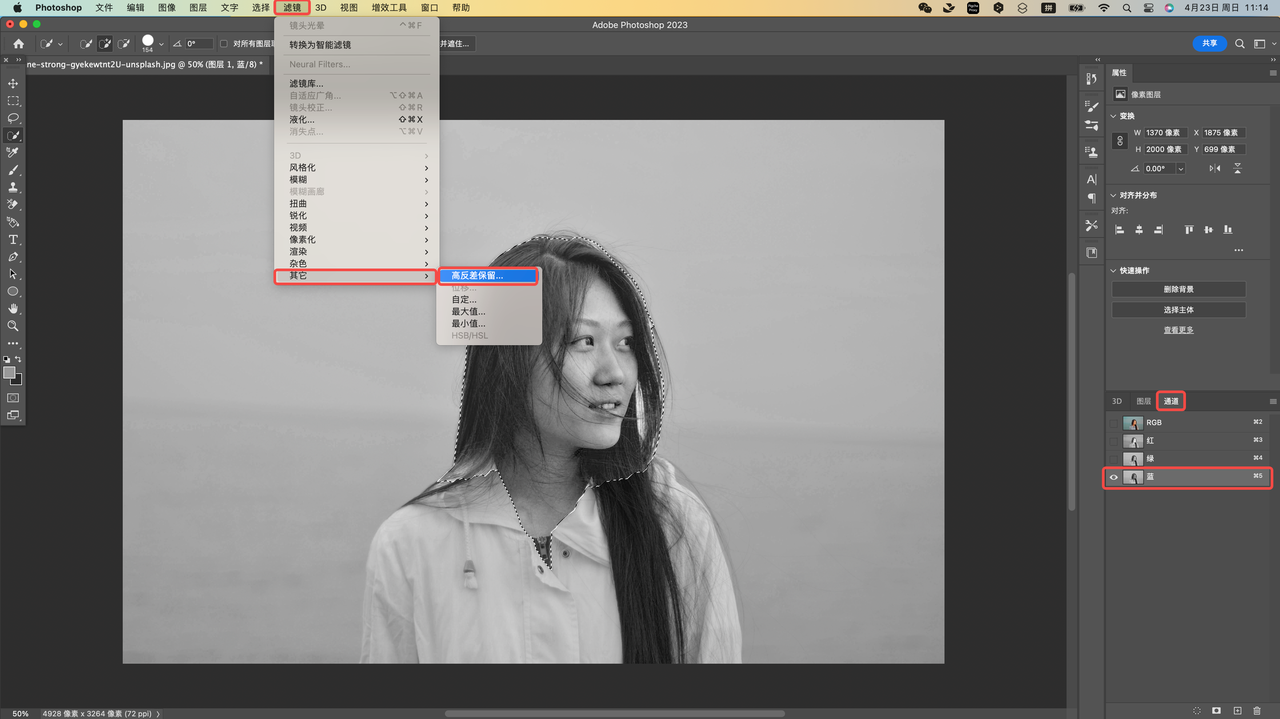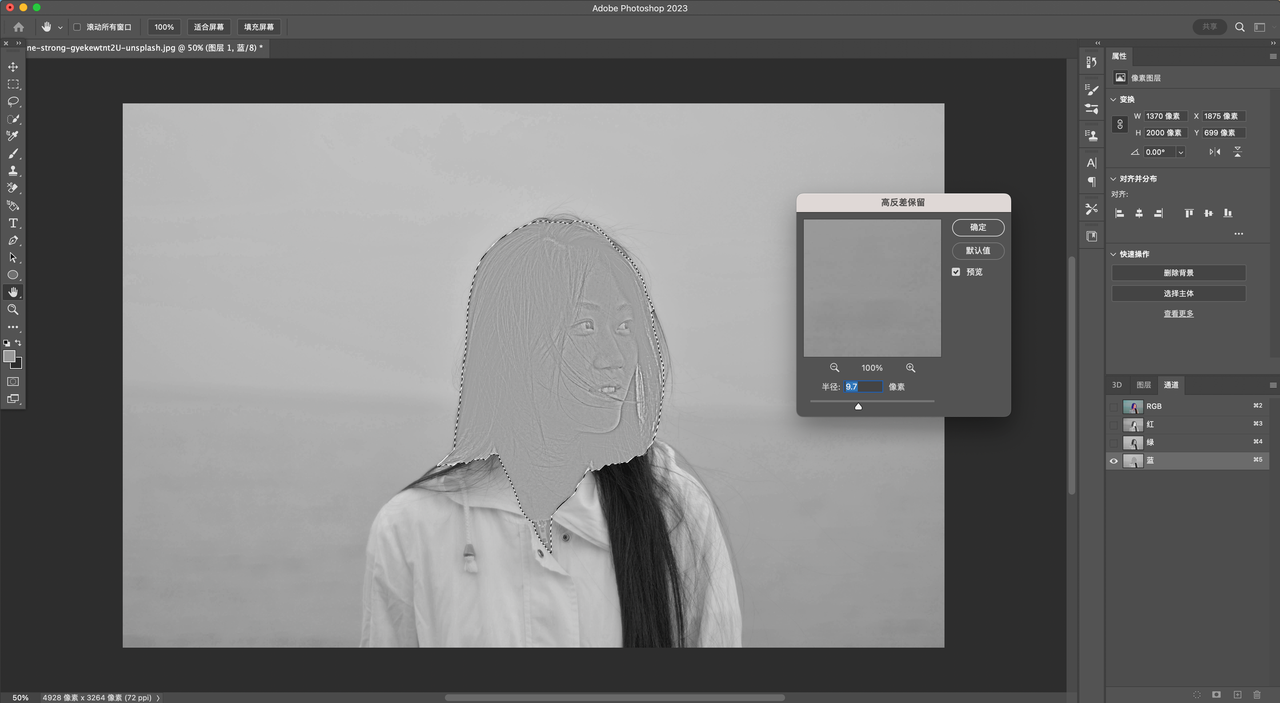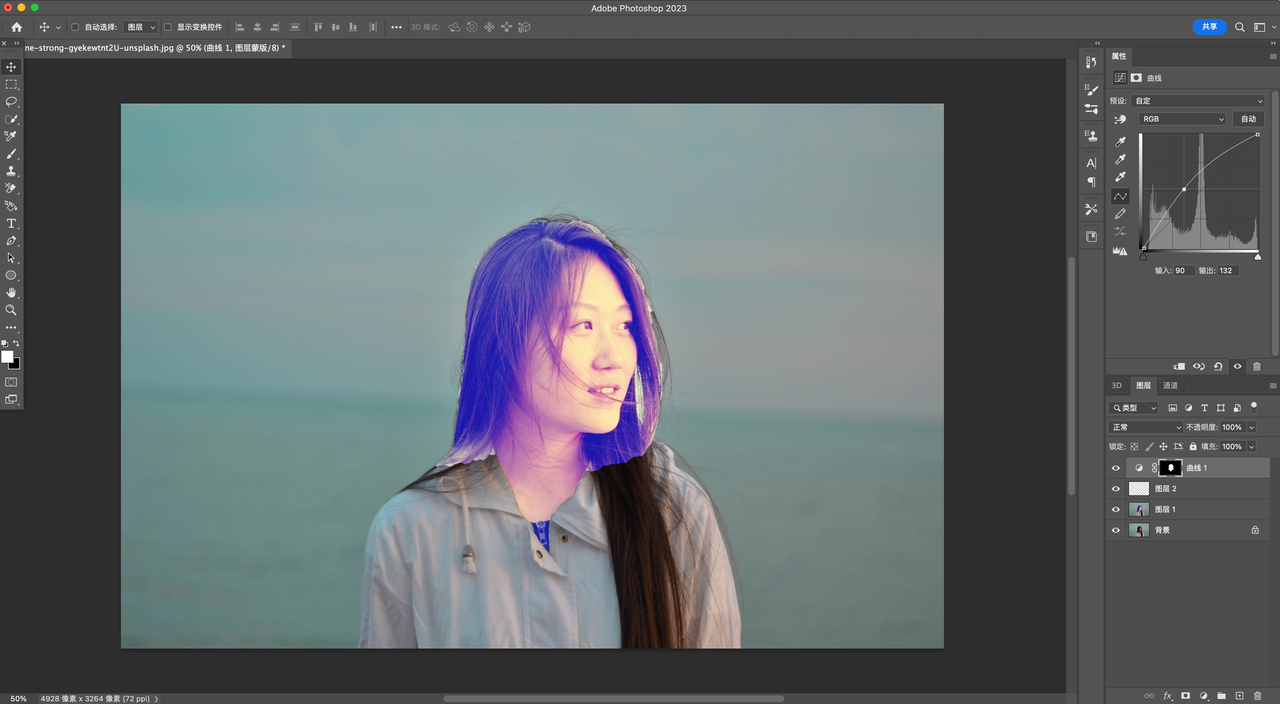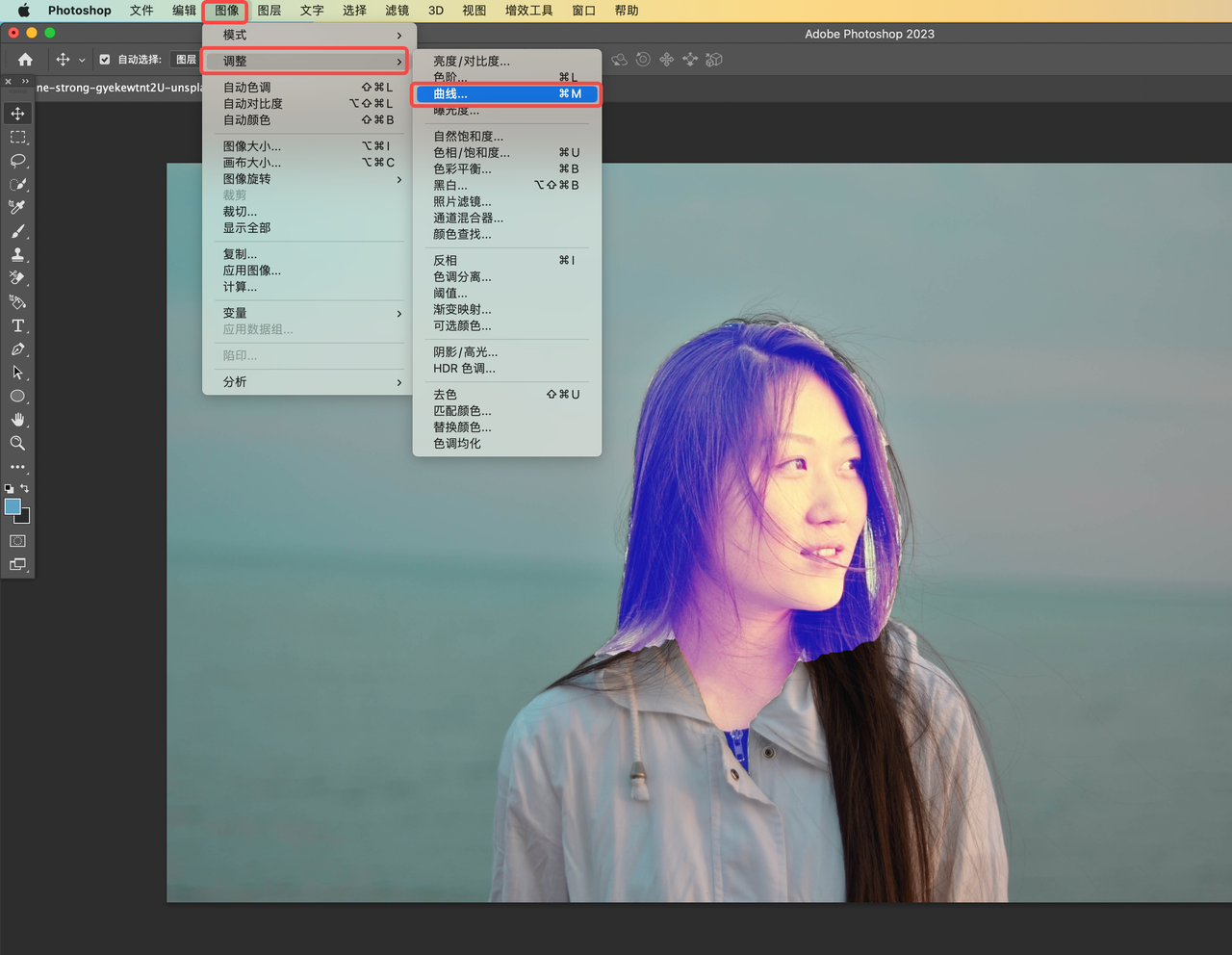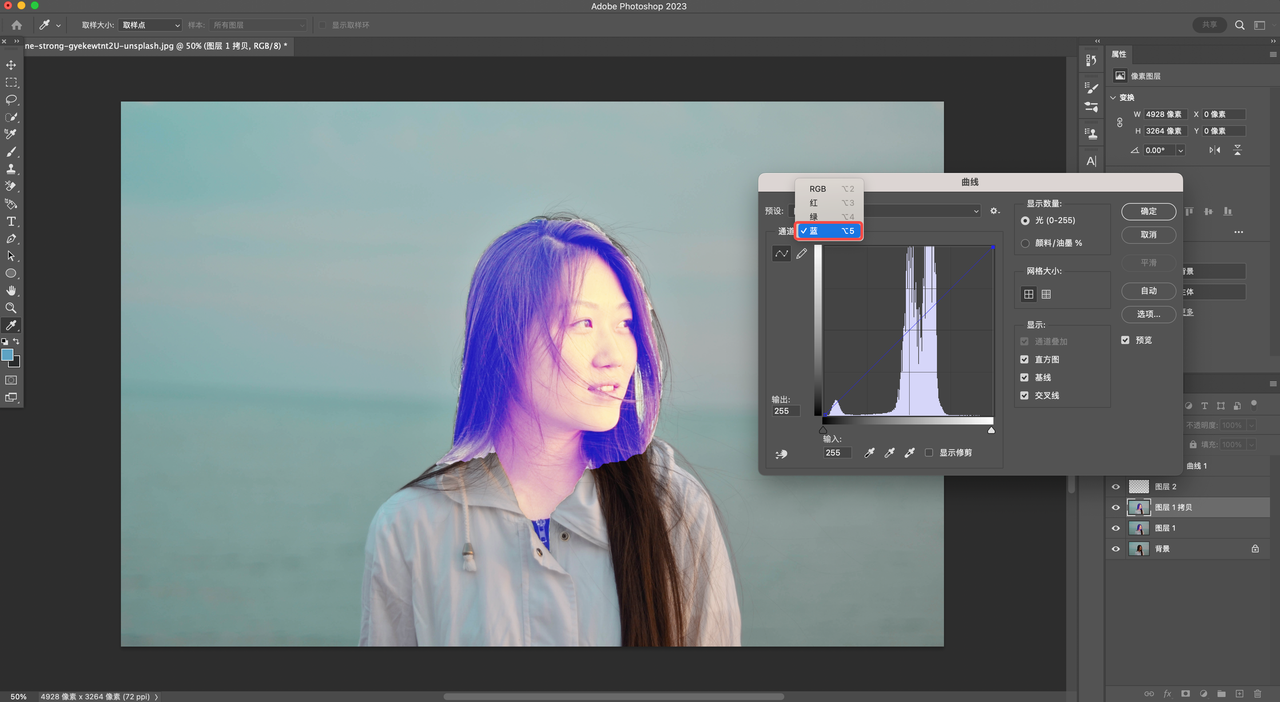PS怎么把人物脸部皮肤变白? |
您所在的位置:网站首页 › ps怎么人物磨皮美白 › PS怎么把人物脸部皮肤变白? |
PS怎么把人物脸部皮肤变白?
|
PS怎么把人物脸部皮肤变白?
更新时间:2023-11-20 09:46:15 在社交媒体时代,人们注重自己照片中的形象,美白肤色和修饰照片成为流行趋势。通过 PS,我们可以通过复制图层、选择工具、曲线调整肤色、磨皮工具、调整灰度值和曲线调整色调等步骤,轻松美白肤色、修饰照片、调整色调把人物脸部皮肤变白。快速修图,一个插件就搞定——被人称为 “网页版PS” 的即时设计是一个云端在线的 UI 设计工具,和 PS 不同的地方在于,即时设计打开浏览器就能够开始做设计,不用下载,有上百个免费插件让你快速修图。话不多说,接下来就给大家带来 PS 把人物脸部皮肤变白的具体步骤。 1、第一步:复制图层首先,我们需要打开要美白的照片,然后使用快捷键 Ctrl+J 复制背景图层。这样我们就可以在新图层上进行操作,而不会影响原始图像。
接下来,我们需要使用快速选择工具,选择要美白的区域。这个工具可以轻松地选择出肤色区域,使我们更容易进行后续操作。
接下来,在菜单栏中选择“图像--调整--曲线”,适度调整曲线来美白肤色。
在曲线选项框中调整曲线的弧度,以达到美白肤色的效果。
第四步:使用磨皮工具 接下来,我们可以使用通道磨皮来进一步美白肤色和修饰照片。首先,我们需要输入通道并复制蓝色通道。然后,我们需要在滤镜中选择“其他--高反差保留”.
并调整半径尽可能大,突出毛孔和粗糙的皮肤。
最后,我们需要使用白刷将面部特征和皮肤外侧的部位涂抹。 第五步:调整灰度值接下来,我们需要调整灰度值,使照片更加清晰和有对比度。我们可以使用中性灰色来增加图像的对比度。首先,我们需要设置黑白层,然后创建一个新层,填充黑色,软模式。最后,我们需要建立曲线,增加图像的对比度。
接下来,我们需要使用曲线工具来调整皮肤的色调。我们可以通过调整蓝色曲线来抵消皮肤的黄色调。首先,我们需要在菜单栏中选择 “图像--调整--曲线”
然后选择蓝色曲线。在曲线选项框中调整曲线的形状,以抵消皮肤的黄色调。然后,我们需要在曲线选项框中调整亮度和对比度,使整个图像更明亮和有对比度。
到这里,使用 PS 美白人物肤色及修饰照片的方法就介绍完毕了。通过复制图层、选择工具、曲线调整肤色、磨皮工具、调整灰度值和曲线调整色调等步骤,我们可以快速地美化照片。希望这篇文章能够帮助你提高照片处理的技巧和水平,让你的照片更加出色。通过这些步骤,我们可以轻松地美白肤色、修饰照片、调整色调,希望这篇文章能够对大家有所帮助。 |
【本文地址】
今日新闻 |
推荐新闻 |