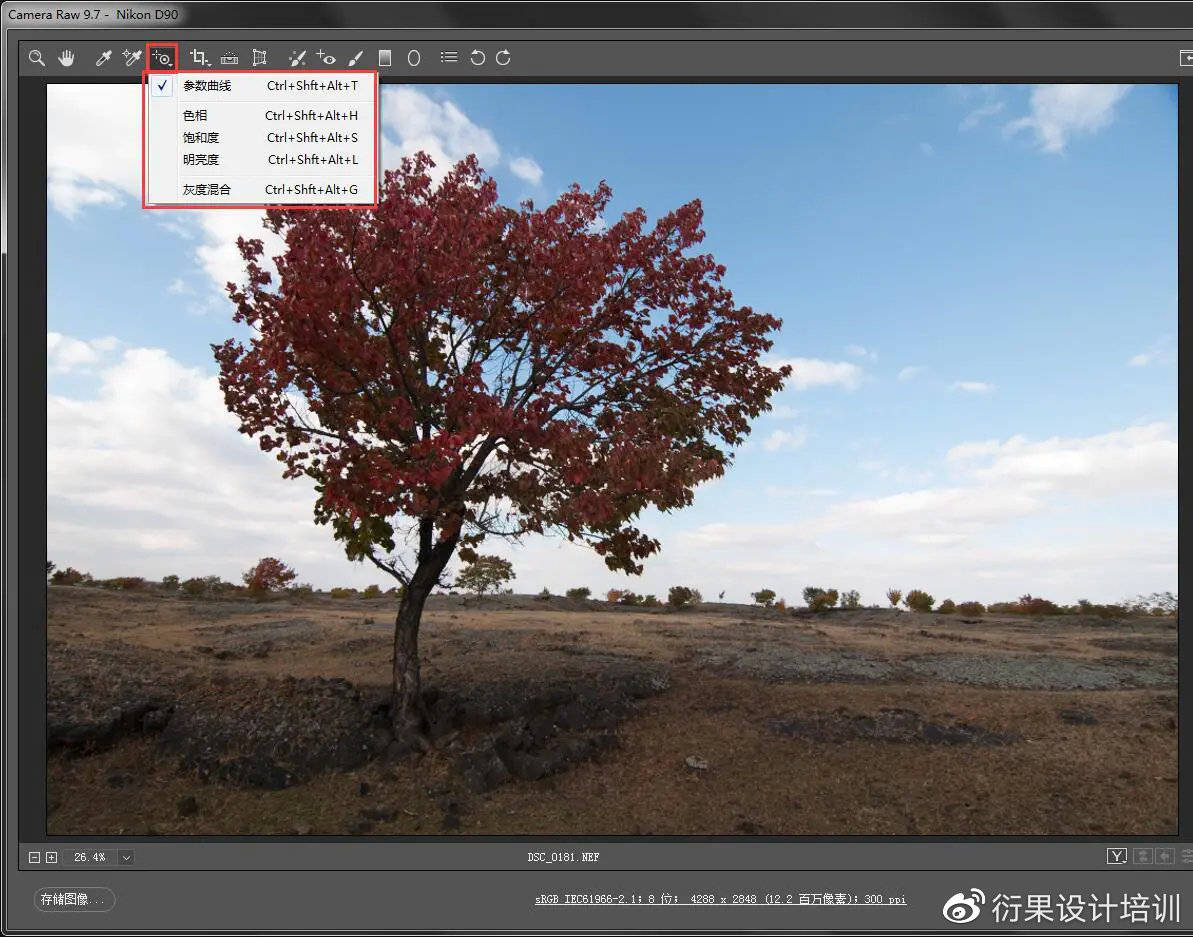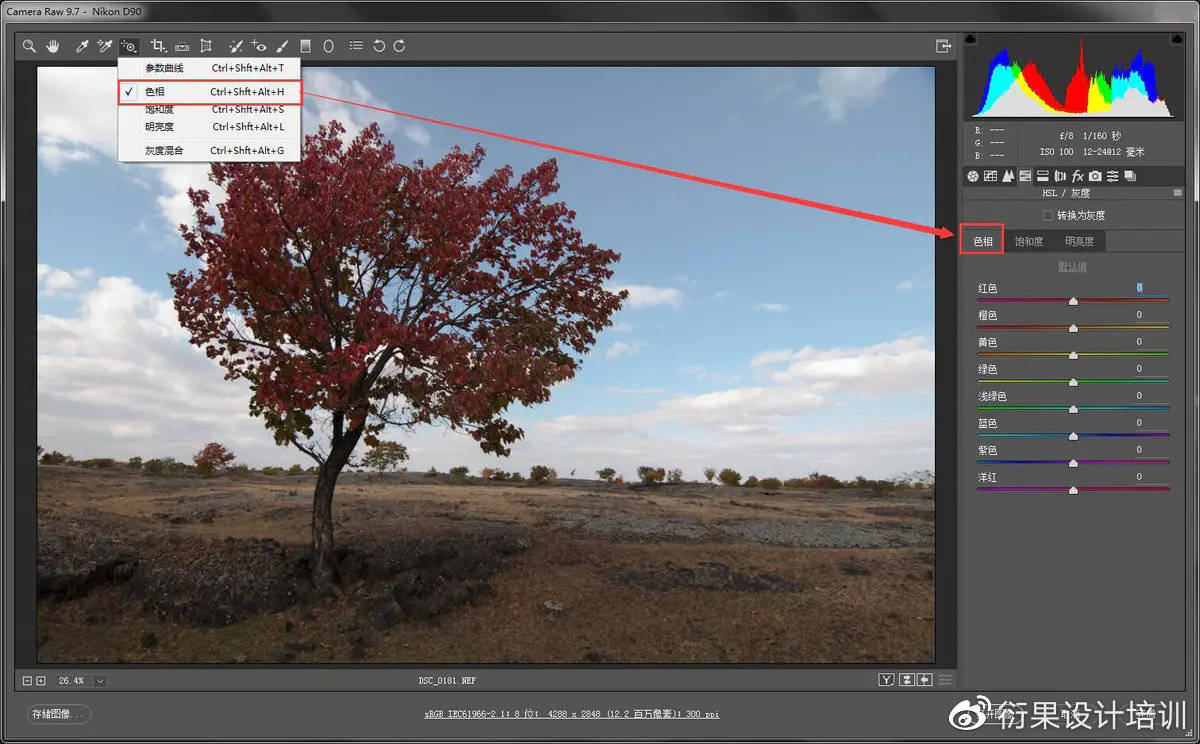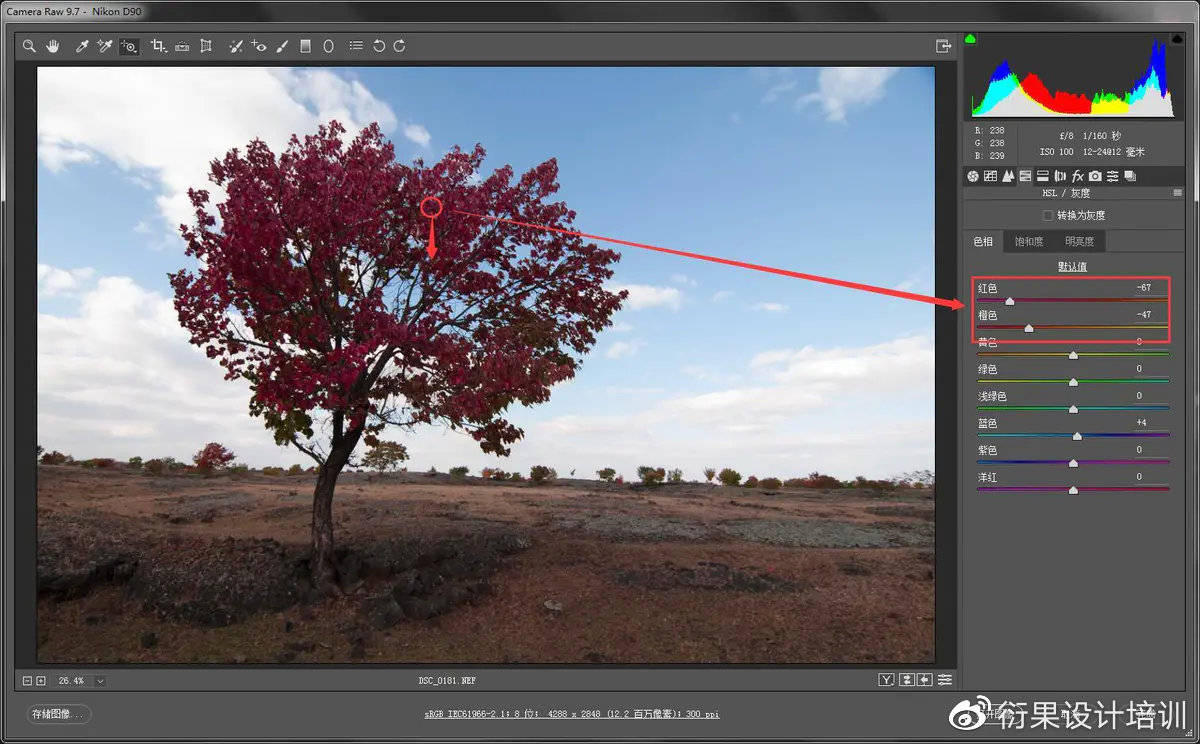零基础学习PS软件:认识Camera Raw工具栏(一) |
您所在的位置:网站首页 › ps工作栏怎么打开 › 零基础学习PS软件:认识Camera Raw工具栏(一) |
零基础学习PS软件:认识Camera Raw工具栏(一)
|
大家看图中红框标记位置,就是“目标调整工具”和它的下拉菜单内容,其中第一项“参数曲线”是默认选中的,前面有个小对号。我们就先介绍这个“参数曲线”怎么用。 鼠标选中参数曲线后,我们看Camera Raw界面的右侧,跳出了基本调整面板中的“色调曲线”工具面板,这就是说,工具栏上的“参数曲线”与调整面板中的“色调曲线”是同一个工具,只是使用方法不同。现在我们使用鼠标左键,在实例图片中高光的位置拖动一下,看看有什么效果:
红色小圆圈的位置,就是我选择的高光位置,鼠标从小圆圈向下拖动,大家仔细看,照片中的高光亮度被降低了,如果看图片不明显,那么就看右侧的“色调曲线”调整面板,首先看上面大红框内直方图中的曲线,高光部分已经被拉低,而下面的参数调整滑块上,高光的亮度也是呈降低状态,这就说明我们刚才在照片中高光区域向下拖动鼠标,就是降低了照片中高光区域的亮度。由此可见,这个“参数曲线”主要功能就是照片的曝光调整。需要注意的是,鼠标拖动肯定不是十分精确,所以自动跳出的右侧调整菜单就是供你在调整的时候可以拖动滑块进行微调的。 由于鼠标在在照片中不同亮度的位置拖动,右侧的调整面板也会呈现相应的变化。向下拖动鼠标,就是降低数值。向上拖动鼠标,就是增加。大家自己动手试试。 接下来说“目标调整工具”下拉菜单内其他工具,选择我们选择第二项“色相”:
右侧的调整界面自动跳转到“HSL”界面中的“色相”菜单了,既然跳转到颜色菜单,那这个功能肯定是调整颜色了。我们把鼠标放在红色的树叶上,拖动一下看看效果:
我在树叶位置的红色小圆圈标记处向下拖动鼠标,大家看树叶的颜色已经由红色变成了偏洋红,同时右侧的色相滑块也跟着改动,红色滑块偏向了洋红,橙色滑块偏向了红色,都产生了变化,这就说明“色相”工具自动识别了树叶中的颜色就是红和橙两种颜色,当鼠标向下或向上拖动时,鼠标所点击位置的颜色,就随着鼠标拖动的幅度而改变,变得偏色了。 下拉菜单内的“饱和度”、“明亮度”也是同样的道理和使用方法,大家自己练习时,多使用几次也就熟悉了。返回搜狐,查看更多 |
【本文地址】