PS怎么随意裁剪图片(PS 如何任意裁剪图片) 【百科全说】 |
您所在的位置:网站首页 › ps如何随意裁剪照片 › PS怎么随意裁剪图片(PS 如何任意裁剪图片) 【百科全说】 |
PS怎么随意裁剪图片(PS 如何任意裁剪图片) 【百科全说】
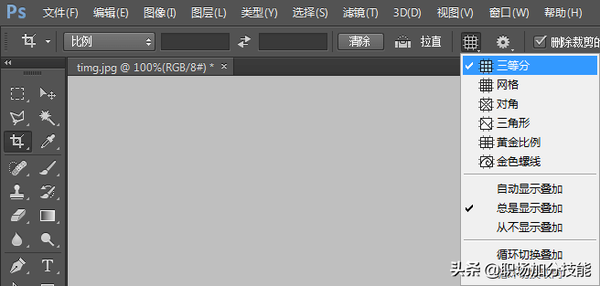
图1 
图2 2、更改裁剪方向 当你需要将一个横版的图改为竖版,或者由竖版改为横版时,只需通过按【X】键,就能在保持比例的情况下改变裁剪方向,从而在横版和竖版的比例来自由调整图片(如图3) 
图3 3、隐藏裁剪区域 当我们进行图片裁剪时,裁剪掉的部分会以减淡的形式显示出来,而我们不需要它显示的话,就可以点击顶部工具栏的“锯齿”图标,取消勾选下拉菜单中的“显示裁剪区域”即可,或者按快捷键【H】来切换显示或是隐藏裁剪区域(如图4),同时还可以设置画布的颜色和不透明度数值 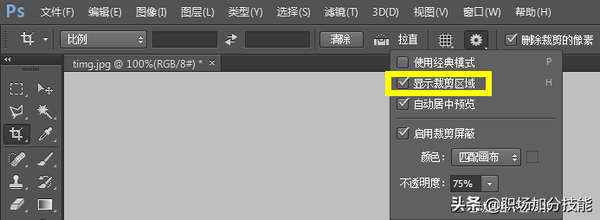
图4 4、裁剪框动 在默认的裁剪操作时,我们会发现点击裁剪后,我们移动的是裁剪图片,但是裁剪框是不动的,如果不喜欢这种方式,我们就可以点击顶部工具栏的“锯齿”图标,勾选下拉菜单中的“使用经典模式”,这时再进行裁剪时,就会发现是框动,图片不动了(如图5),或者也可以按快捷键【P】来切换到经典模式 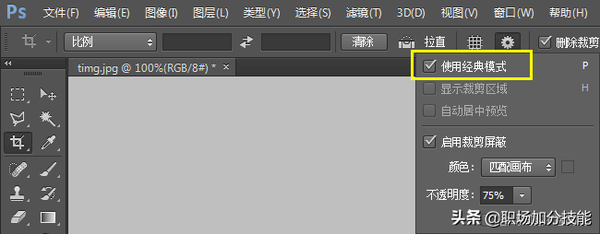
图5 5、前面的图像 在裁剪工具里,提供了很多比例的裁剪,比如保持原比例、4:3、16:9、1:1等等,但如果我们使用自由比例裁剪完了上一张图片,到了下一张图片时,我们也想沿用上一张的自由比例来裁剪这一张,那么就可以选择“前面的图像”这一选项来裁剪,它会保持上一张的比例来裁剪这一张(如图6) 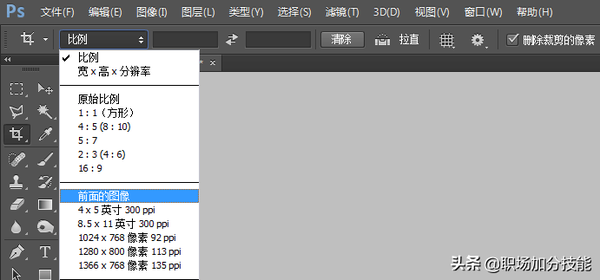
图6 6、确定裁剪 当我们裁剪完成后,你知道有多少种方法可以确定裁剪嘛? ①直接双击裁剪后的图像 ②按【enter】键确定 ③点击工具栏的“√”图标 ④在裁剪好的区域,单击鼠标右键选择“裁剪”(如图7) ⑤点击顶部菜单的【图像】-【裁剪】(如图8) 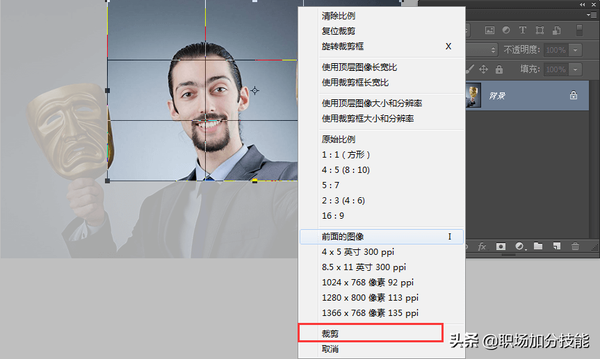
图7 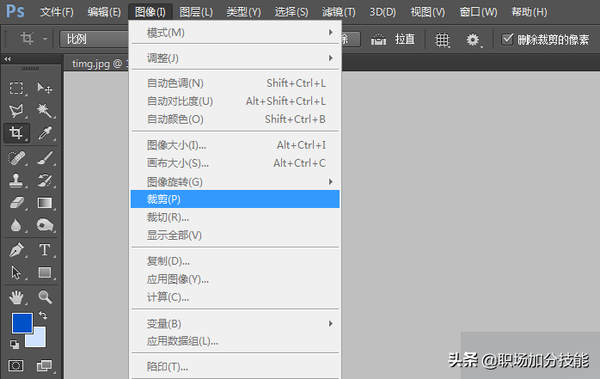
图8 7、透视裁剪工具 当需要对失真透视不对等的建筑物素材进行回正时,就切换到【透视裁剪工具】(如图9),在建筑物素材的四个点框出四个角(如图10),最后按【Enter】键确定即可回正(如图11) 
图9 
图10 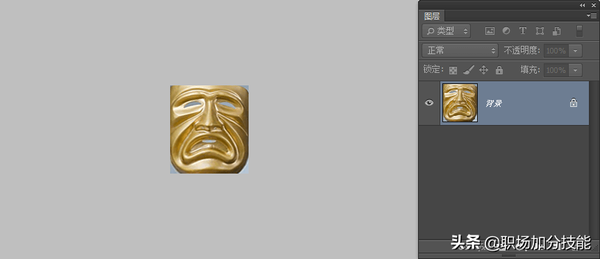
图11 8、非破坏性裁剪 当我们对裁剪后的效果不满意时,就需要后撤一步操作,那么有没有一种不破坏原图的操作呢? ①取消勾选裁剪工具栏的“删除裁剪的像素”(如图12) ②先将裁剪对象【转换为智能对象】(如图13),当不满意裁剪后的效果时,点击顶部菜单的【图像】-【显示全部】即可自动退回(如图14) 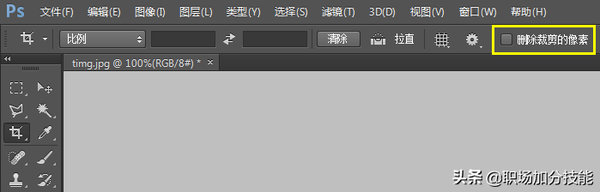
图12 
图13 
图14 |
【本文地址】
今日新闻 |
推荐新闻 |
