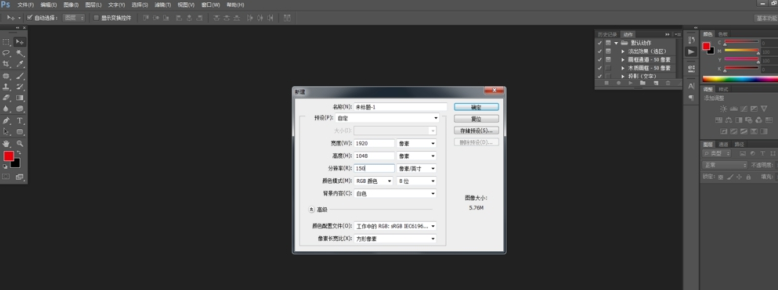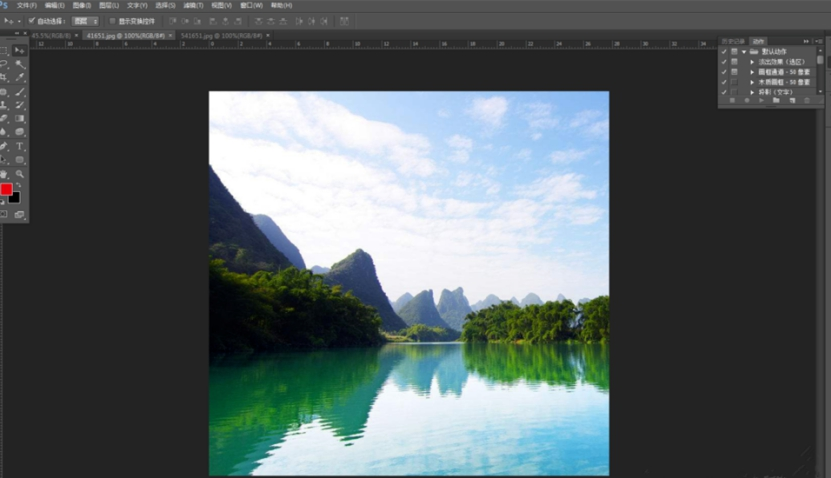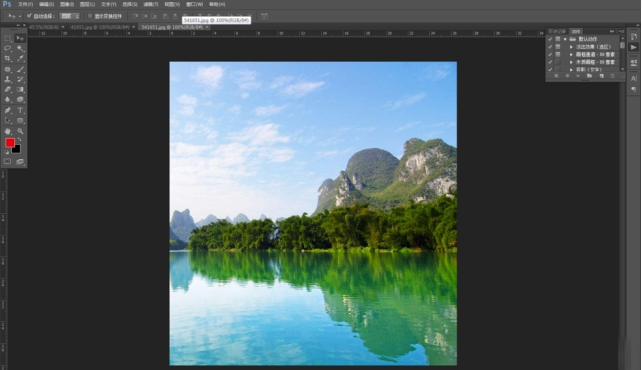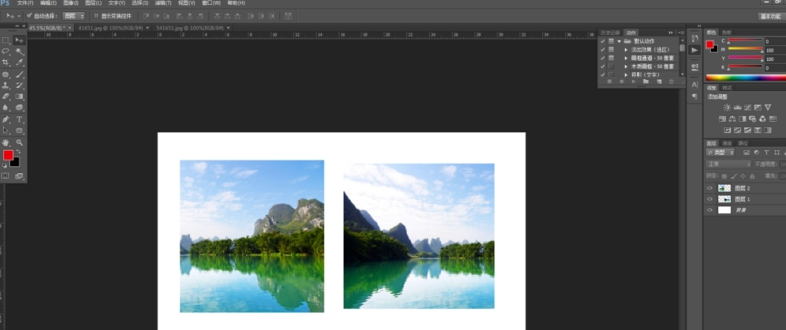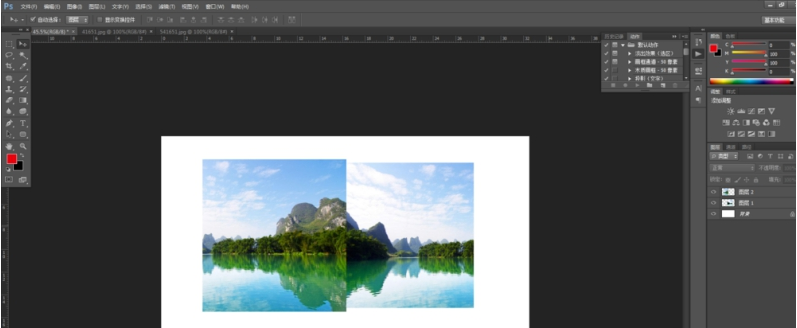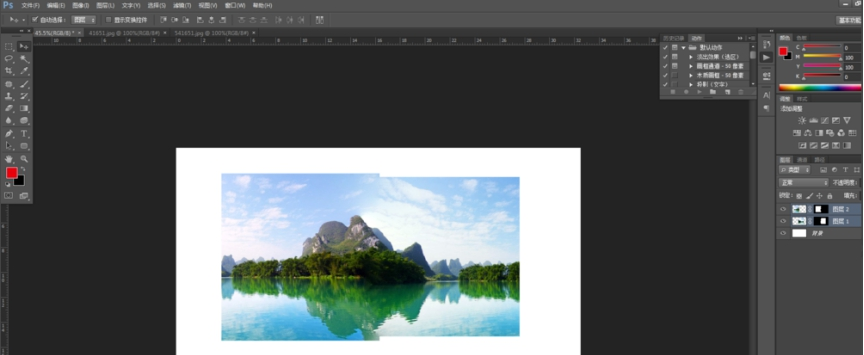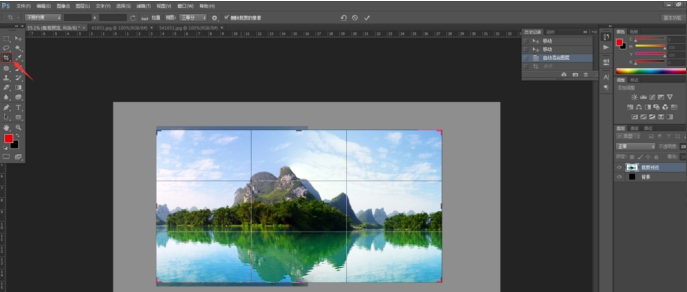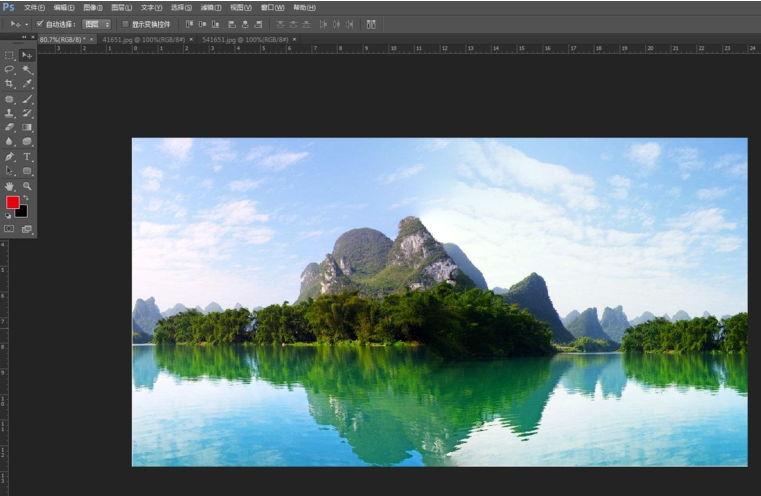ps怎么无缝拼图 用ps拼接两张图片的教程 |
您所在的位置:网站首页 › ps如何进行拼图 › ps怎么无缝拼图 用ps拼接两张图片的教程 |
ps怎么无缝拼图 用ps拼接两张图片的教程
|
当前位置:系统之家 > 系统教程 > 用ps拼接两张图片的教程
ps怎么无缝拼图 用ps拼接两张图片的教程
时间:2018-11-29 11:15:44 作者:wenjun 来源:系统之家 1. 扫描二维码随时看资讯 2. 请使用手机浏览器访问: https://m.xitongzhijia.net/xtjc/20181129/142369.html 手机查看 评论 反馈 ps怎么无缝拼图?ps是一个图片编辑软件,用户可以使用PS将图片处理的更加好看。想要使用ps将两种图片进行无缝拼接,具体该怎么操作呢?下面就是用ps拼接两张图片的教程,感兴趣的朋友,一起参考一下。
1、将Photoshop软件打开,然后新建一个空白文档,将背景设置为白色,
2、导入两张图片进去
3、然后将两张图分别拖到新建的空白文档中,
4、将两张图片交叠一小部分放在一起,如图,
5、按住Ctrl键、选中两个图片所在的图层,点击编辑选项,在下拉菜单里点击【自动混合图层】,在弹出的对话框里勾选【全景图】、【无缝色调和颜色】,点击确定,得到混合好的图片,
6、利用裁切工具,将四周的空白部分裁去,最终得到了完整的风景图,如图
上面就是用ps拼接两张图片的教程,大家学会了吗?更多相关教程,请继续关注系统之家。 标签 PS怎么删除已经添加的微信表情 删除已经添加的微信表情的教程 下一篇 > 怎么解决斗鱼直播伴侣黑屏的问题 斗鱼直播伴侣黑屏的解决方法 相关教程 PS删格式化图层不能用怎么办? Ps如何导出cmyk?Ps导出cmyk文件的方法 PS无法拖动图片导入怎么办?PS无法拖动图片导... ps预设怎么导入?ps导入工具预设的方法 PS如何设置鼠标滚轮控制放大缩小?PS设置鼠标... Ps如何导入画笔工具?Ps导入画笔工具的方法 Photoshop如何清理缓存?Photoshop清理缓存的... Ps怎么制作圆形环绕文字?Ps制作圆形环绕文字... Photoshop如何将模糊照片变清晰?PS将模糊照... PS索引怎么解锁?PS解锁索引的方法
Edge浏览器侧边栏怎么关闭?Edge浏览器关闭侧边栏的方法 
百度网盘会员怎么免费领取-2023百度网盘超级会员免费领取方法 
WPS卡顿严重怎么解决?WPS卡顿反应慢怎么处理? 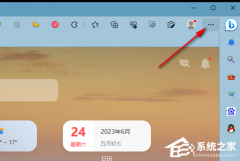
Edge怎么设置一打开就是新标签页?一招轻松搞定! 发表评论共0条  没有更多评论了
没有更多评论了
评论就这些咯,让大家也知道你的独特见解 立即评论以上留言仅代表用户个人观点,不代表系统之家立场 |
【本文地址】
今日新闻 |
推荐新闻 |