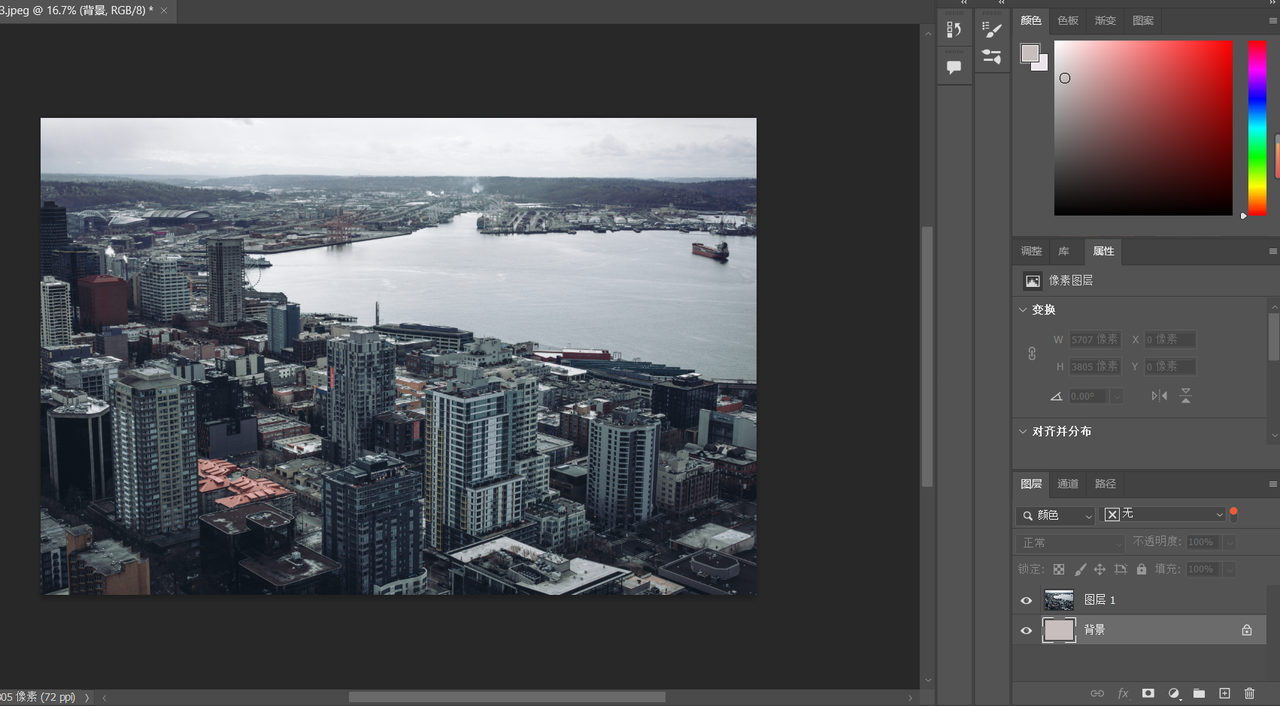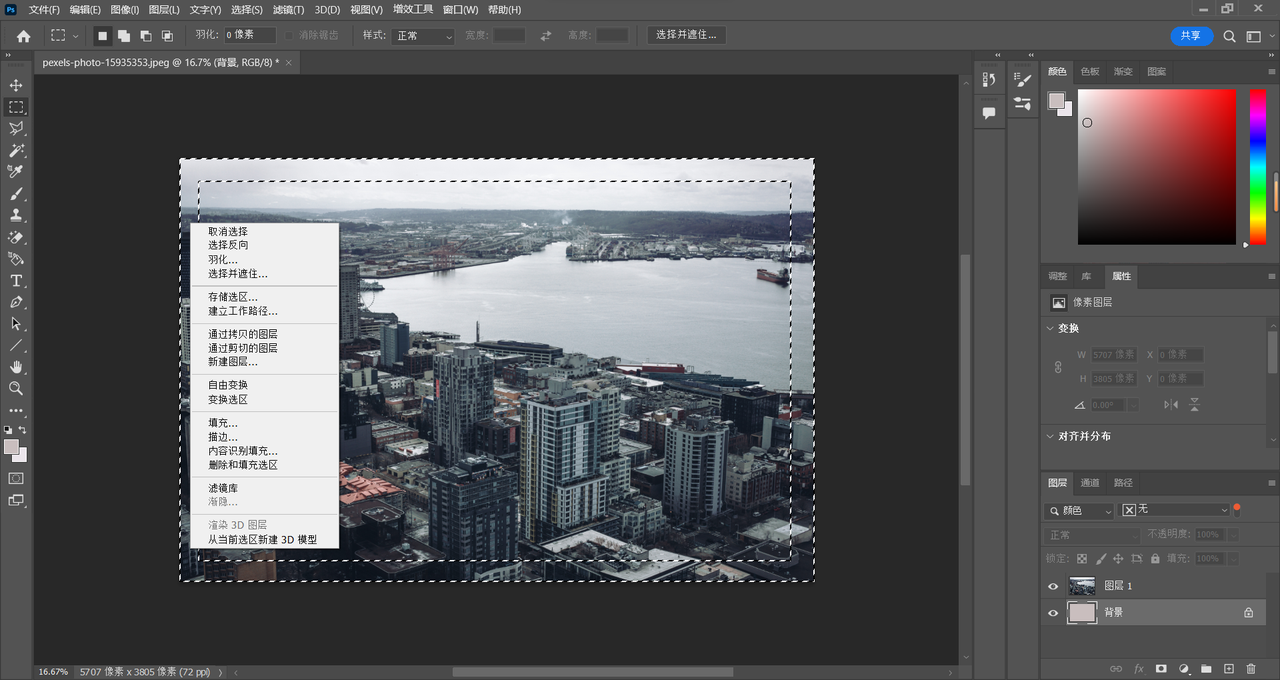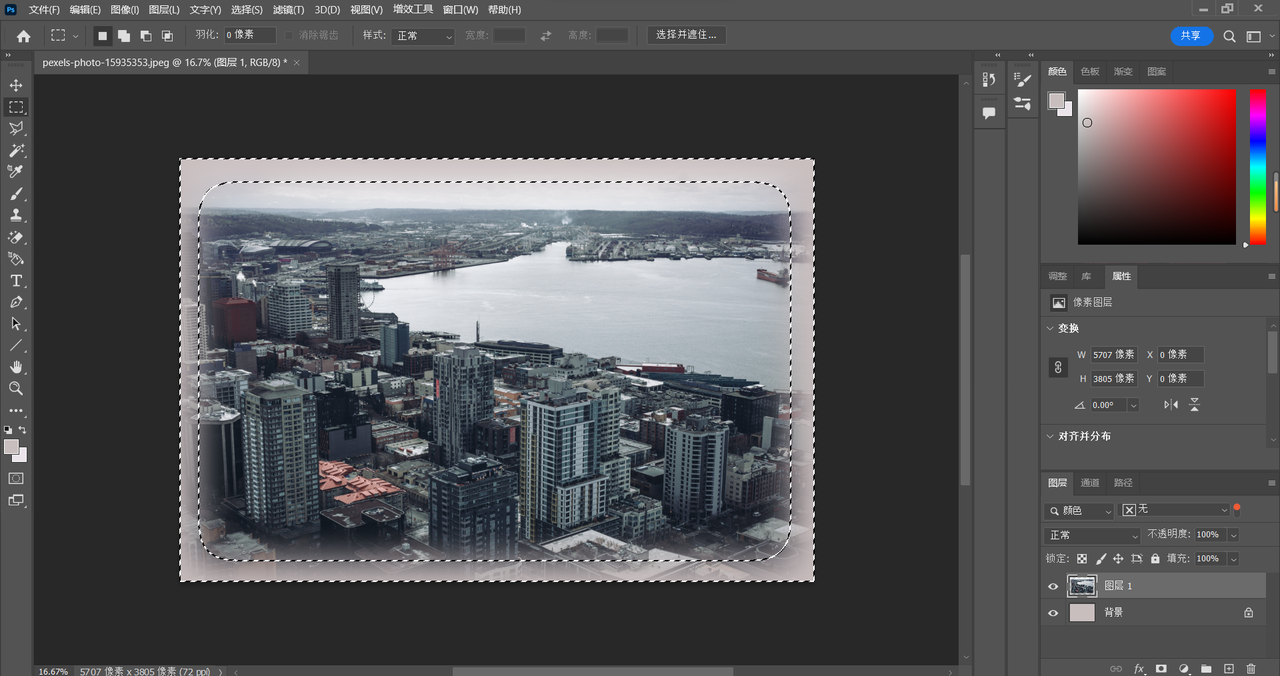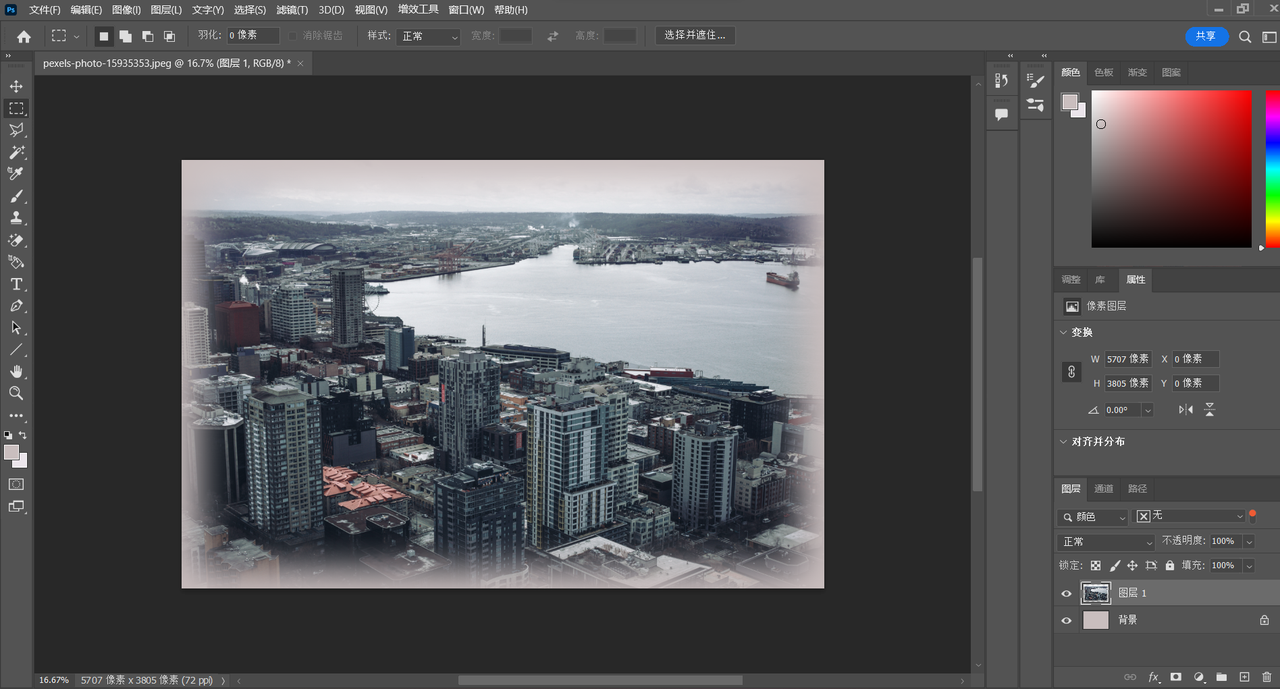PS如何淡化图片边缘? |
您所在的位置:网站首页 › ps如何淡化背景图片 › PS如何淡化图片边缘? |
PS如何淡化图片边缘?
|
PS如何淡化图片边缘?
更新时间:2023-04-04 11:00:21 图片边缘淡化是 PS 的编辑操作中非常基础常见的一种设计手法,适当地对图片边缘做出淡化可以增加图片的整体已经,让图片显得更加柔和,并且合理突出图片的中心位置,如果是需要拼接设计的图片,还能够将图片自然融合起来,减少图片设计中的生硬感。接下来,本文就为大家具体介绍一下如何利用 PS 淡化图片边缘::打开图片,建立新图层填充前景色,选中需要羽化的部分执行羽化,删除选区即可实现边缘淡化效果。 首先,我们需要使用 PS 工具打开需要编辑的图片。可以直接进入主界面,点击「打开」选项,在跳转出来的页面中找到相对应的文件夹,选择图片。或者直接将图片拖动到 PS 页面中,PS 工具也会自动识别打开相关图片。以上两种方法都可以打开图片,大家可以根据使用习惯选择。打开图片后,我们需要使用快捷键 Ctrl+J 建立一个新的可执行操作的图层,然后单击回到原本的背景图层,选择设计前景色,在调色板中找到一个自己需要的边缘淡化颜色,这里我选择的是比较浅的颜色,然后使用快捷键 Alt+Delete 将刚设置好的前景色填充到背景图层中,如下图所示。点击注册即时设计
而且即时设计针对个人用户是免费的,对于刚开始了解 PS 的新人来说,也可以减少一笔投资,可以说是一个新人非常不容错过的设计软件。最后,希望通过本篇文章的介绍,大家都能够对 PS 淡化图片边缘有一个新的认识和了解。 |
【本文地址】