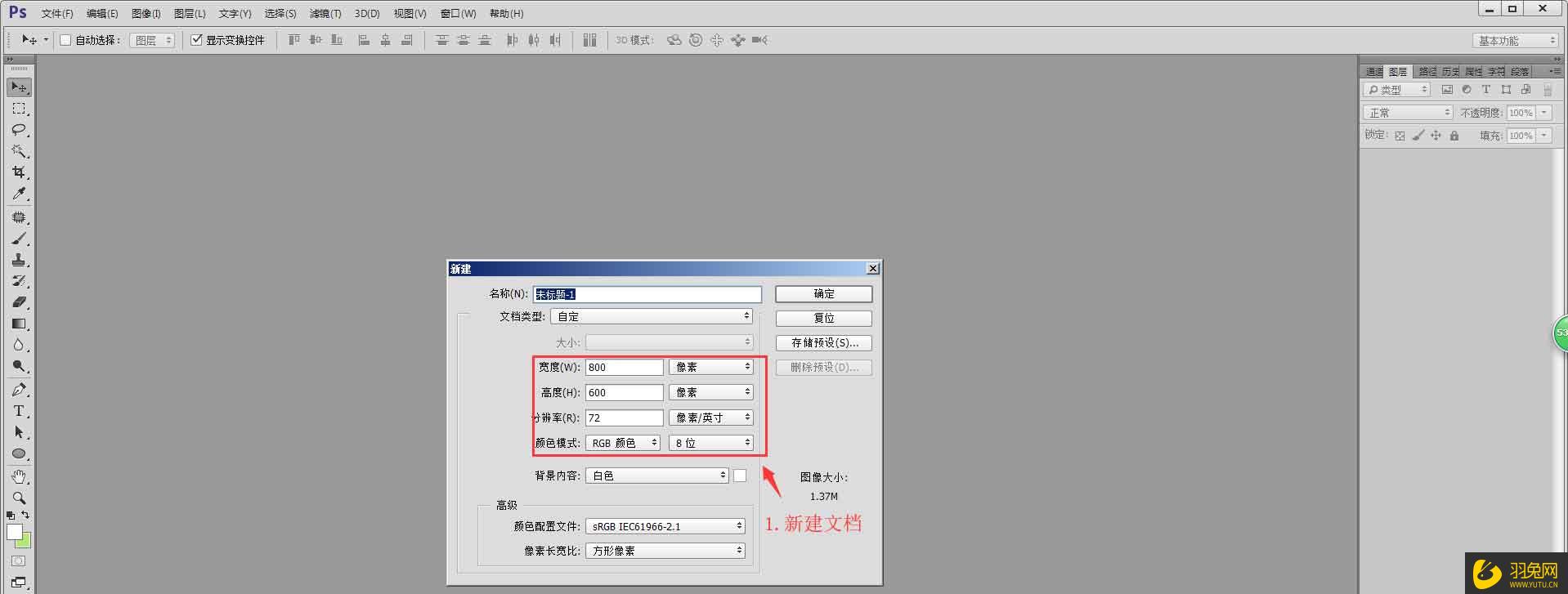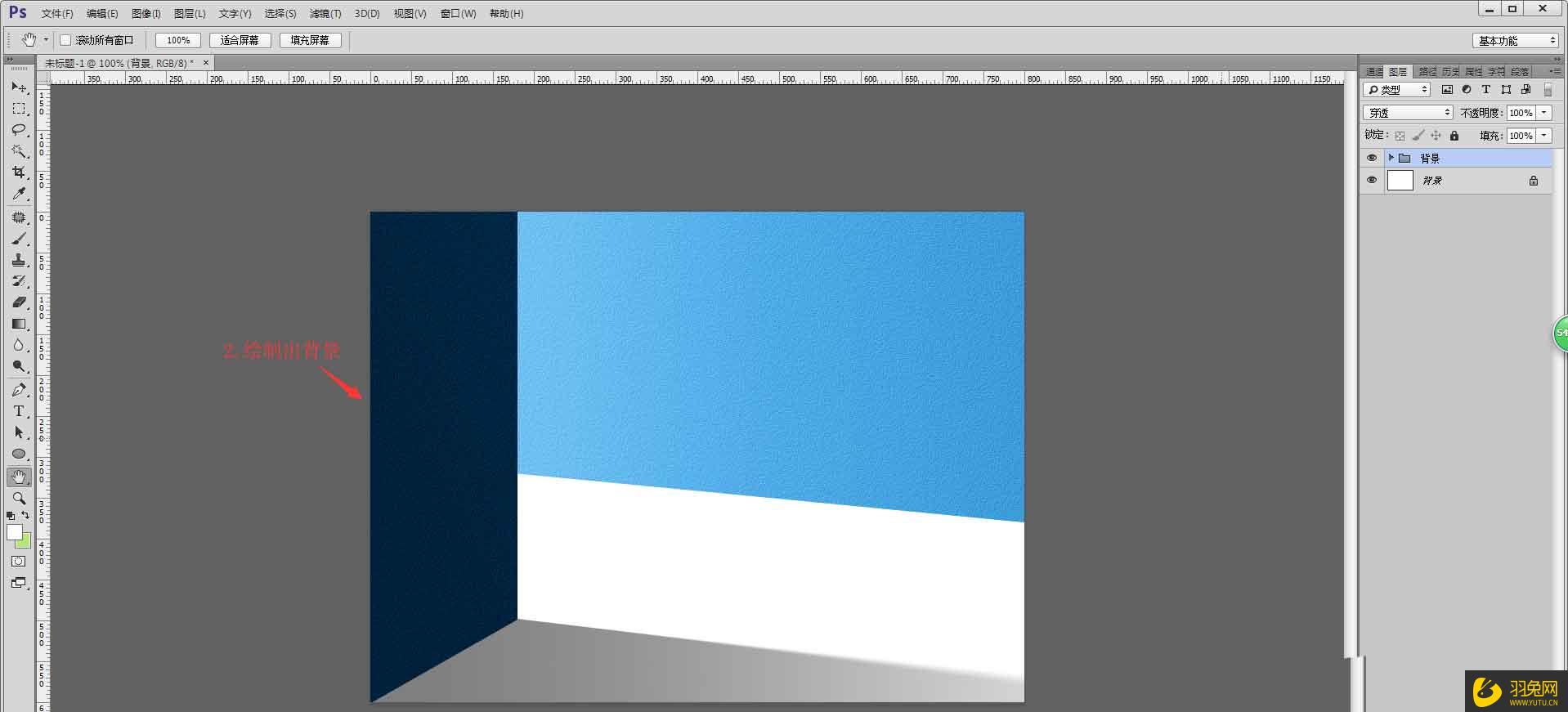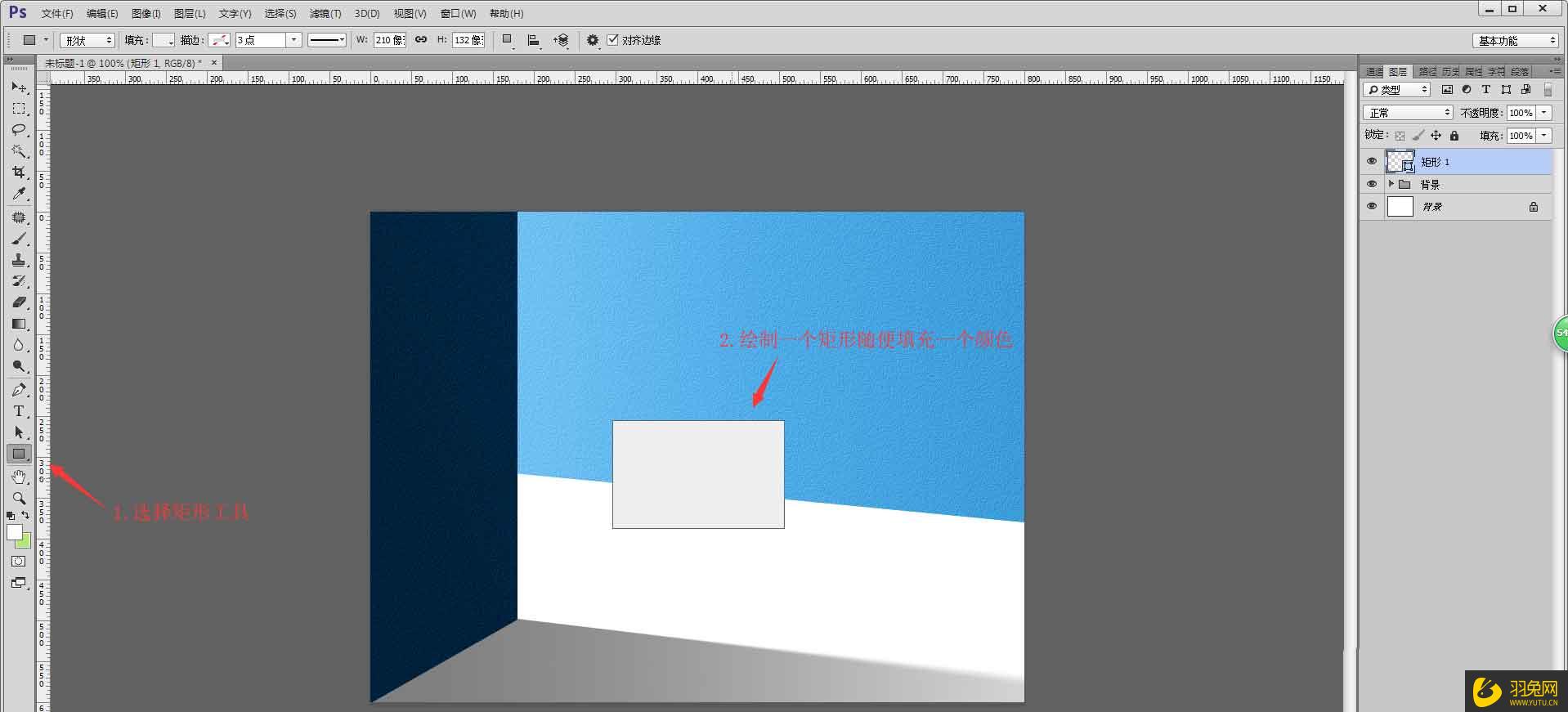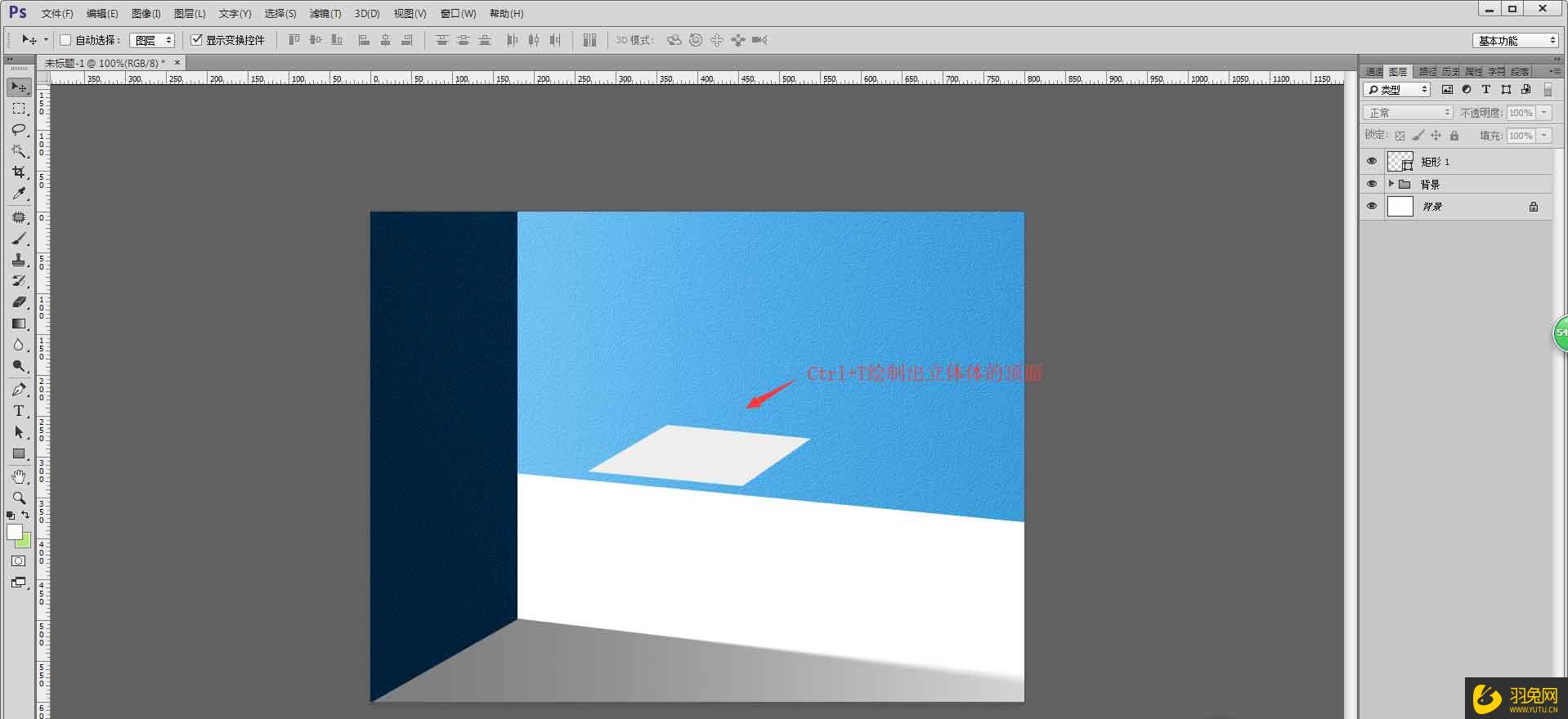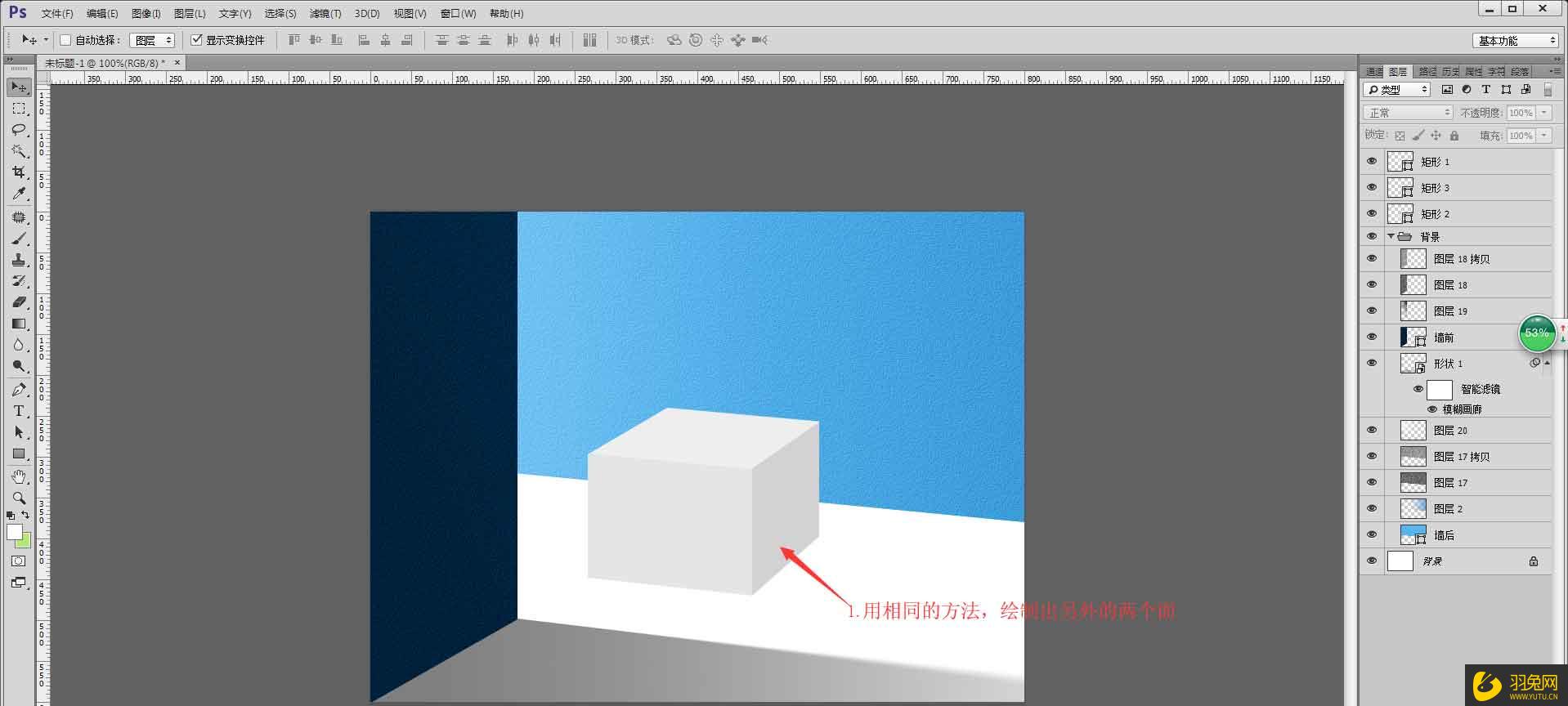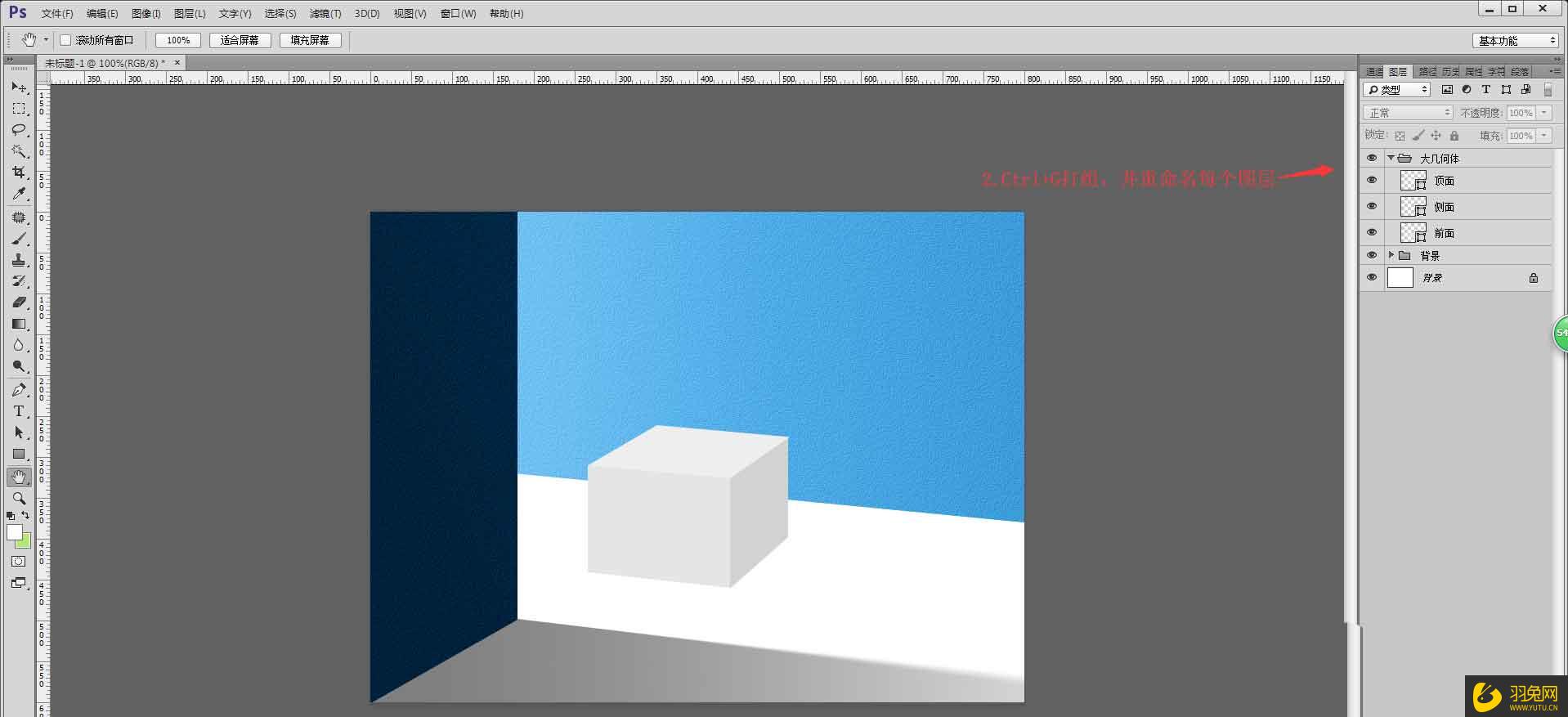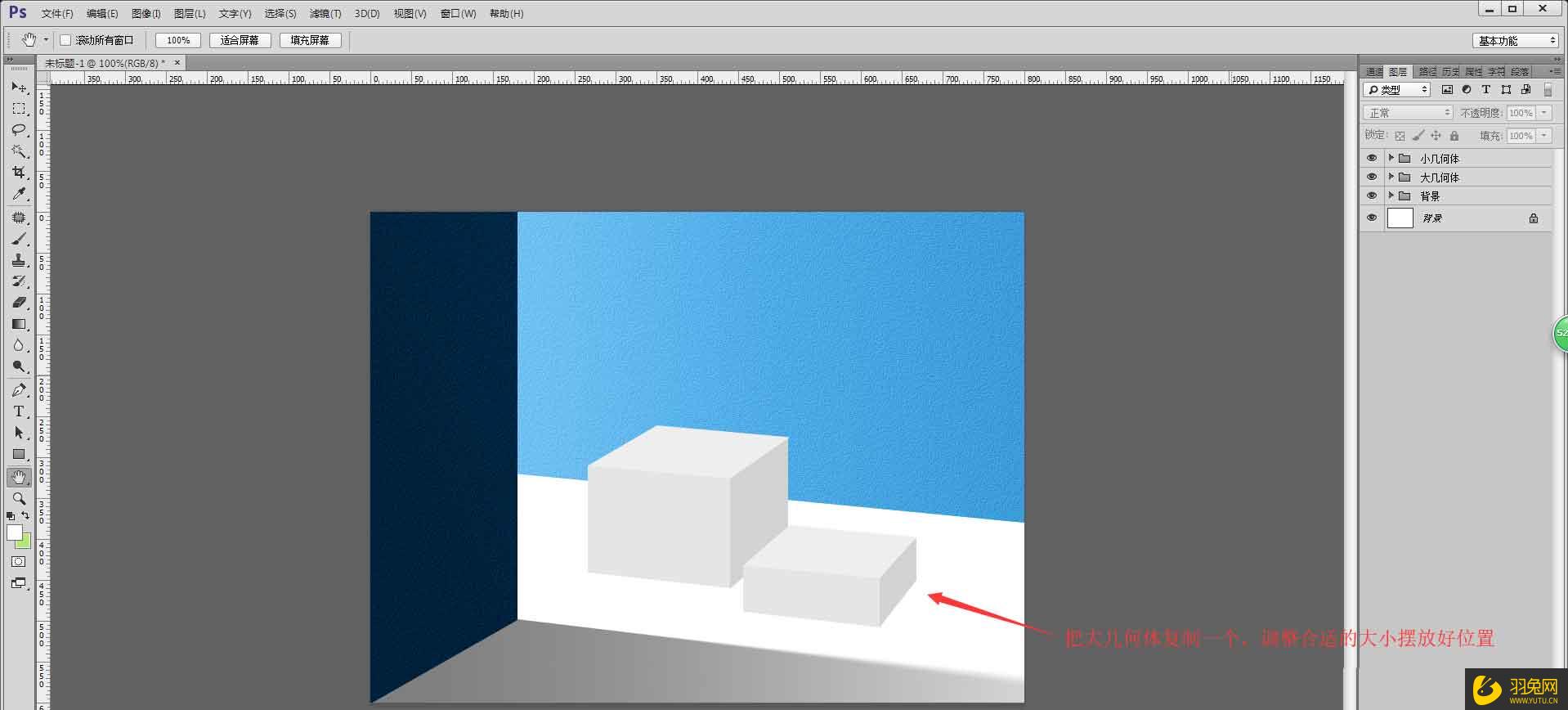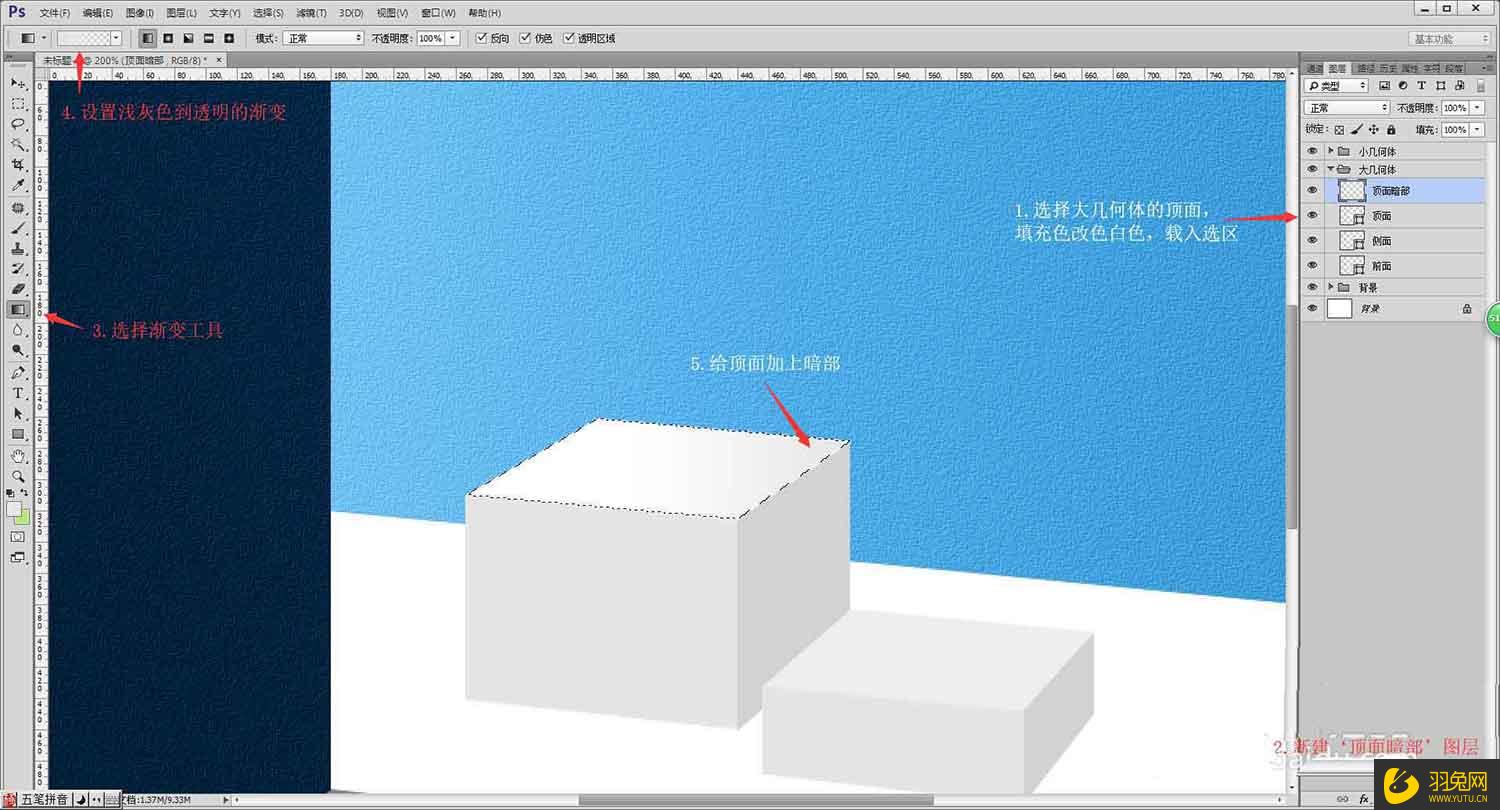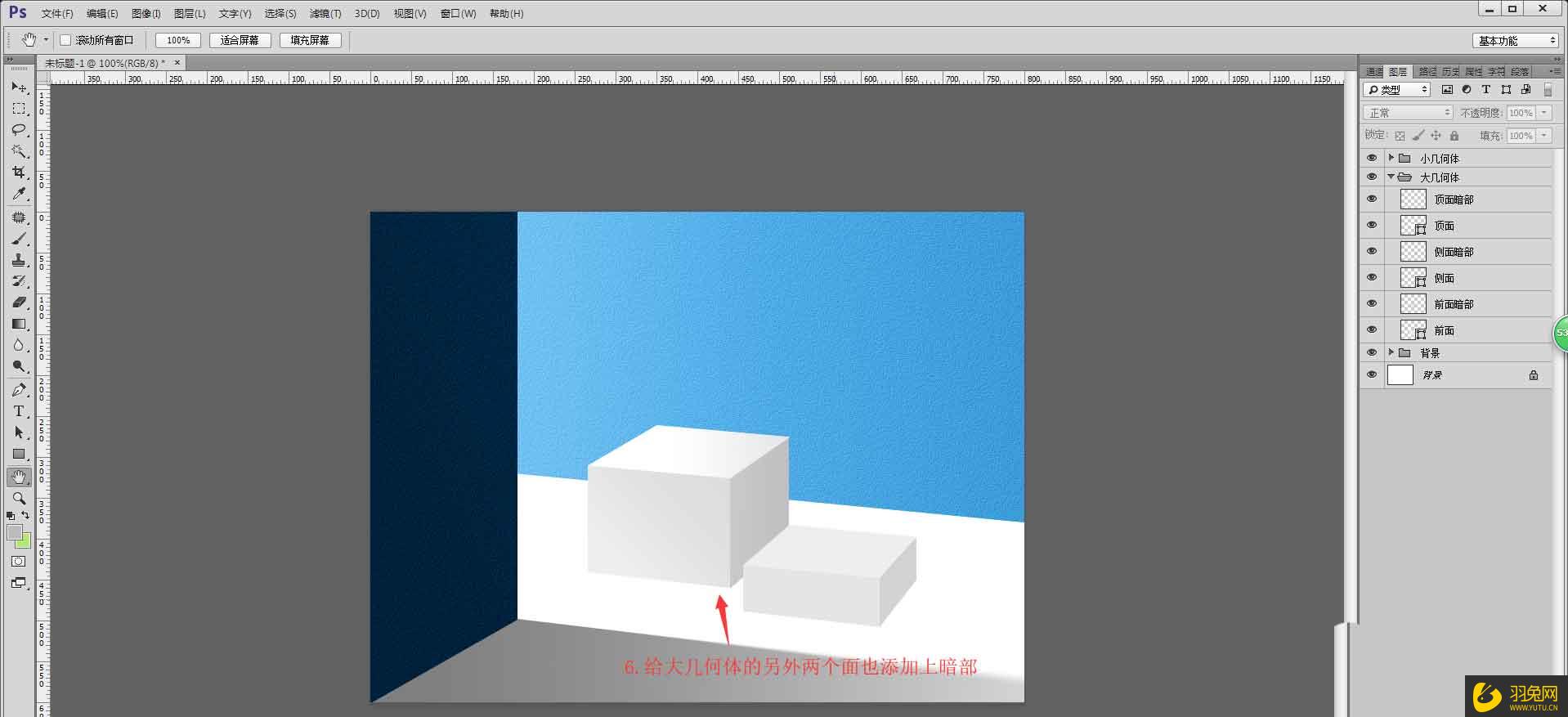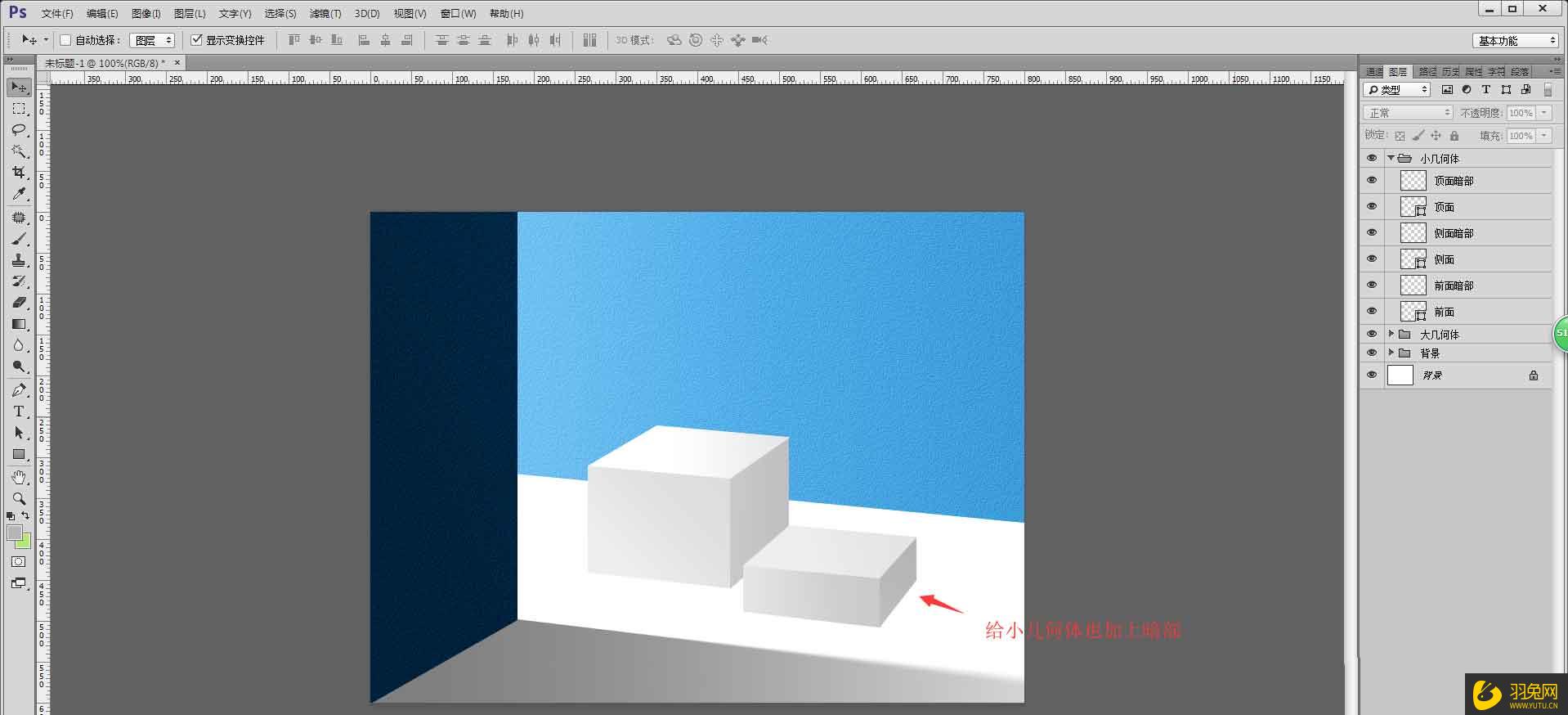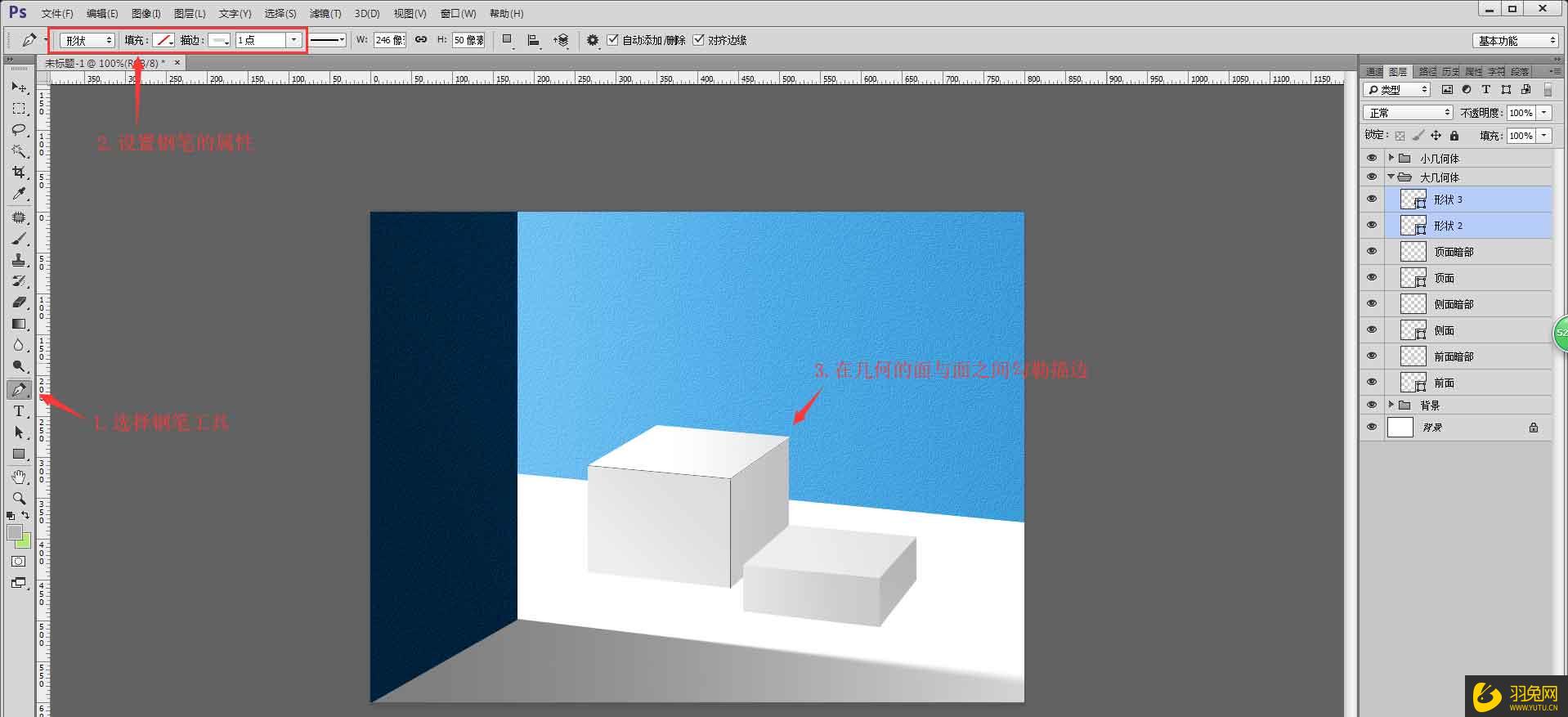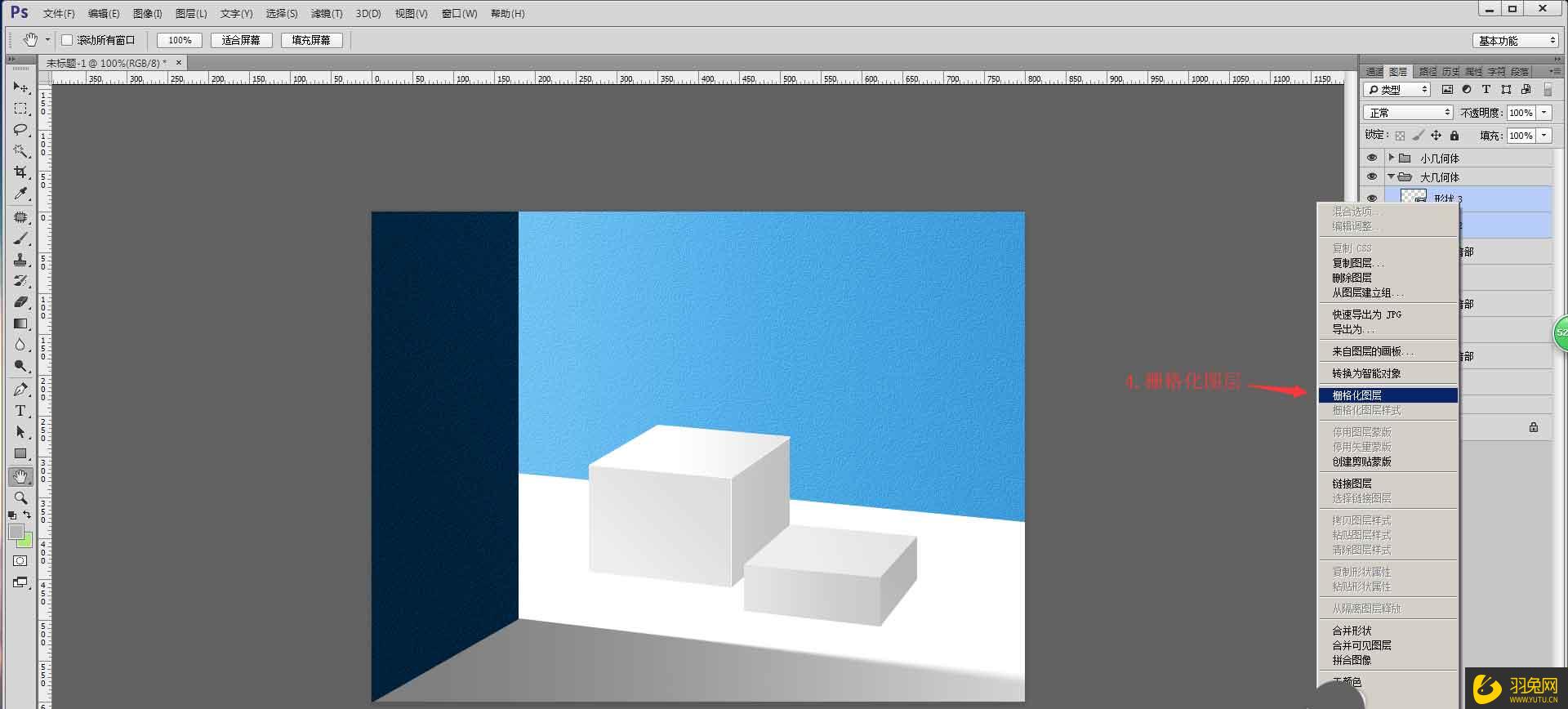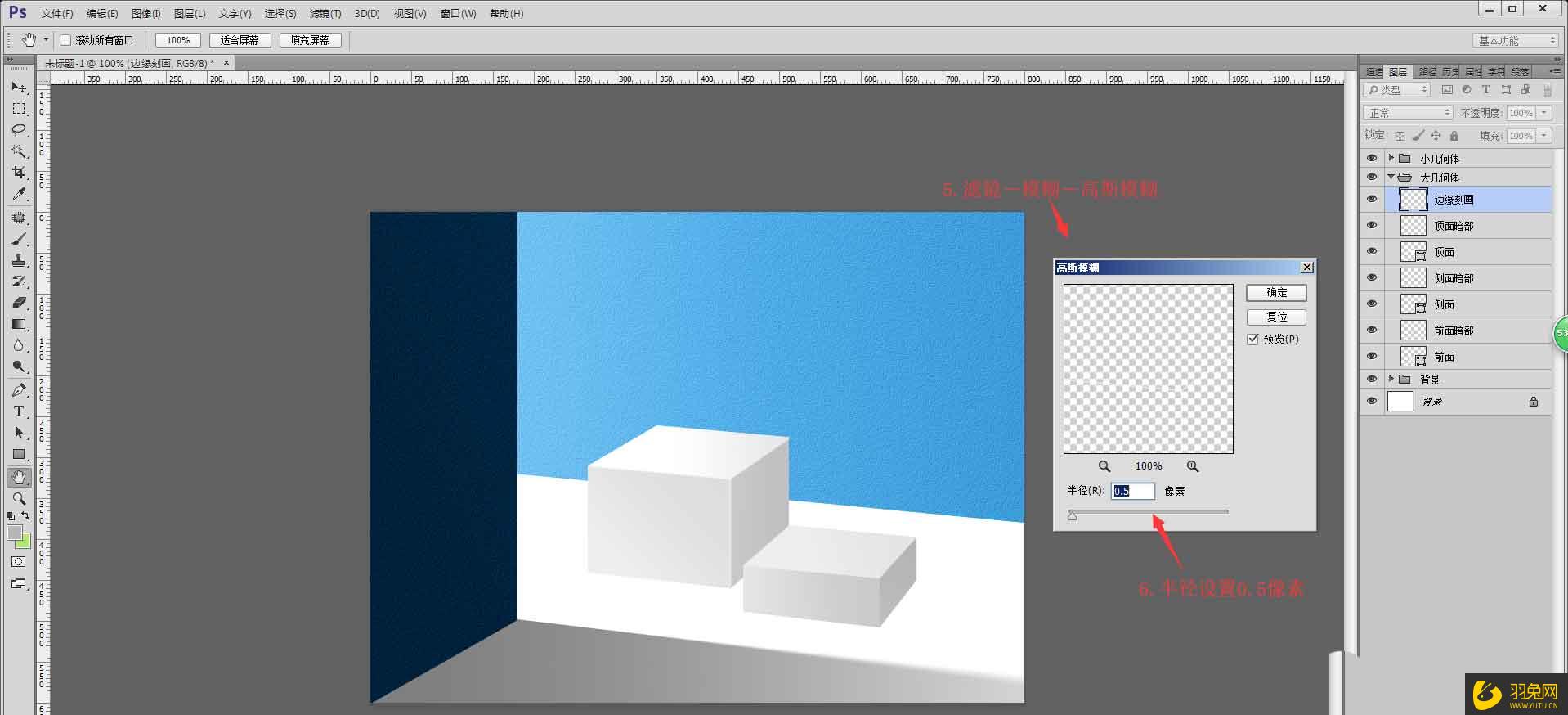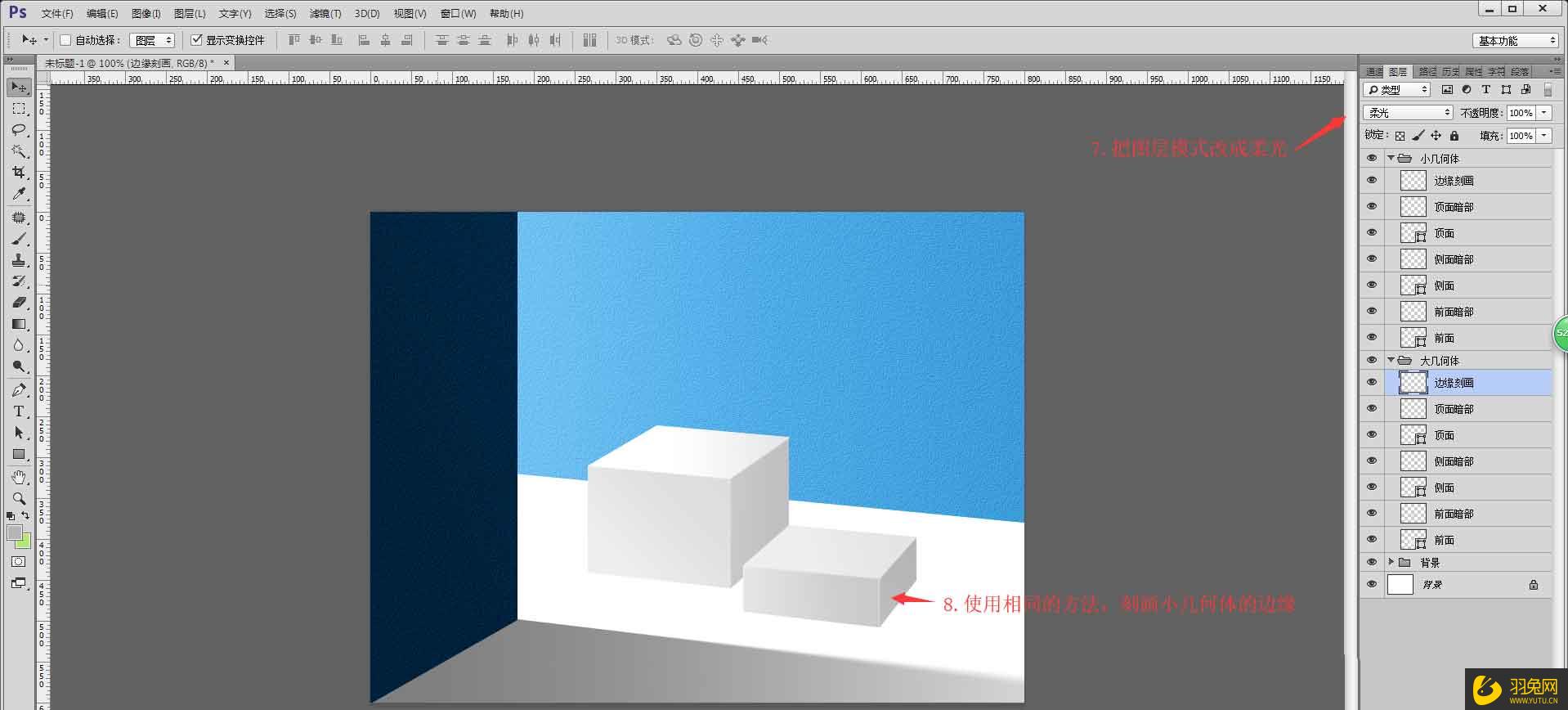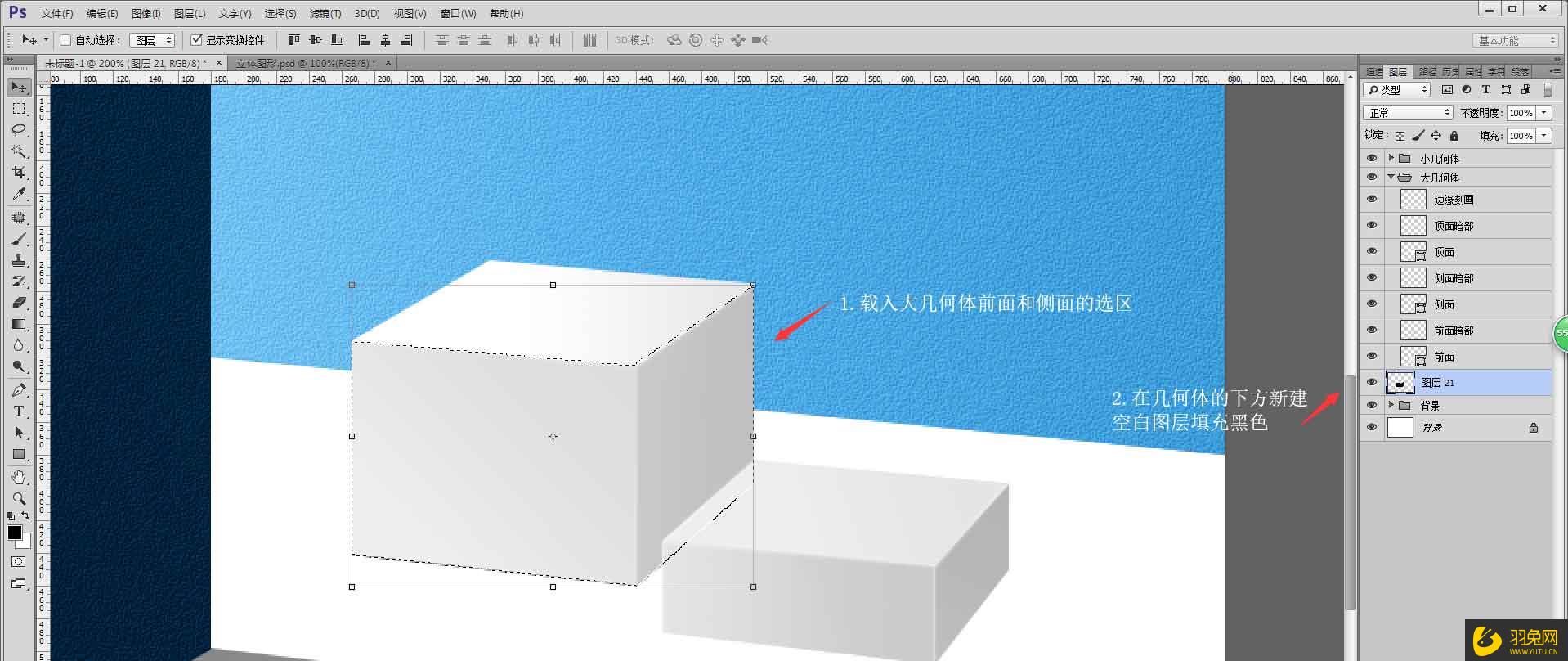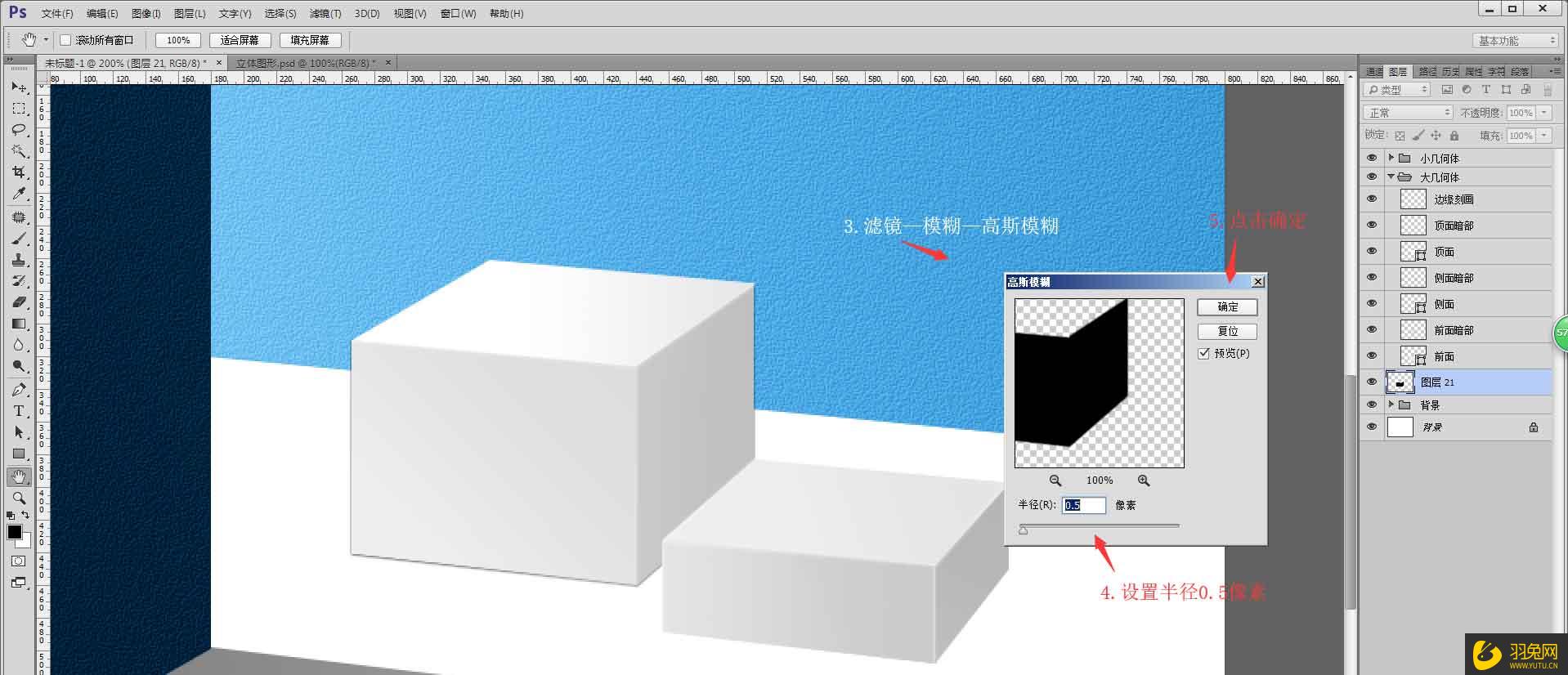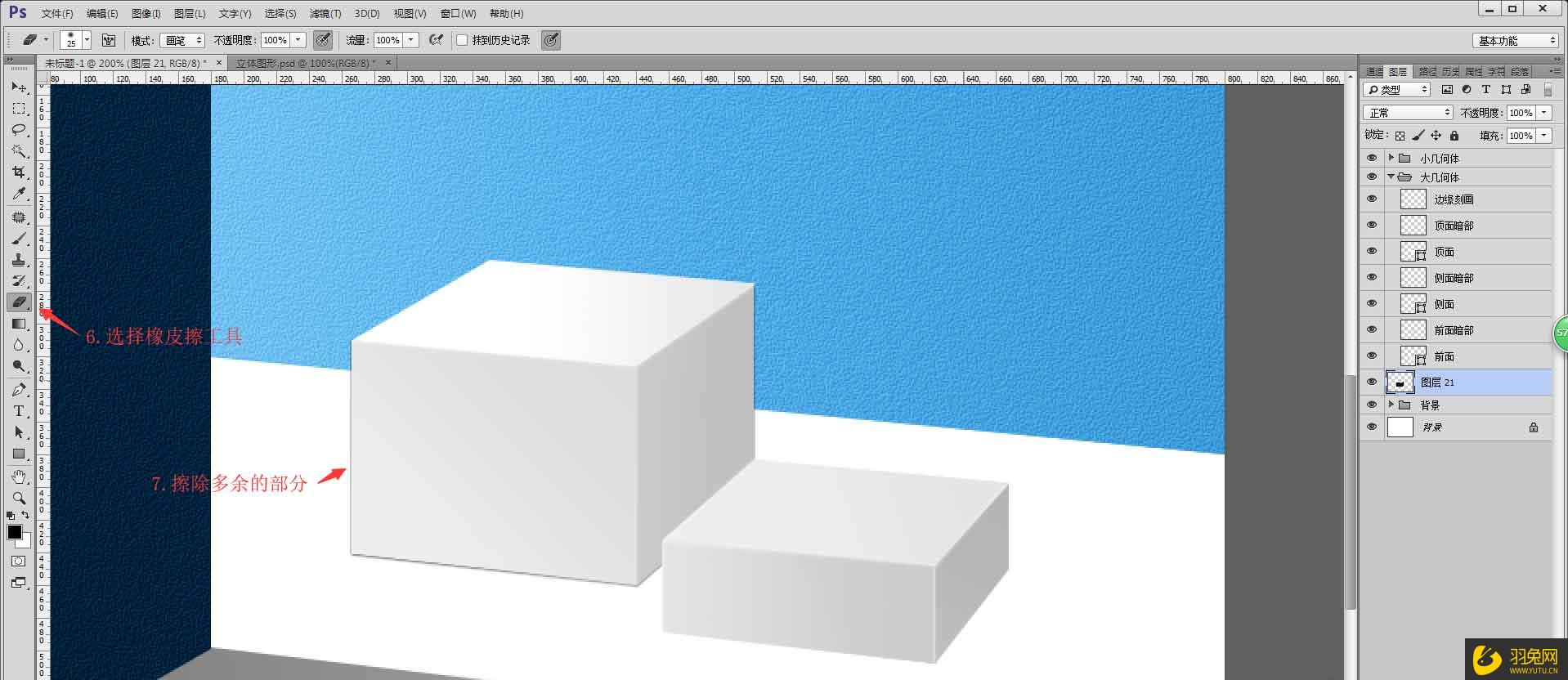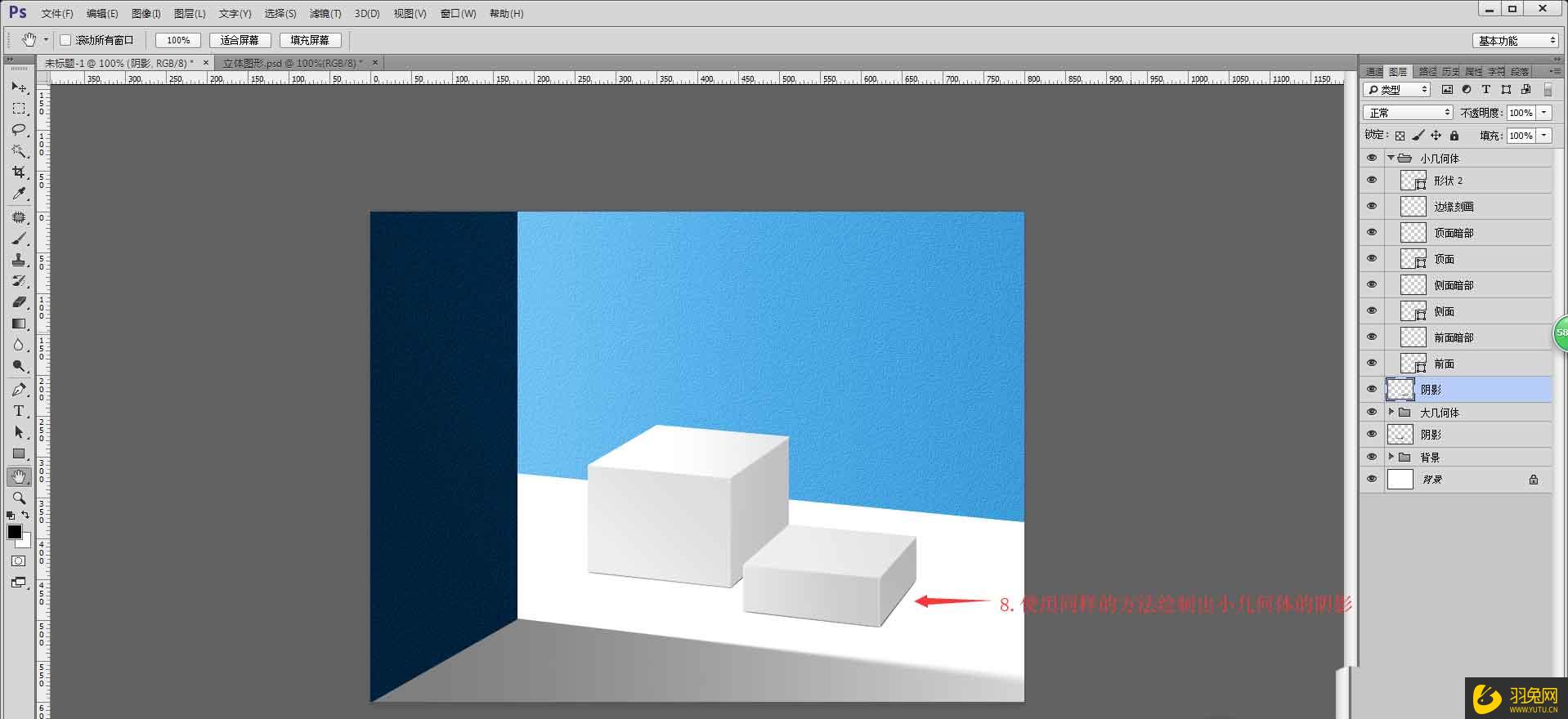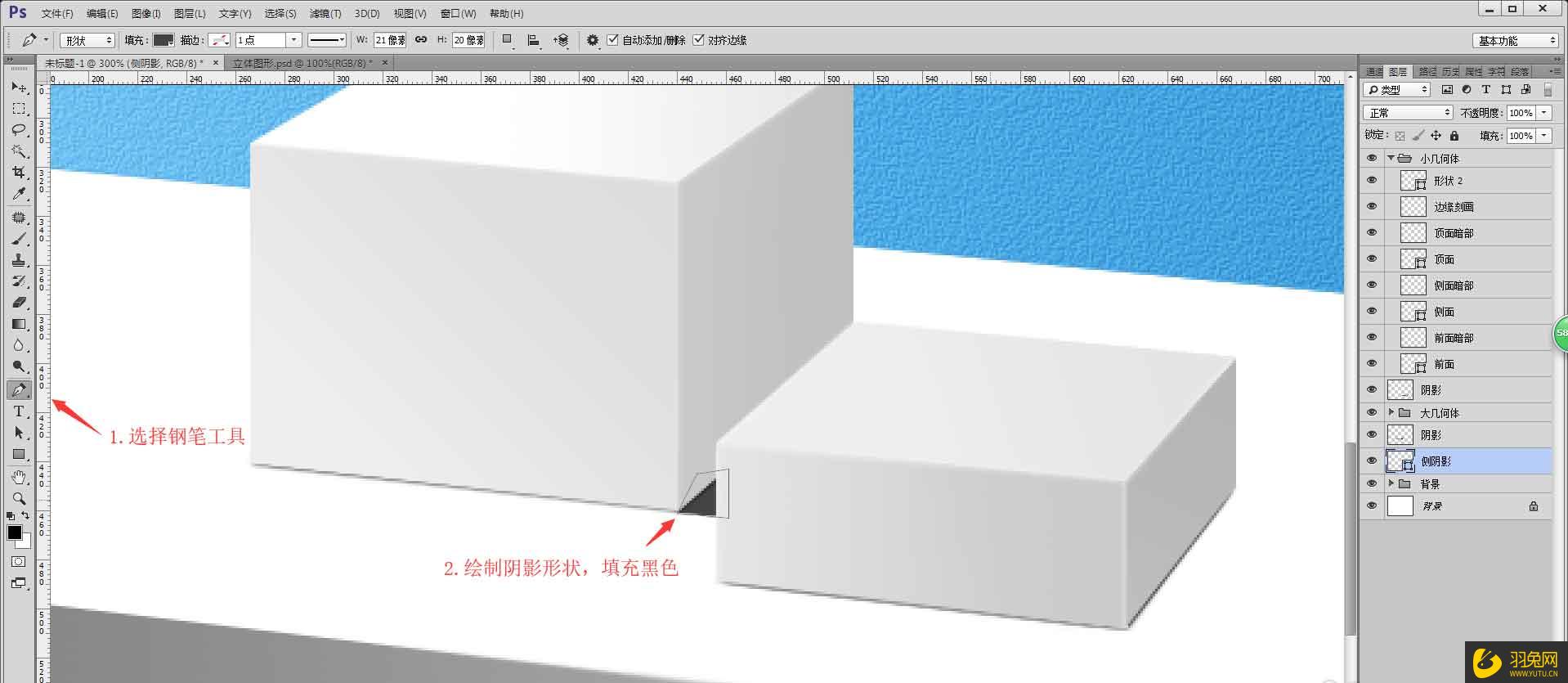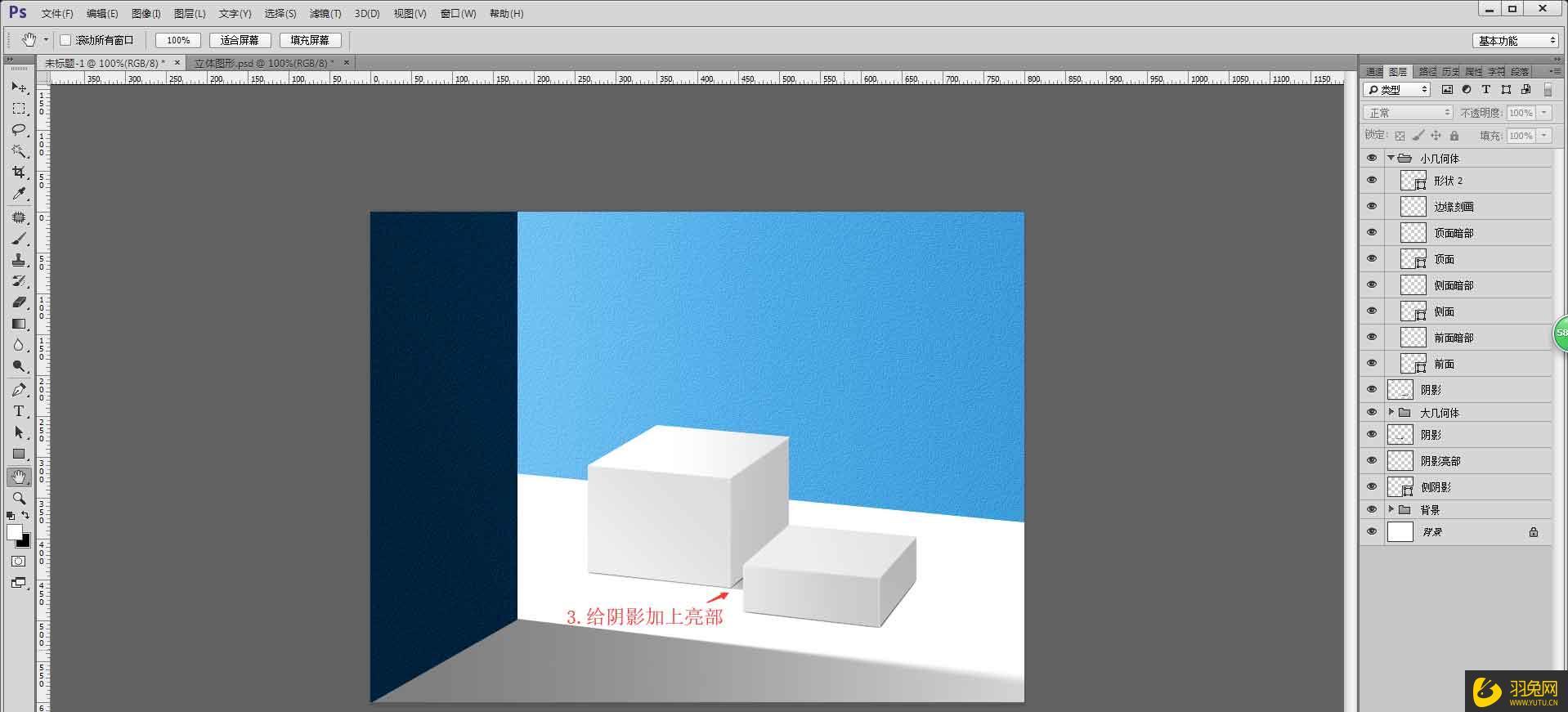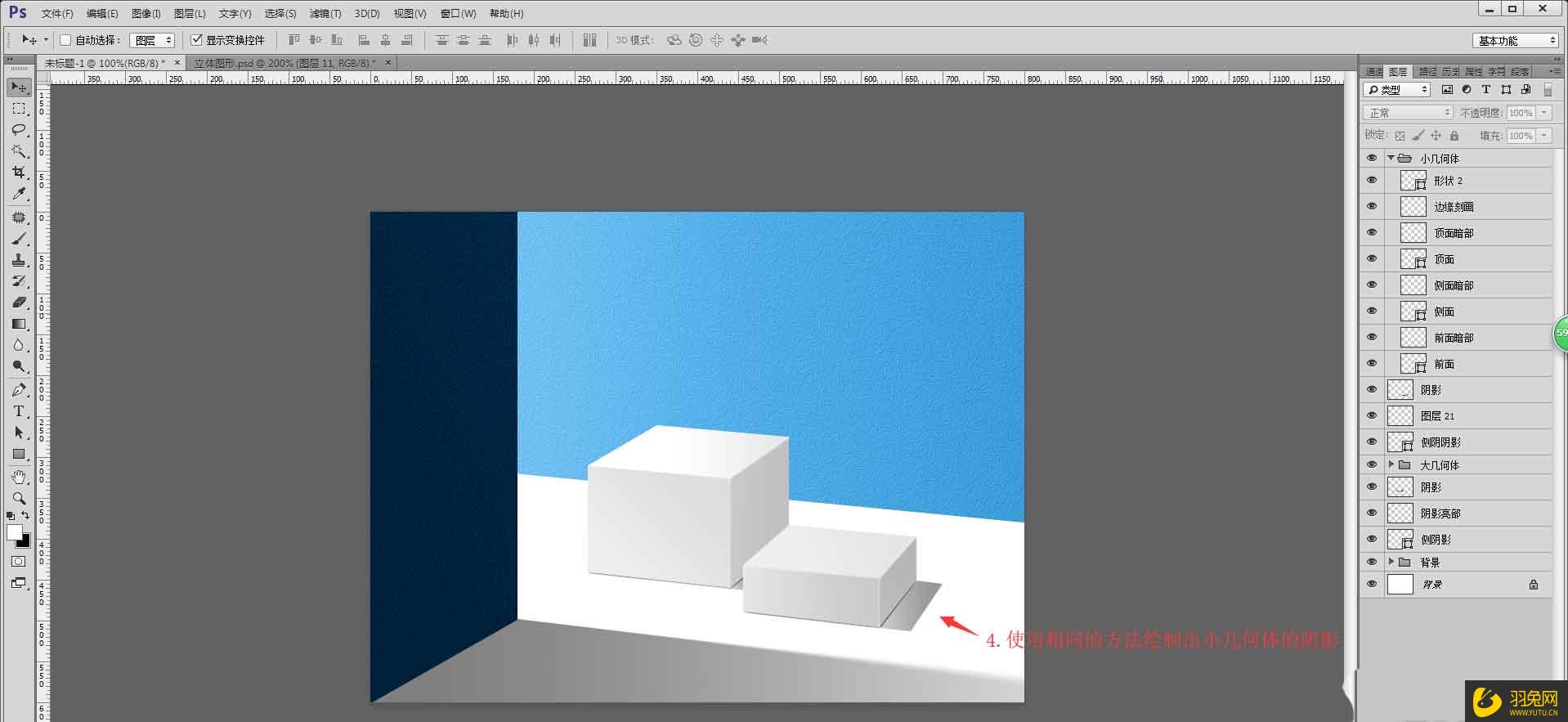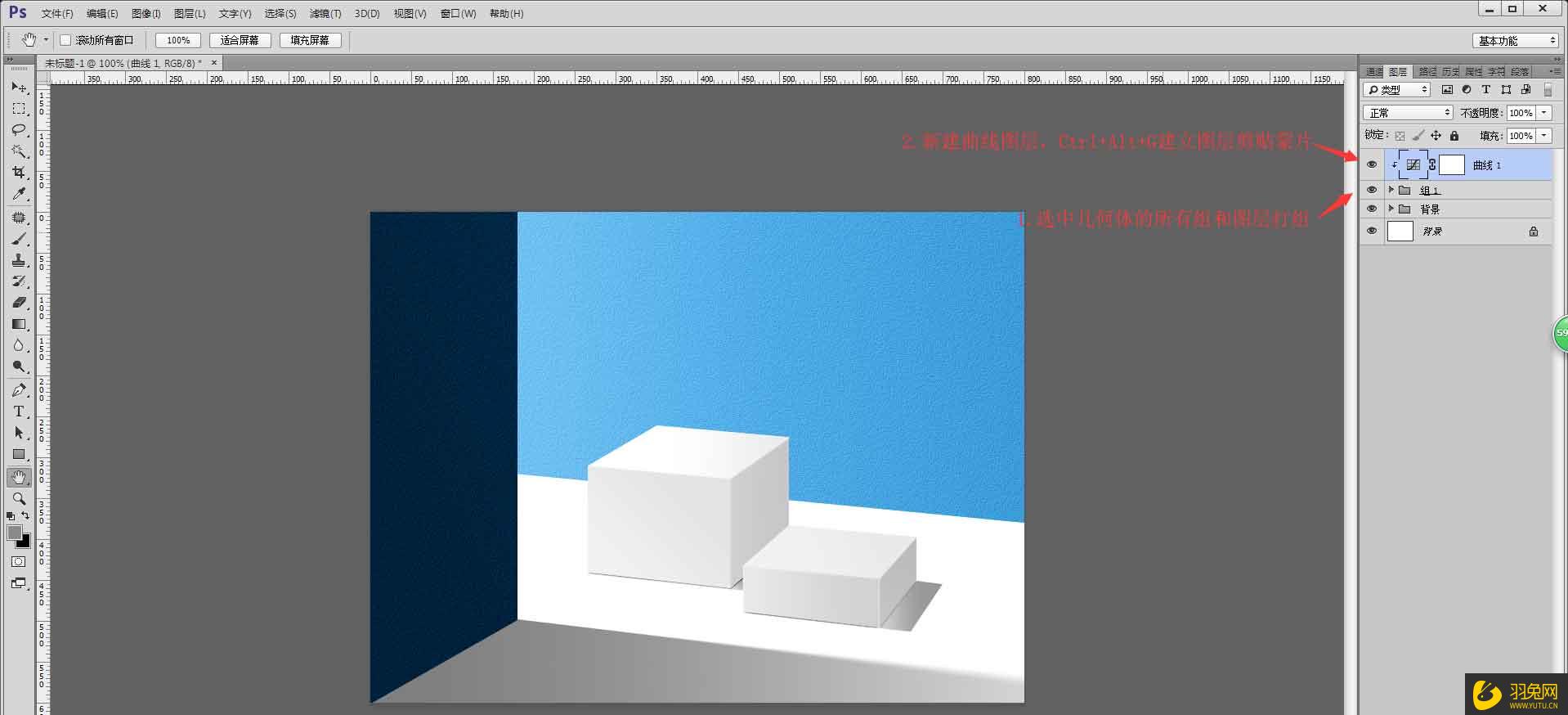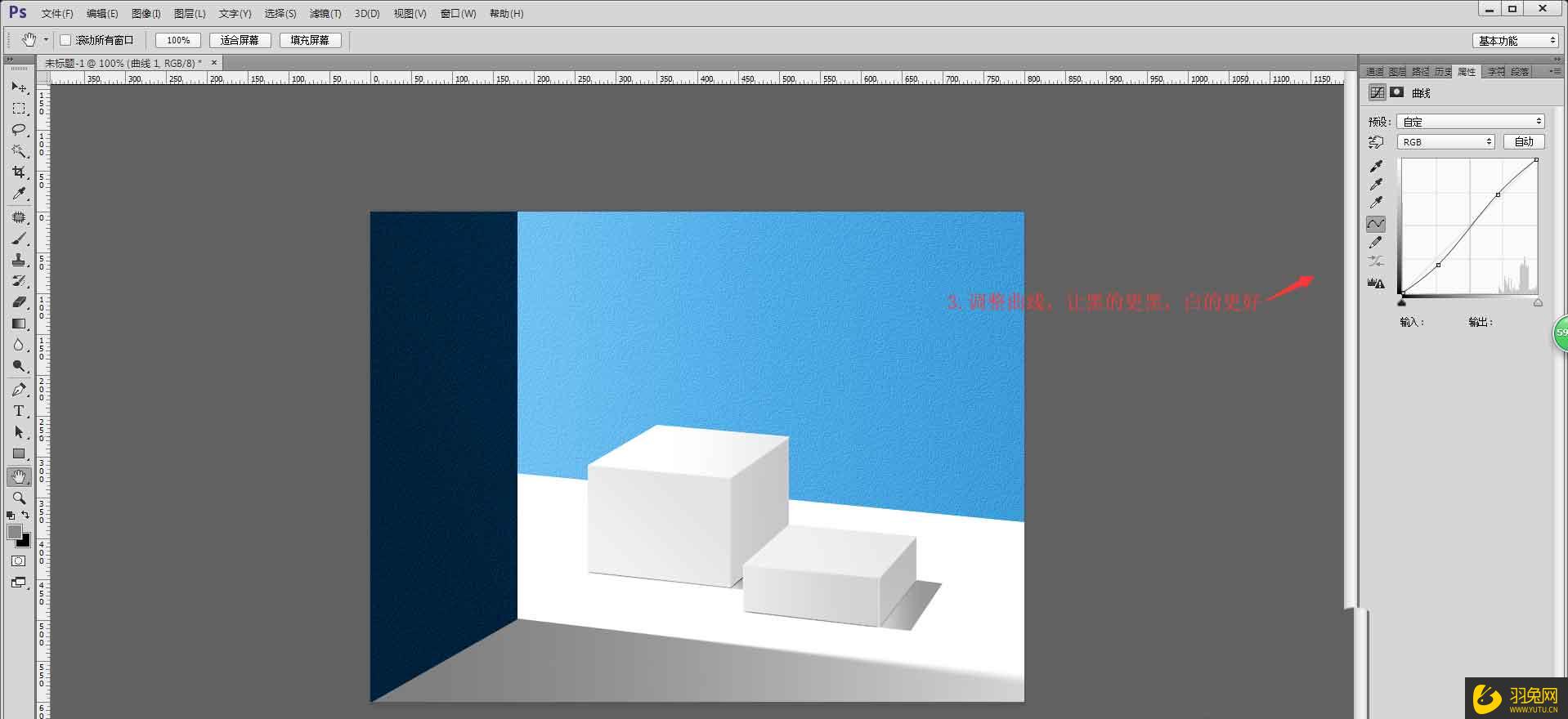PS如何制作立体几何图形?PS 3D几何图形制作图文教程 |
您所在的位置:网站首页 › ps如何做透视立体感图 › PS如何制作立体几何图形?PS 3D几何图形制作图文教程 |
PS如何制作立体几何图形?PS 3D几何图形制作图文教程
|
photoshop在修图合成上具有非常好的性能,兼容性好!当然,作为好的图像软件,它也是最好的绘画软件。使用它不仅可以进行图像照片的处理制作,还可以进行logo、字体创意设计以及插画绘画!一切的创作的前提当然也是在掌握PS软件之前!!那到底该怎么学PS呢?其实入门PS很简单,深入掌握也很简单!专业系统的跟学并实操就可以!这里为大家提供到282套专业的PS自学视频教程,零基础新手、进阶用户都可以有很好的选择~ PS 3D几何图形制作图文教程: 1、新建800x600,72像素的空白文档,绘制出背景;
2、选择矩形工具,绘制一下矩形,先随便填充一个颜色(后期可以修改的),Ctrl+T变换,绘制出几何体的顶面;
3、利用相同的方法,绘制出几何体的另外两个面,打组命名为大几何体,并把每个图层都重命名一下方便后期修改;
4、把大几何体复制一个,调整合适的大小并摆放好位置;
5、接下要给几何体添加明暗关系,选择大几何体的顶面形状,修改填充颜色为白色并载入选区,新建空白图层命名为‘顶面暗部’,选择渐变工具,设置浅灰色到透明的渐变,给大几何体的顶面添加暗部,利用同样的方法,给大几何体的另外两个面也添加暗部,打造明暗关系;
6、使用同样的方法给小几何体也加上暗部;
7、选择钢笔工具,选择绘制形状,设置无填充,白色描边1点,在几何体的面与面之间勾勒描边,栅格化图层,执行滤镜—模糊—高斯模糊,半径设置为0.5像素,把图层混合模式改成柔光,使用相同的方法,把小几何体的边缘也刻画一下;
8、给几何体加上阴影,载入大几何体的前面和侧面的选区,在几何体的下方新建空白图层,填充黑色,执行滤镜—模糊—高斯模糊,半径设置为0.5像素,选择橡皮擦工具,擦除多余的部分,只留下底部的阴影,使用同样的方法制作出小几何体的阴影;
9、继续绘制侧边的阴影,选择钢笔工具勾勒出阴影的形状,新建图层,给阴影加上亮部,使用相同的方法给小几何体也加上侧边的阴影;
10、调整一下细节,把几何体把所有组和图层打一个组,新建曲线图层,Ctrl+Alt+G创建图层剪贴蒙版,调整曲线,让黑的更黑,白的更白。到这里,几何体就绘制完成了,大家可以多多练习。
以上就是关于“PS如何制作立体几何图形?PS 3D几何图形制作图文教程”的全部内容分享了,希望对于你的PS学习提升有所帮助!学习更多PS技巧,PS相关文章不错的选择!学习掌握PS不是一蹴而就的,而是要循序渐进!跟着羽兔网学习PS,先从基础的操作以及功能开始,逐步深入实操案例!废话不多说,点击链接即刻开始:https://www.yutu.cn/search/course.html?t=9&k=PS |
【本文地址】
今日新闻 |
推荐新闻 |