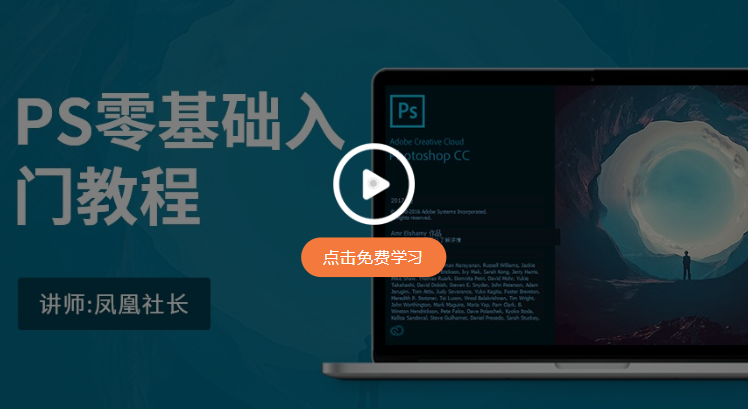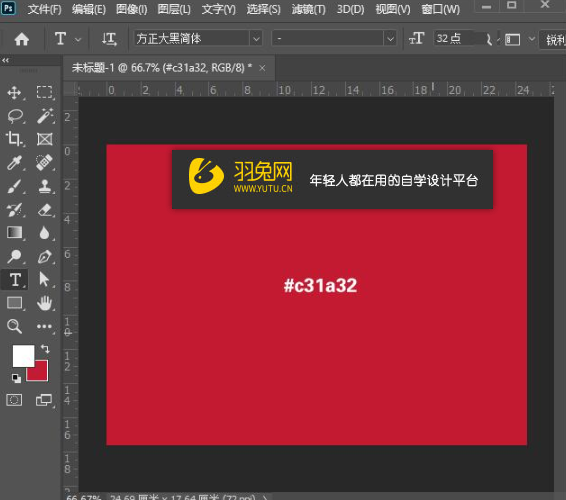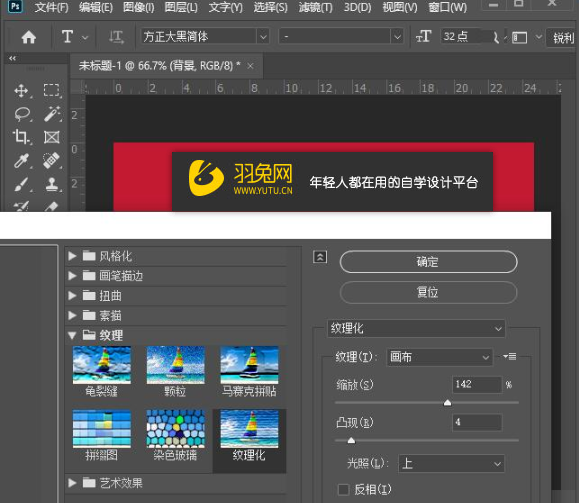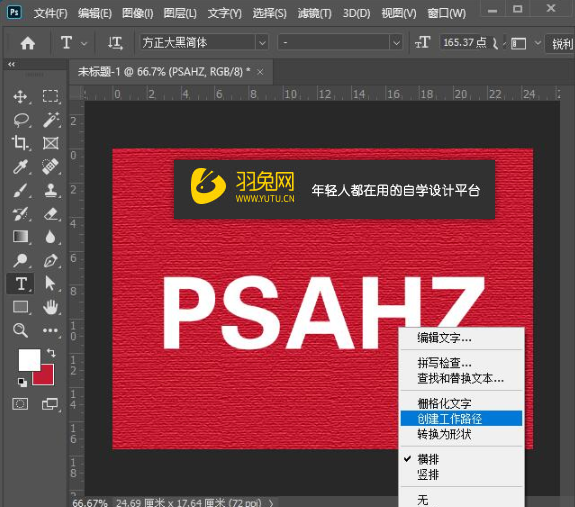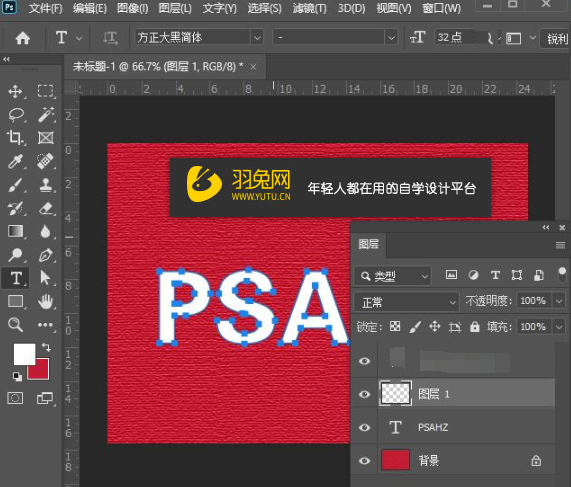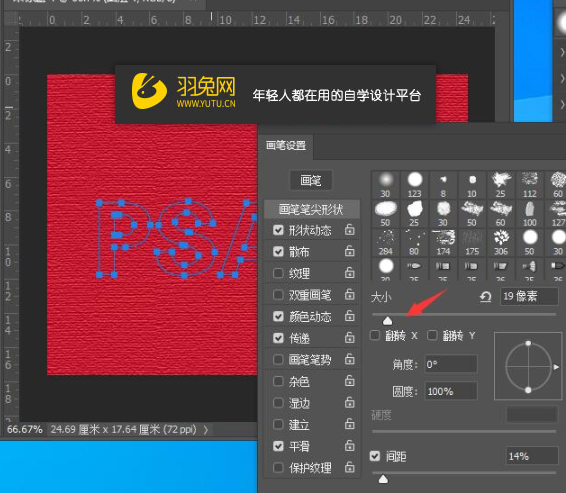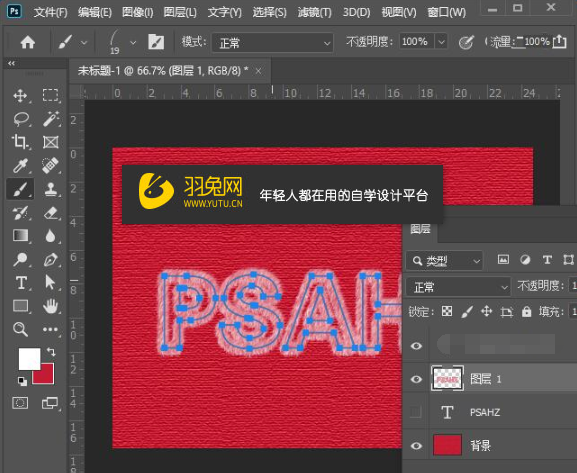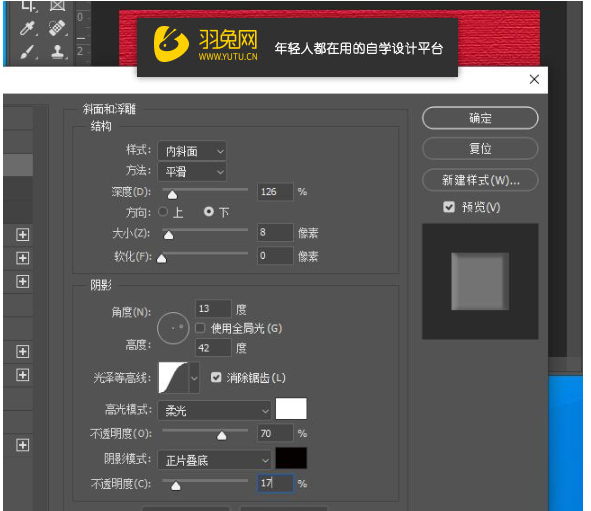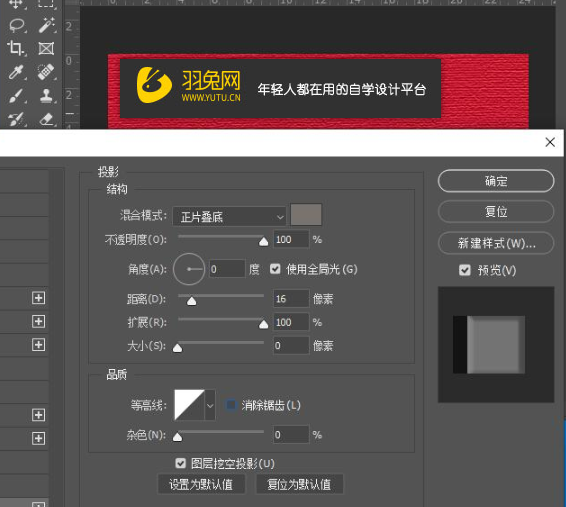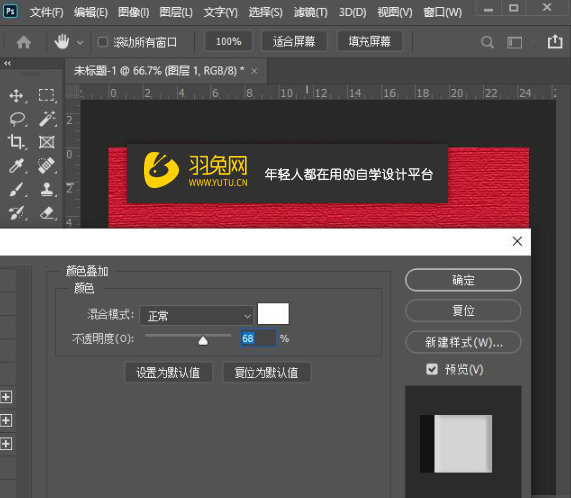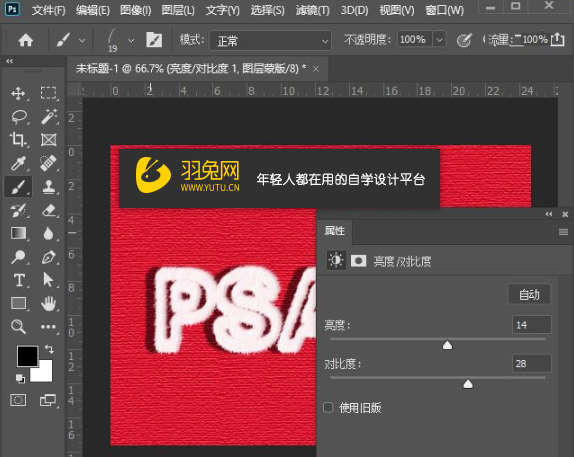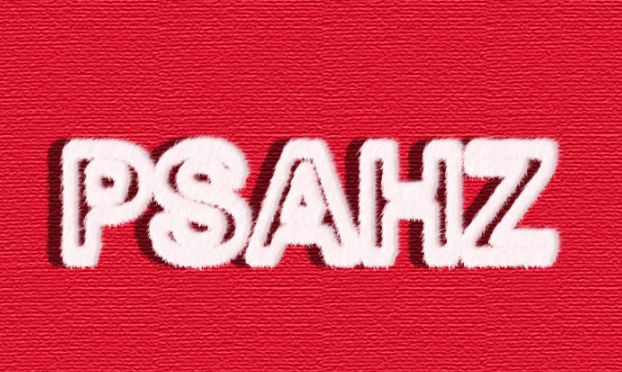PS怎么使得字体呈现毛线效果?怎么绘制毛线字体? |
您所在的位置:网站首页 › ps塑胶特效文字怎么弄 › PS怎么使得字体呈现毛线效果?怎么绘制毛线字体? |
PS怎么使得字体呈现毛线效果?怎么绘制毛线字体?
|
“无限创造,成就梦想”!从社交媒体贴到修改照片,设计横幅到精致的网站,日常图像编辑到重新创建……无论创建什么,Photoshop都能让它变得更好。PS就好比是化妆品一样,我们既可以利用它给图片做精美的修饰,还可以创新制作!而灵活运用PS进行图形精修,好处多多!目前PS也成为了最为常用的图像编辑处理软件之一! 想学习PS?想全面专业学习PS?来羽兔网吧!羽兔网涵盖了253套的PS精品视频课程,基础入门、中级提升、深入精通……从三个层次面满足不同阶段的PS学习,课程之多,选择之多,欢迎学习~
更多相关PS高清视频课程精彩推荐 (1)PS淘宝美工全套电商平面设计小白零基础视频课程 (2)PS室内设计效果图后期处理教程 (3)PS人像照片后期处理大全 (4)PS-室内景观园林彩平图案例教程 PS绘制毛线字体步骤: 用#c31a32填充新的画布背景。
为背景做一个纹理,选择滤镜-滤镜库-纹理-纹理,参数如图:
使用文字工具,输入PSAHZ
右键选择创建工作路径。
新建一个空白层。
隐藏文字层,选择画笔工具,这里选择沙丘草,设置画笔大小19像素。
多次回车填充路径。
增加图层样式工、斜面和浮雕,参数如图所示:
添加投影,参数如图:
添加颜色叠加,参数如图:
新建亮度/对比度调色层,参数如图:
最终完成效果如图:
以上就是关于“PS怎么使得字体呈现毛线效果?怎么绘制毛线字体?”的图文操作教程了,其实PS学习起来说简单也简单,简单是能够自主学习;说困难也困难,困难是更多新工具使用起来相对专业与深奥!而我们跟着老师课程专业性的学习的话,就能够做到事倍功倍哦~总而言之,羽兔网更多课程:https://www.yutu.cn/search/course.html?t=9&k=PS等你来学习、来深入~ |
【本文地址】