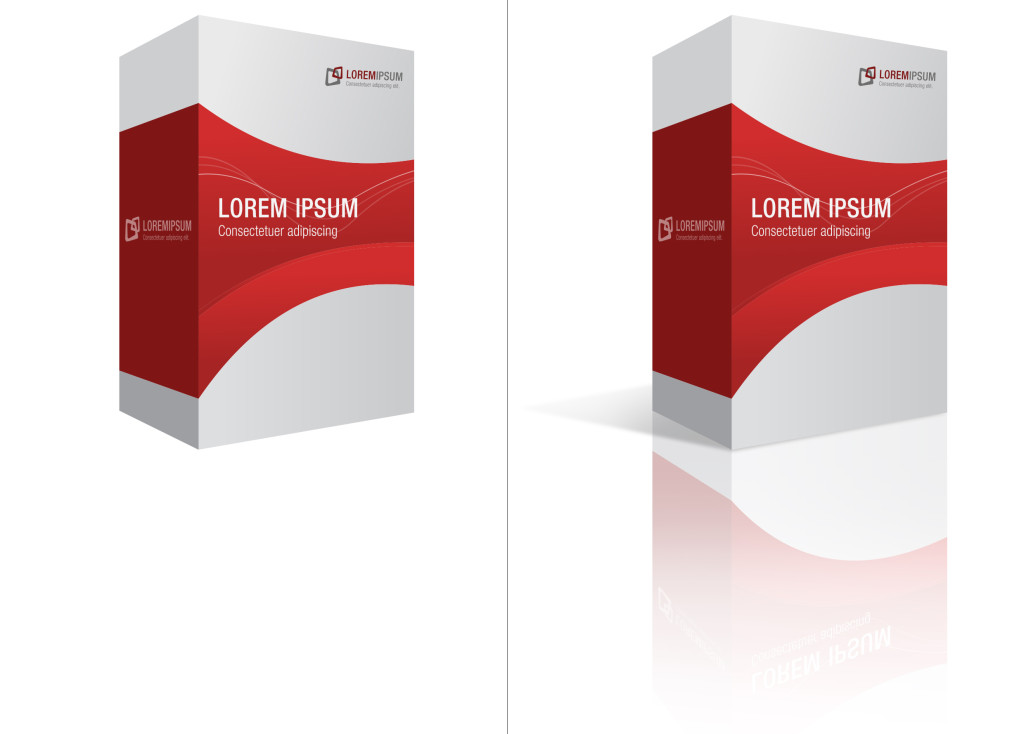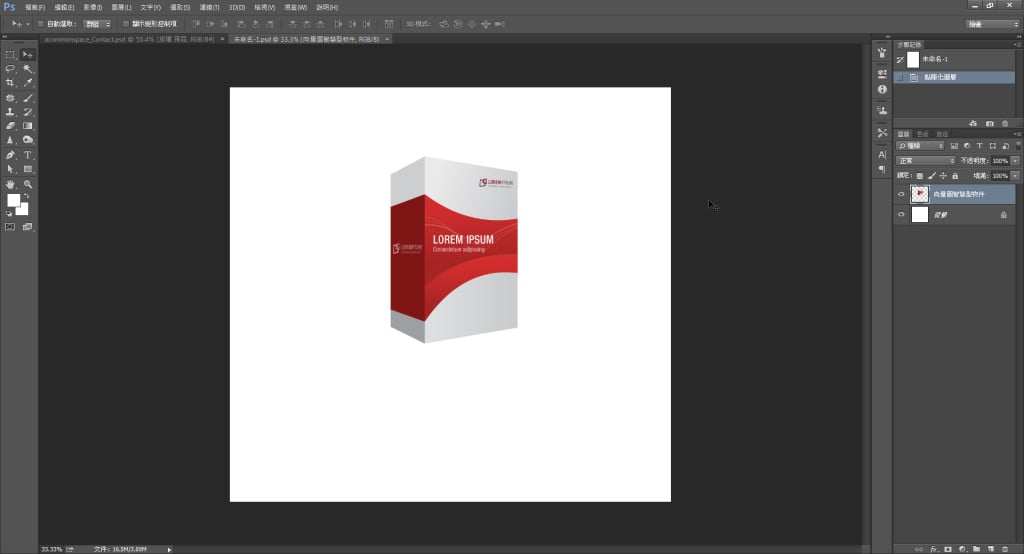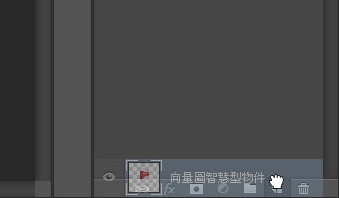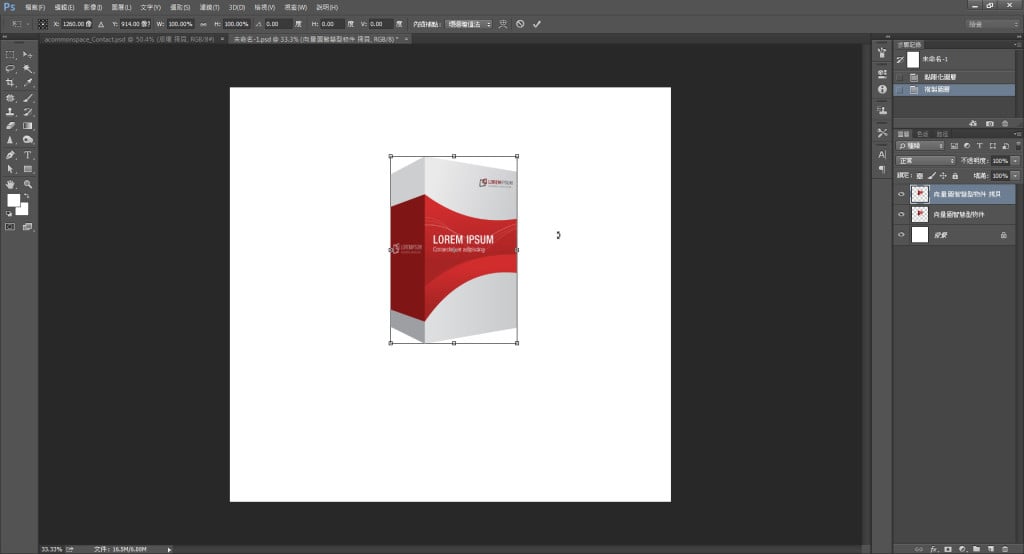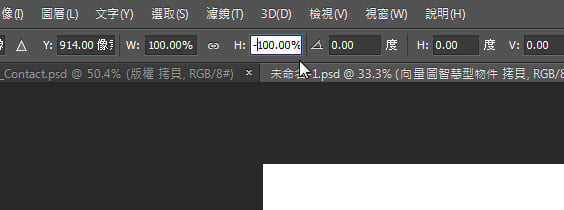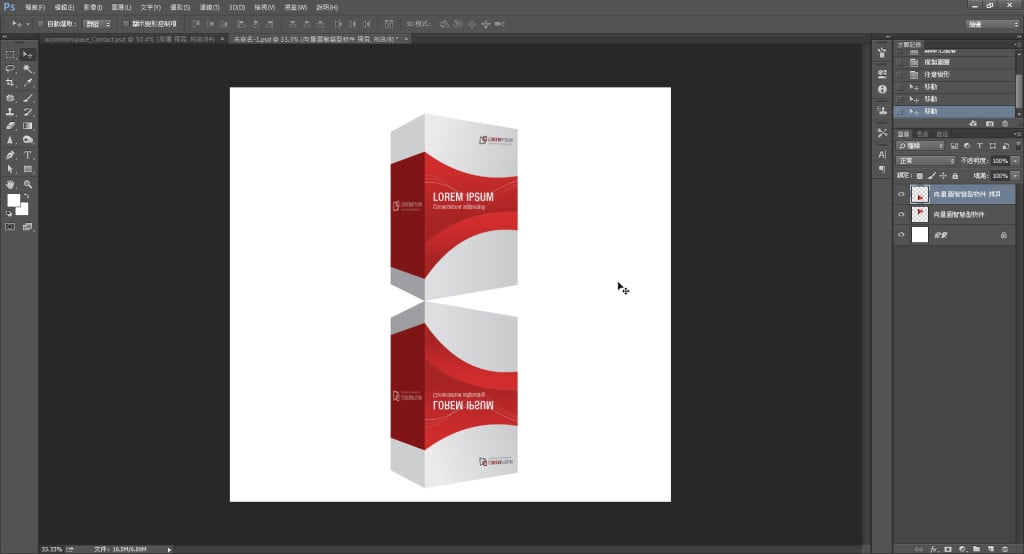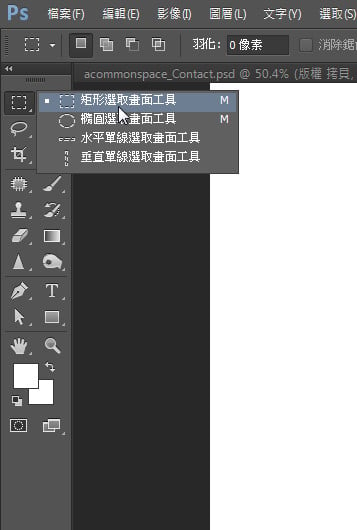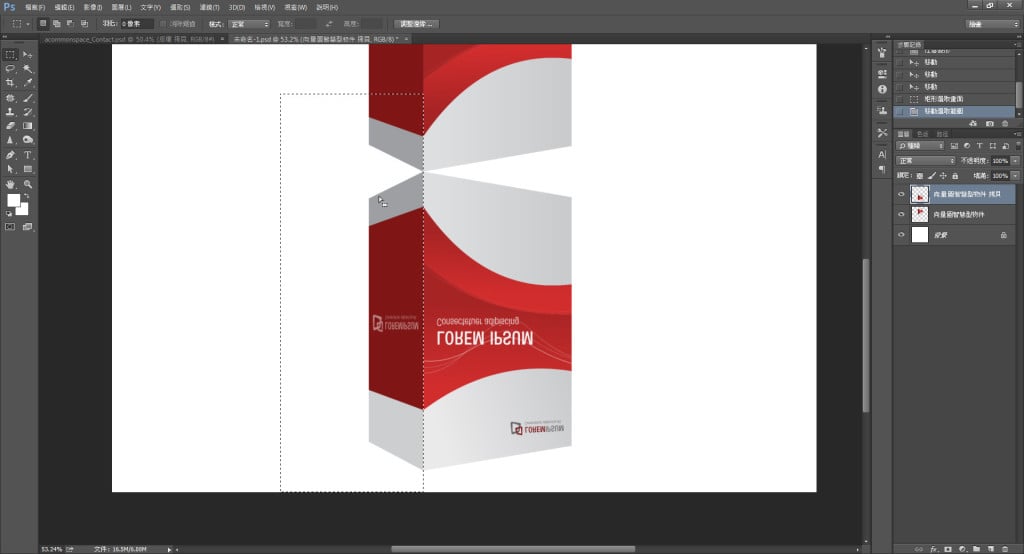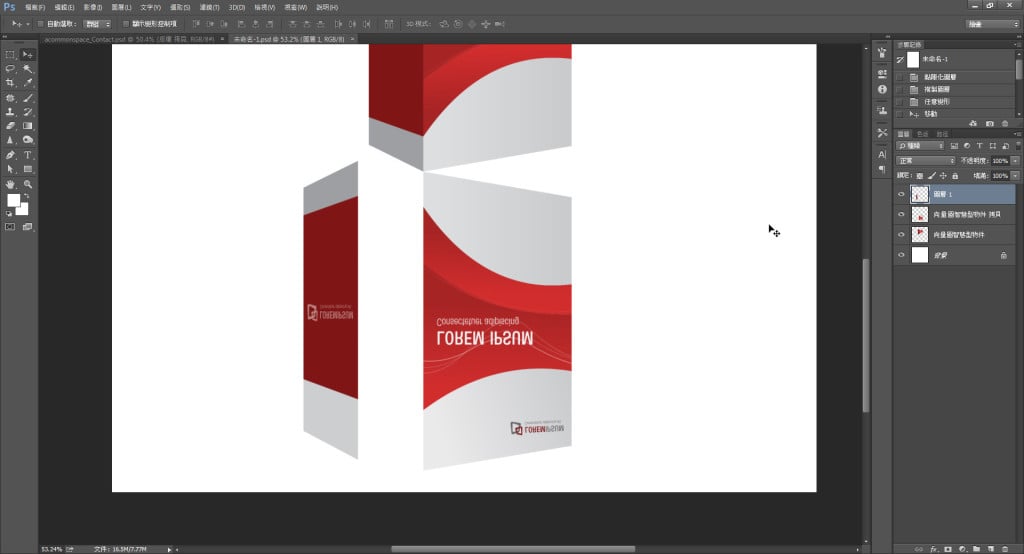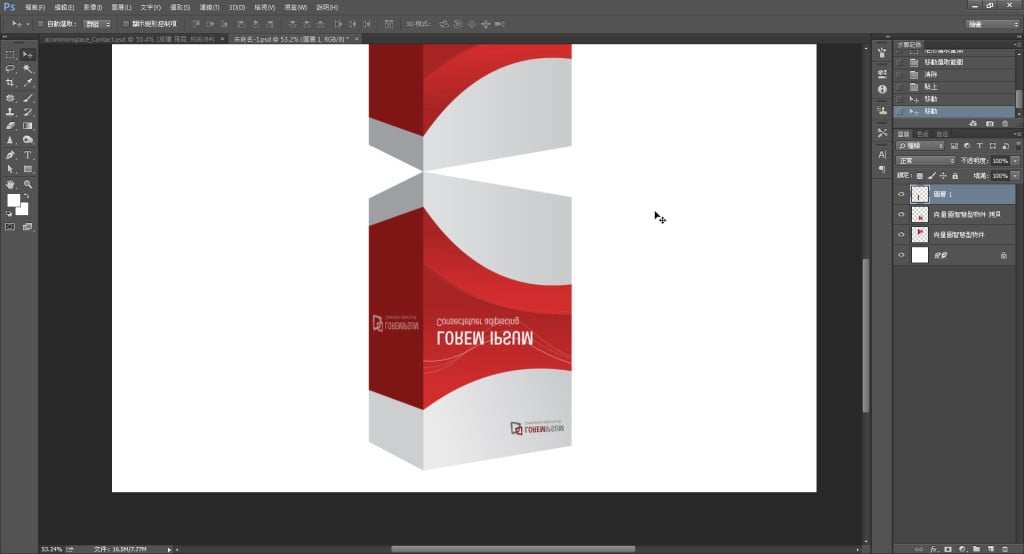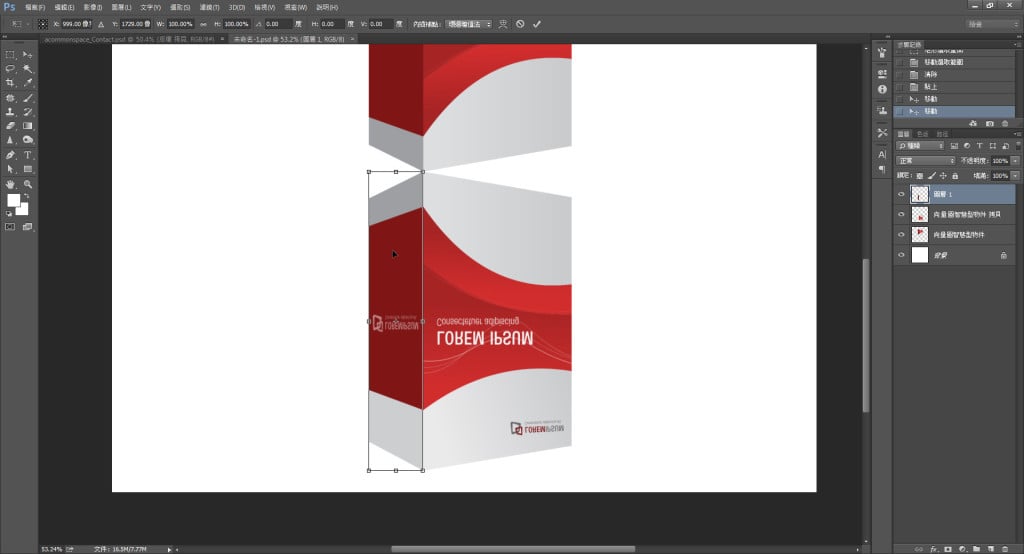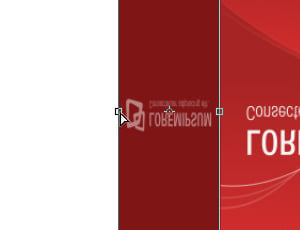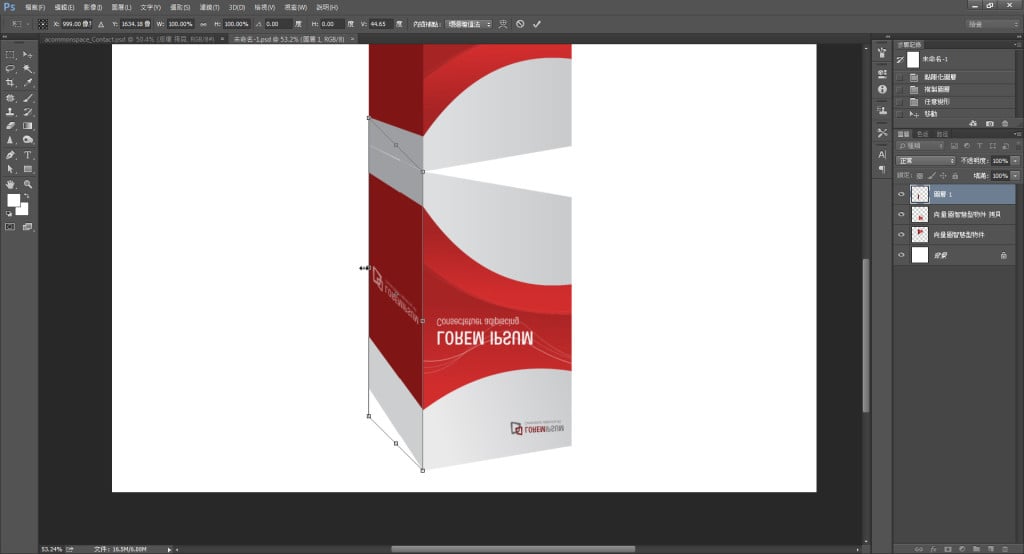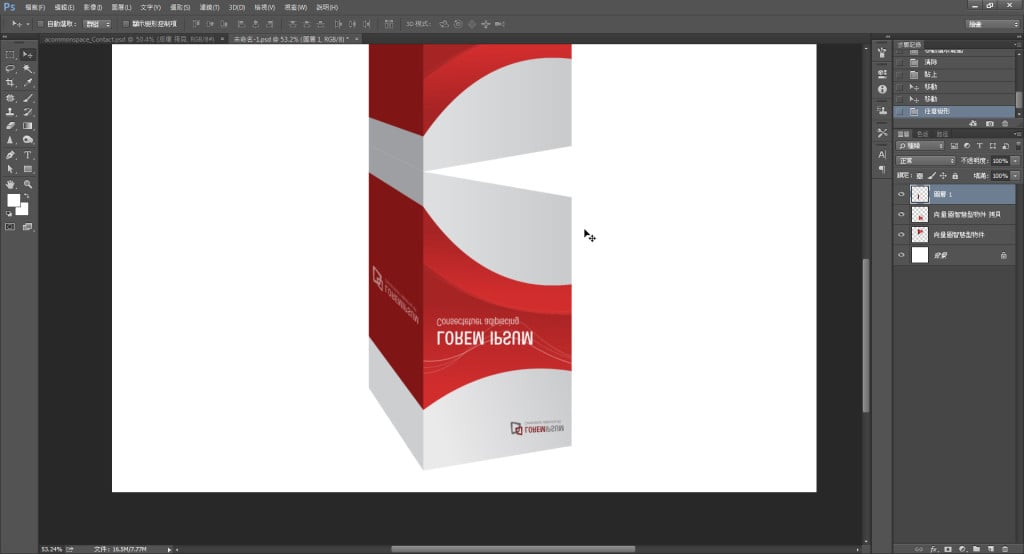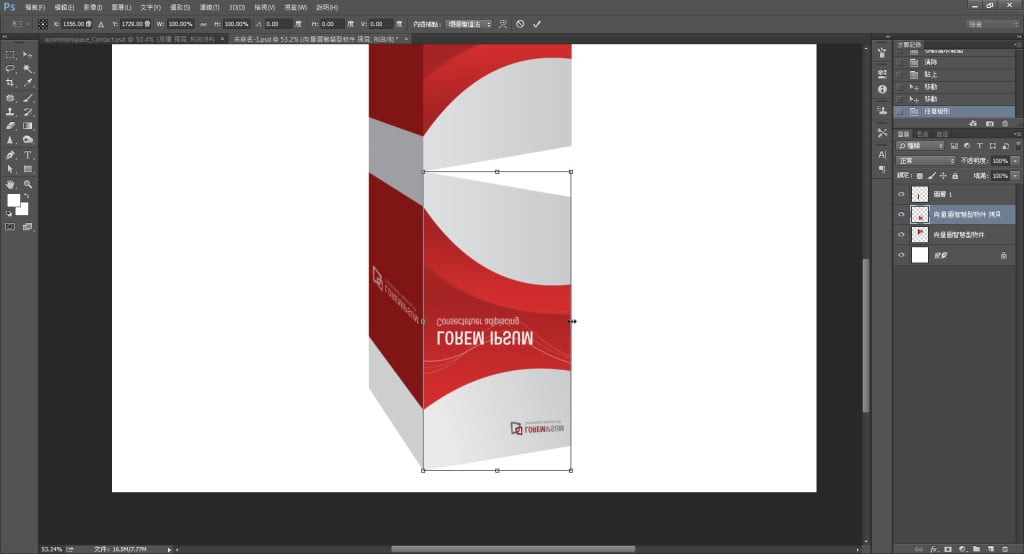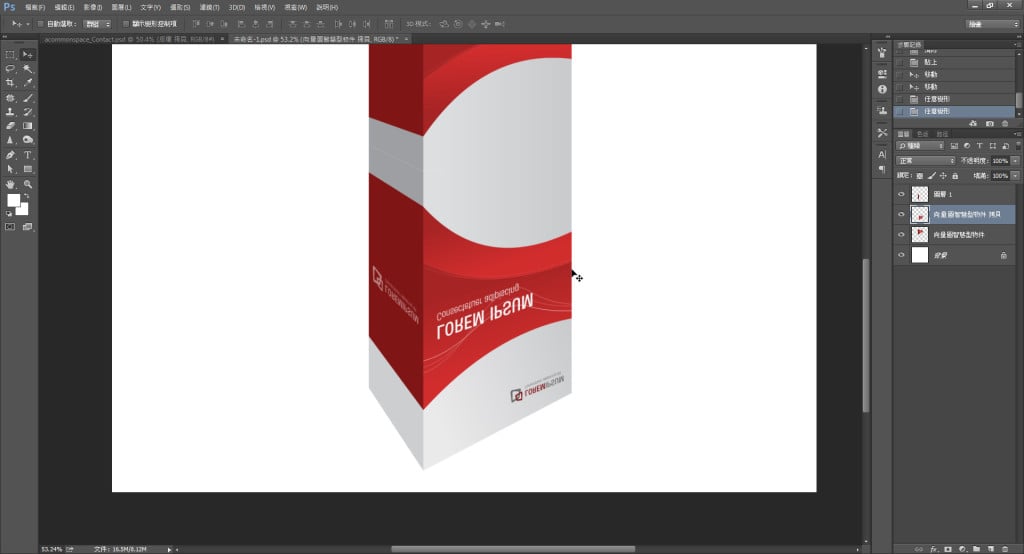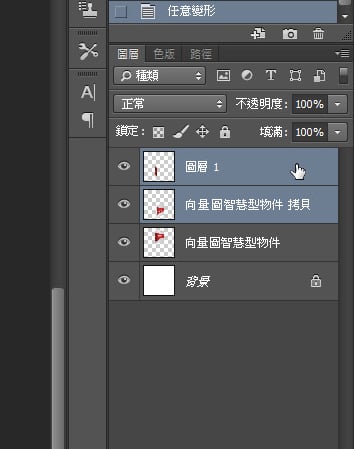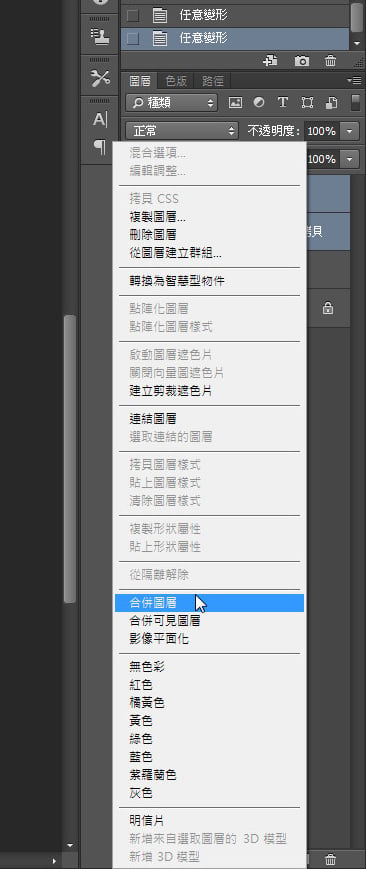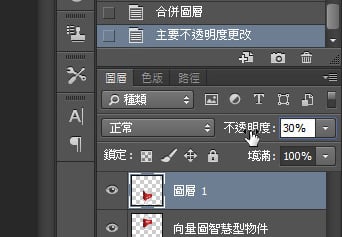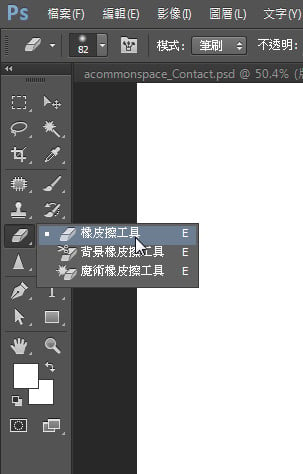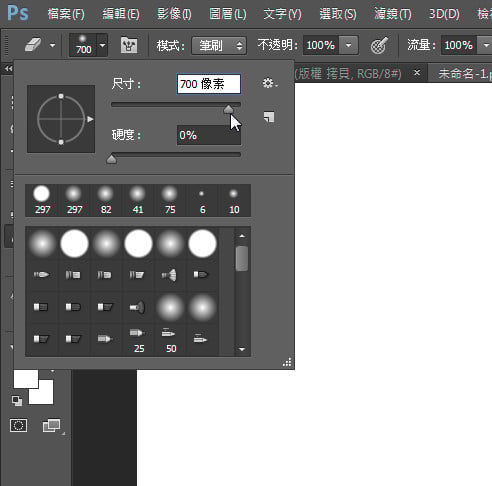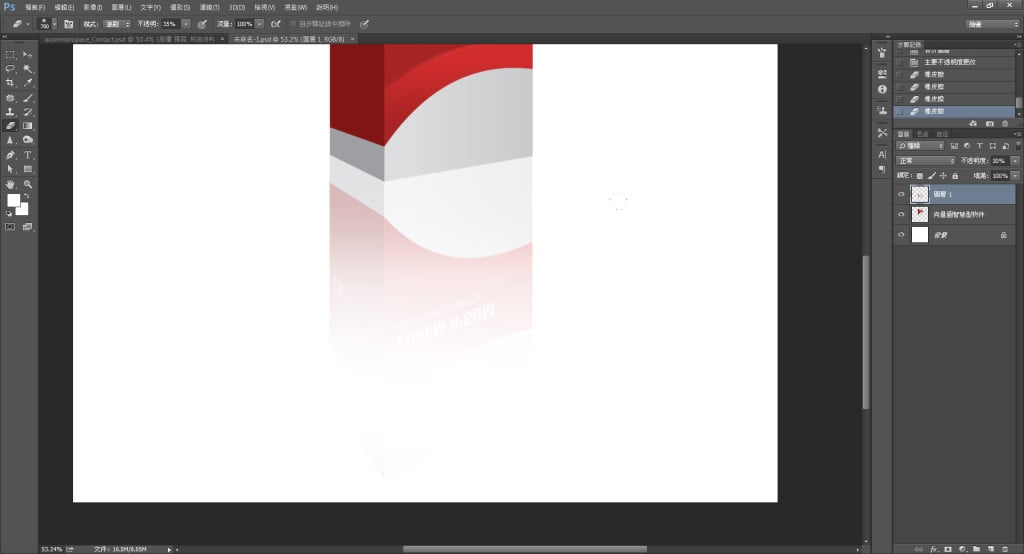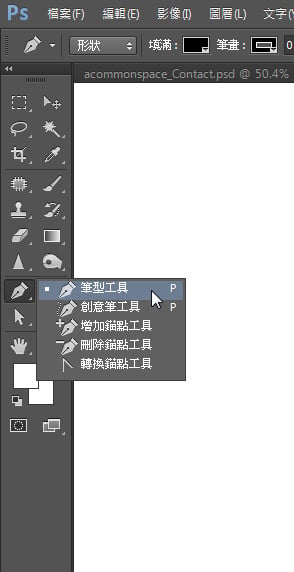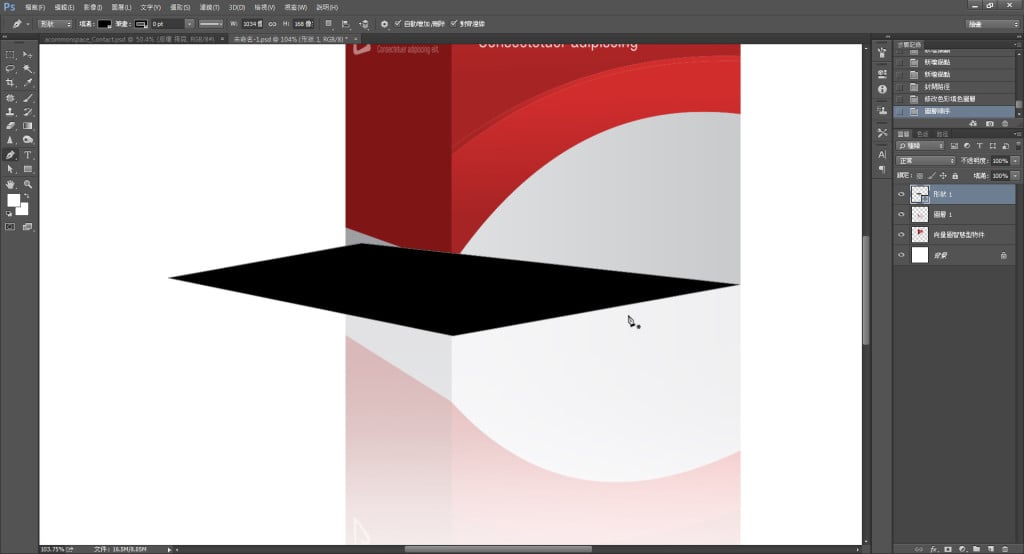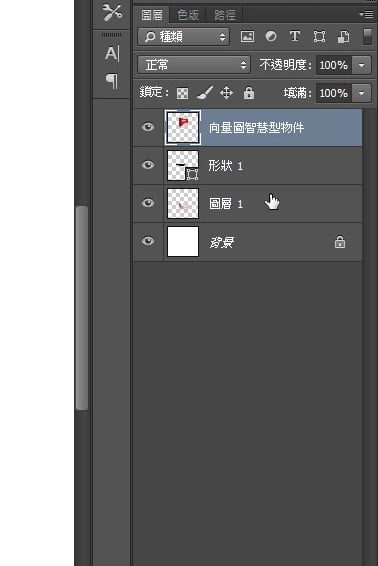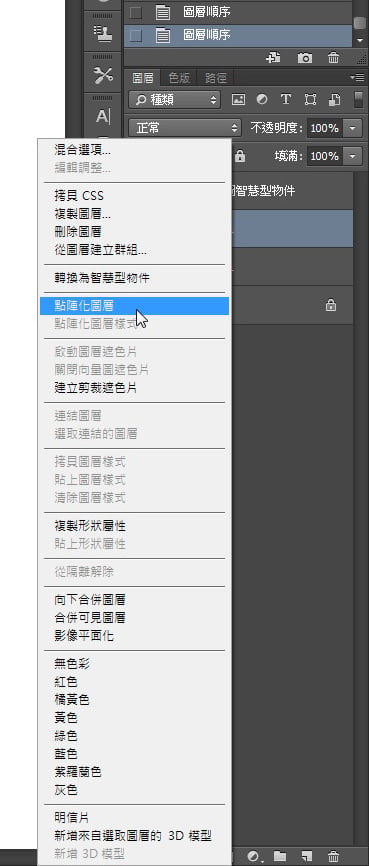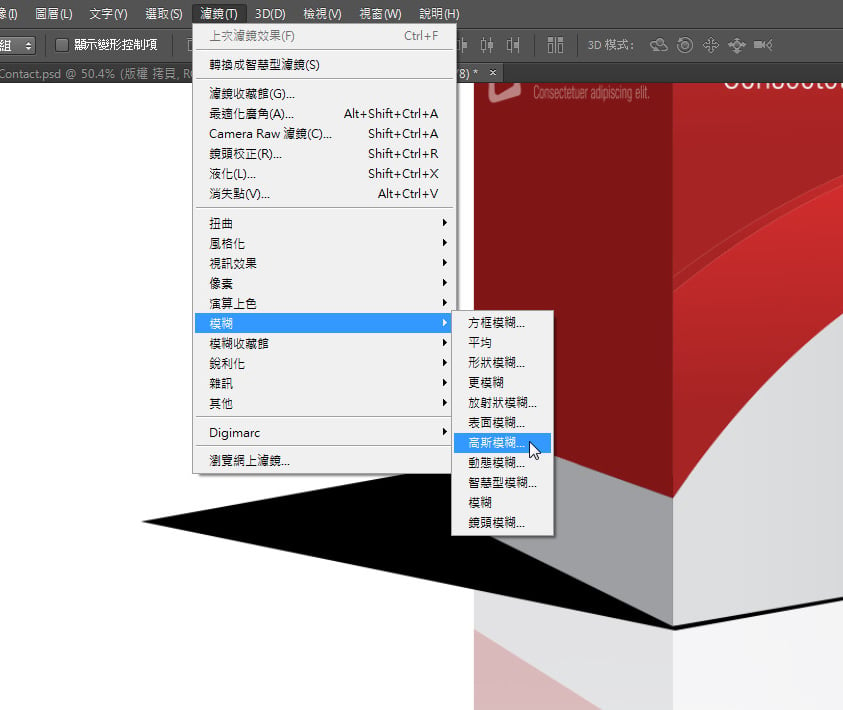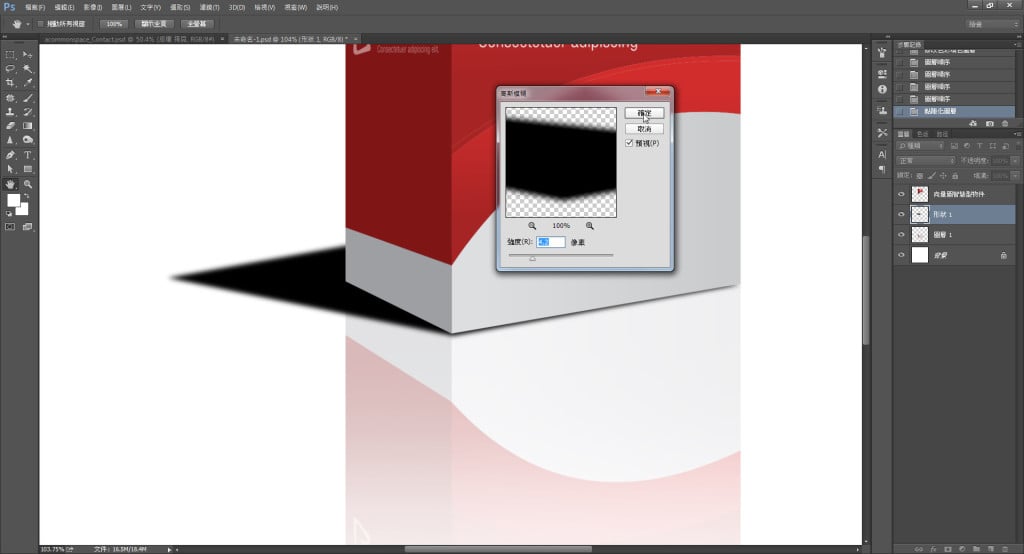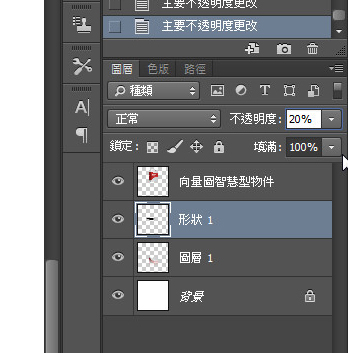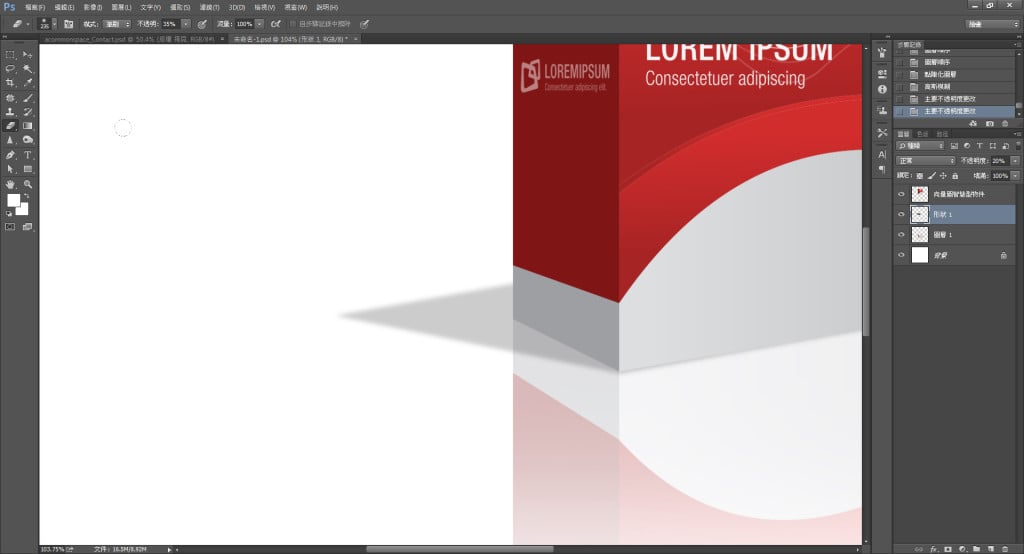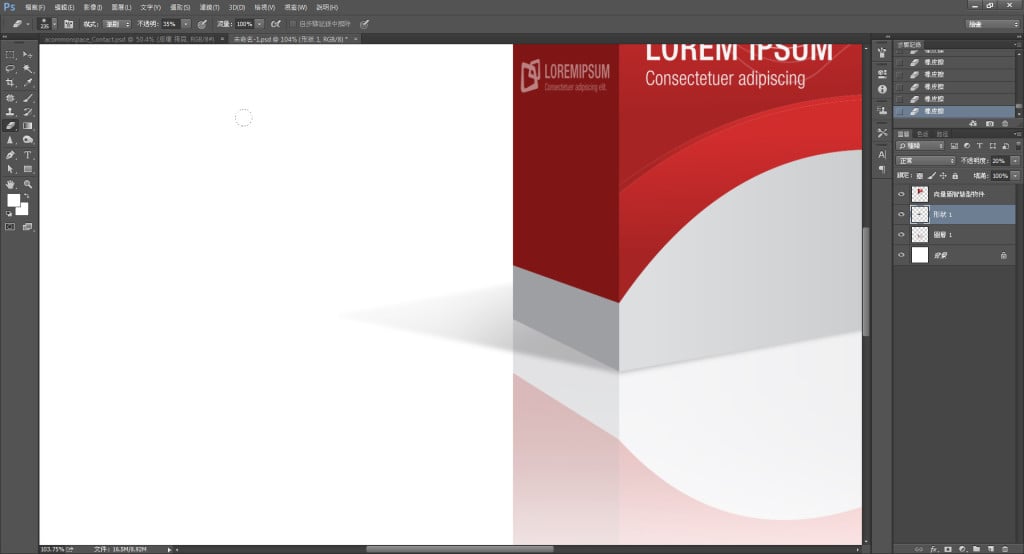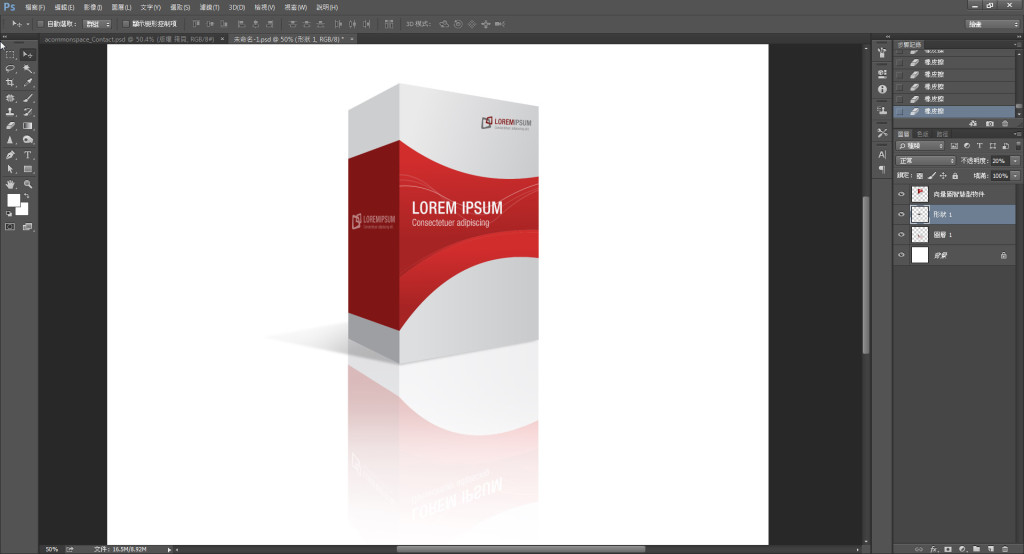Photoshop教學:【基礎篇】產品倒影製作 |
您所在的位置:网站首页 › ps圆台怎么做倒影 › Photoshop教學:【基礎篇】產品倒影製作 |
Photoshop教學:【基礎篇】產品倒影製作
|
上次教過大家如何使用圖層樣式製作文字特效,豐富版面設計;今天Astral Web要介紹如何用Photoshop製造倒影效果,增加立體感,尤其適用於產品圖片,讓產品更吸引人,在做形象網站、產品簡介等都相當好用喔!倒影技巧也可應用於一般平面設計,突顯你想要的影像;那麼接下來就跟我們一起學習吧! Step 1. 首先,置入一張已去背的產品圖片。
Step 2. 拷貝一個新的圖層來製作倒影。
Step 3. 按Ctrl+T進行變形。
Step 4. 在上排的數值中,W代表橫向方位,H代表垂直方位;所以我們在H數值中輸入-100%,便能產生上下鏡射效果。
Step 5. 調整一下位置對齊底部。
Step 6. 使用選取工具。
Step 7. 我們選取產品其中一個面,剪下後貼上。
Step 8. 將它切割成兩塊。
Step 9. 調整一下位置。
Step 10. 先對其中一個面按Ctrl+T進行變形。
Step 11. 此時我們按Ctrl後拖曳左邊中間結點。
Step 12. 向上拖曳變形,貼齊產品下緣。
Step 13. 完成後按Enter。
Step 14. 另一邊也是用相同的方式。
Step 15. 完成後按Enter。
Step 16. 接著,我們選取用來做倒影的兩塊圖層。
Step 17. 按右鍵合併圖層,並放到最下層圖層。
Step 18. 將圖層透明度調低。
Step 19. 使用橡皮擦工具。
Step 20. 調整橡皮擦尺寸。
Step 21. 擦拭下緣。
Step 22. 使用筆型工具。
Step 23. 畫出陰影部份。
Step 24. 放置中間圖層。
Step 25. 並將它點陣化。
Step 26. 再來使用高斯模糊。
Step 27. 調整模糊強度。
Step 28. 調整圖層透明度。
Step 29. 使用橡皮擦工具。
Step 30. 擦拭外側的部份。
Step 31. 這樣就完成了!
以上就是倒影技巧的教學,希望能幫助學習Photoshop的朋友更上一層樓喔!
想了解更多PhotoShop使用技巧嗎? PhotoShop教學導覽,幫助使用者快速找到相關教學! 設計分享 |
【本文地址】
今日新闻 |
推荐新闻 |