Photoshop 打造闪闪的流光特效GIF动画 |
您所在的位置:网站首页 › ps做流光效果 › Photoshop 打造闪闪的流光特效GIF动画 |
Photoshop 打造闪闪的流光特效GIF动画
|
photoshop快速制作闪闪的流光特效gif动画的,喜欢用ps制作动画的朋友可以参考下。 先看看效果吧 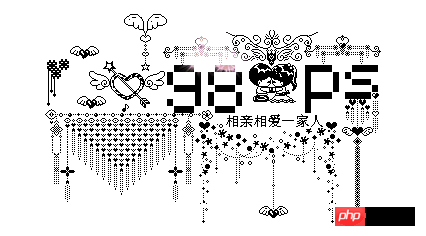
因为有的朋友不太了解IR,所以粥粥会很唠叨,(*^__^*) 嘻嘻…… 以第一款为例,首先,在PS里做好这样一张图保存为GIF或者是PNG,(粥粥会把自己收集来的像素坠子笔刷和 大家分享,在帖子最下面)这样背景就是透明的了 
当然,你可以找更多的动画,黑色背景比较合适,(还在这里推荐一个软件,幻影粒子,很棒的,做这个也是超级赞的哦)打开之后如下 
第三步,导入之前在PS里做好的图图,放在最下面一层,千万记得要统一导入的这个图层的图层位置,选中图层1,右击即可看如到下图所示 
第四步,载入选区,这样选中了坠子的黑色部分,然后反选 
第五步,选中第一帧,使图层面板上只有图层和图层1显示,将图层1的混合模式改为 滤色,然后delete删除选区内的部分 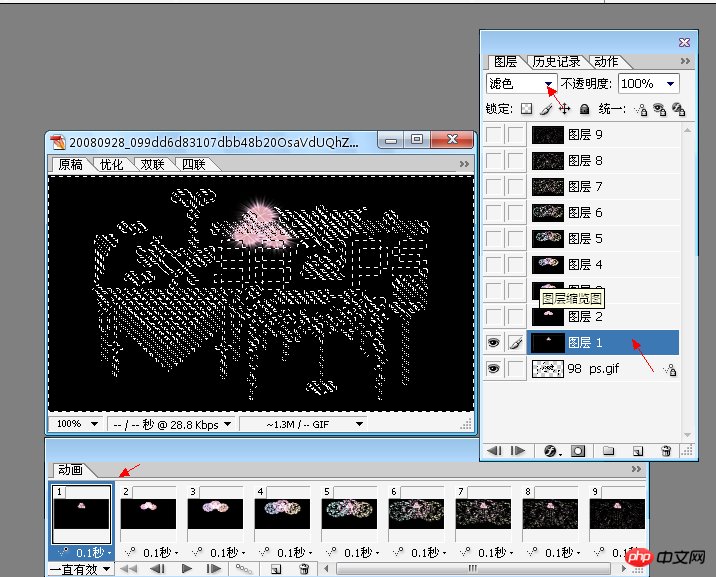
第六步,都是重复上面一步,选区不要取消,第二帧对应图层1和图层2, 滤色,delete删除选区内的部分,直到这样 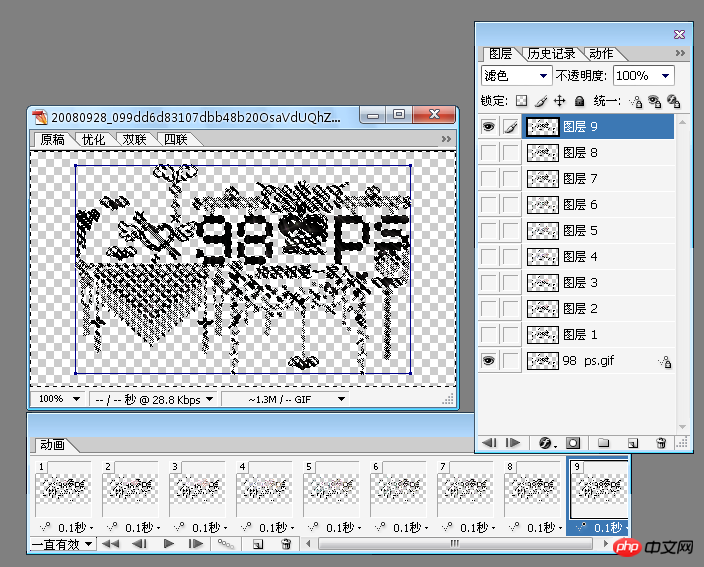
好啦,取消选区,播放看看吧,很漂亮对不对?赶快保存起来吧,记得,是将优化结果储存为哦 喜欢的就试着做做哦,在给图层加一点图层样式,感觉会更立体,加点投影和描边,嗯,描边最好颜色浅浅的,那样好看哦,(*^__^*) 大家一定可以做的更棒. |
【本文地址】
今日新闻 |
推荐新闻 |
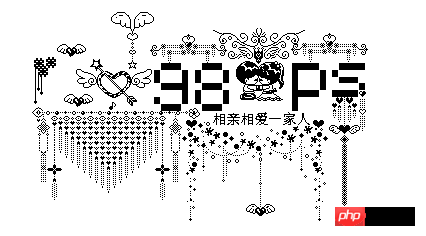 第二步,将下面的GIF动画导入IR,按照你做的刷子的图的大小,调整这个动画的大小
第二步,将下面的GIF动画导入IR,按照你做的刷子的图的大小,调整这个动画的大小