老照片修复技巧 |
您所在的位置:网站首页 › ps修补图片 › 老照片修复技巧 |
老照片修复技巧
|
案例要点: 使用软件: PS(CC2017) 案例等级:新手 入门 关键词:PS修补工具 PS仿制图章 PS老照片修复 PS图层蒙版 工具和快捷键: 移动工具套索工具(L)吸管工具(I)PS修补工具怎么用-修复画笔PS-画笔笔刷工具怎么用ps钢笔工具怎么用以及 课程受益: 1.学会使用PS修补工具、修肤画笔 2.学会使用PS画笔、笔刷工具 3.学会使用PS钢笔工具 4.通过案例学会PS老照片修复 1、【打开】PS软件,【打开】老照片文档。具体效果如图示。  2、按【Ctrl J】复制图层,使用【修补工具】和【仿制图章工具】修复照片人物瑕疵区域。具体效果如图示。  3、使用【钢笔工具】勾选人物区域路径【建立选区】,按【Ctrl Shift I】反选,【新建】图层,使用【吸管工具】吸取图片背景色,按【Alt Delete】填充选区。  4、单击【滤镜】-【模糊】-【高斯模糊】,具体参数如图示。  5、【选择】复制图层,使用【仿制图章工具】修复人物边缘细节。具体效果如图示。  6、【选择】图层2,使用【仿制图章工具】修复边缘细节。  7、【选择】关联图层,按【Ctrl T】自由变换角度和大小,排列至合适的位置。  8、在背景图层上方【新建】图层,【填充】背景色。使用【矩形选区】框选人物区域,【新建】图层,按【Ctrl Shift I】反选,按【Ctrl Delete】填充背景色。  9、【选择】关联图层,调整整体细节。在顶部按【Ctrl Alt Shfit E】盖印图层,单击【滤镜】-【杂色】-【减少杂色】,具体参数如图示。 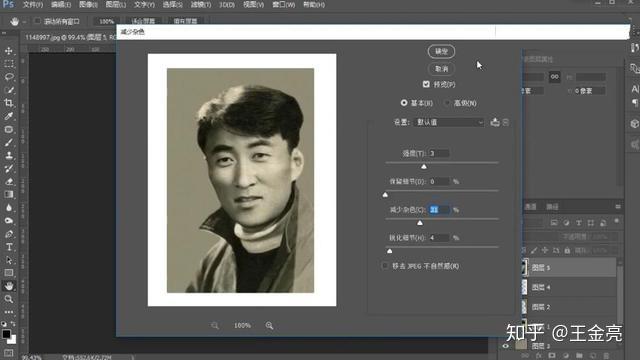 10、【不透明度】60,添加【图层蒙版】,使用【画笔工具】涂抹细节。  11、最终效果如图示。  写在最后,本文来源于知乎专栏“软件应用大全”,如需获取更多实用软件欢迎关注该专栏,同时该专栏正在大量采集各软件类文章,如果您想让您的作品得到更大的曝光,欢迎来该专栏投稿,长期投稿者可私信管理获取编辑/作者等职位,欢迎大家踊跃投稿! (本文采集于网络,如侵犯到您的权益,请联系作者进行处理,QQ1281044663) |
【本文地址】
今日新闻 |
推荐新闻 |