如何用ps进行人像修图? |
您所在的位置:网站首页 › ps修人像脸部 › 如何用ps进行人像修图? |
如何用ps进行人像修图?
|
我可以分享免费的人像修图教程,图文和视频都有 先领一下这个会员福利就可以免费学啦:点我领会员免费学以下所有人像精修案例视频教程! 案例一、  打开“最终效果图”,根据当前的内容来讲解案例的制作流程,以及在制作过程中需要注意到的,具体如图示。  打开【Camera Raw】滤镜面板,在面板中选择【色调曲线】,先给RGB曲线定个点,适当提亮暗部,压暗亮部,具体如图示。 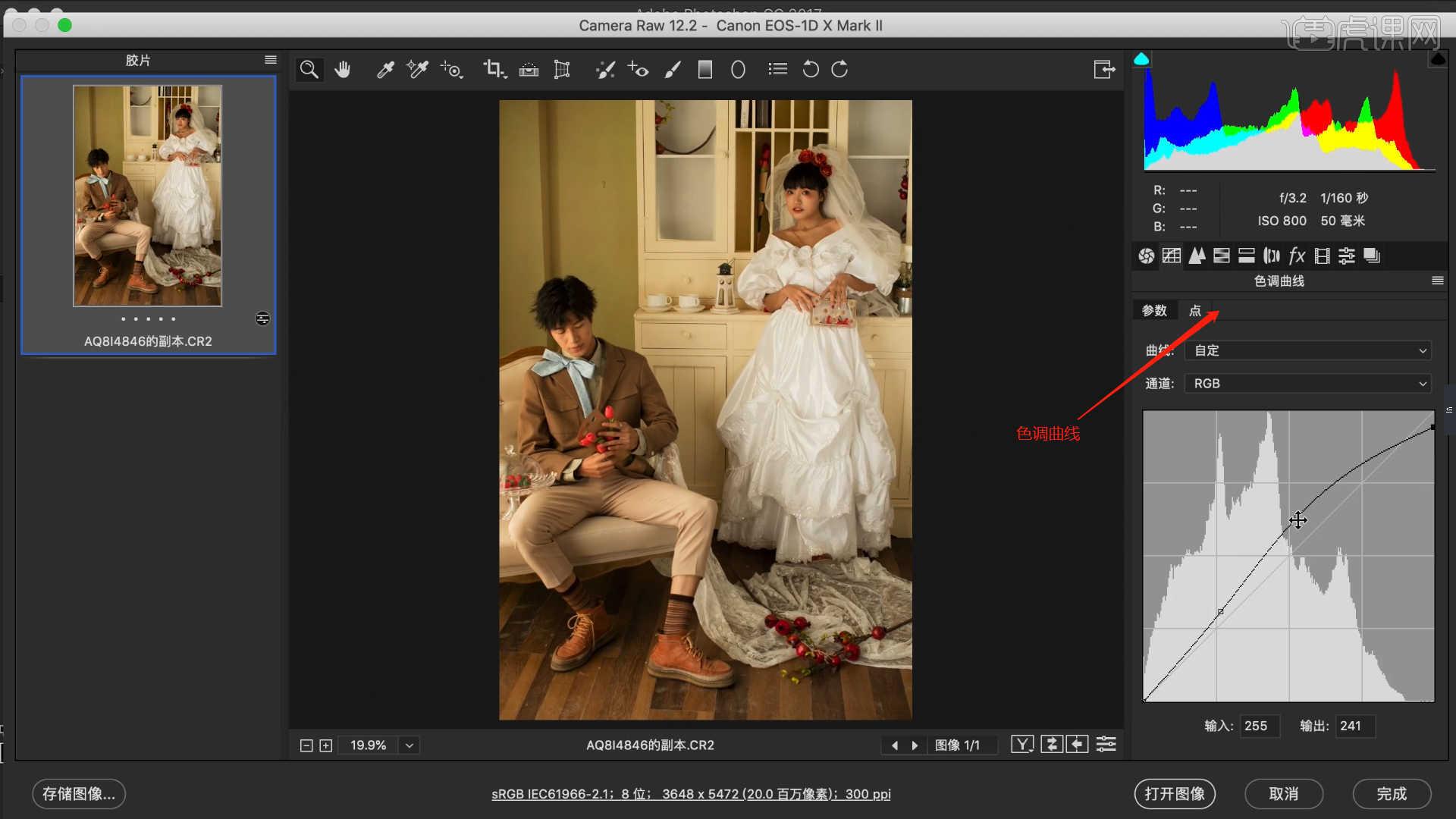 切换到【基本】面板然后修改【色温:5300】、【色调:-7】、【曝光:+0.7】、【对比度:-48】、【阴影:+20】、【黑色:-14】,具体如图示。  打开【校准】面板,调整【红原色】的【饱和度:-50】、调整【绿原色】的【色相:+25、饱和度:-42】、调整【蓝原色】的【饱和度:+100】,具体如图示。 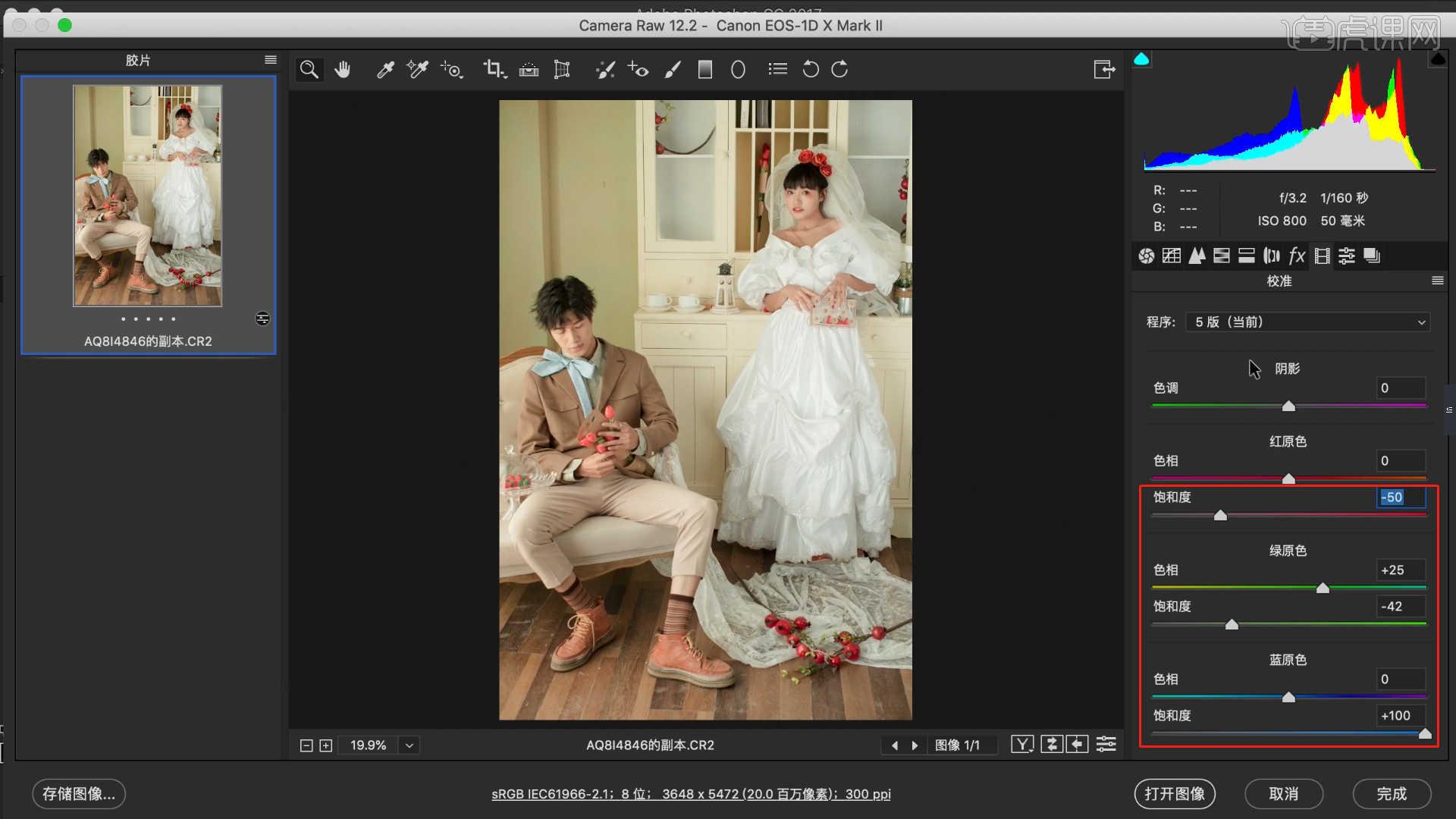 往下打开【HSL调整】面板,在面板中选择【明亮度】面板,在面板中来修改【红色:-15】、【橙色:-13】、【黄色:-43】,具体如图示。  切换到【明亮度】面板,在面板中来修改【红色:-23】、【橙色:-11】、【黄色:+46】,具体如图示。  切换到【细节 - 锐化】面板,开始调整【数量:40】,然后选择【减少杂色】修改【明亮度:23、颜色:100】的数值信息,具体如图示。  在面板中使用【液化】效果(点击-【滤镜】-【液化】),修改【画笔的样式/大小】进行调整,具体如图示。  调整完成后,选择选区利用【修补】工具,将人物上的【污点】进行修复调整,具体如图示。  在【动作】面板中点击之前制作好的【动作】效果(效果中包含:黑白、曲线*3)  选择【曲线】蒙版,使用【画笔】工具在【颜色】面板中设置颜色为【白色】在蒙版中进行绘制。  选择图层进行【复制】【快捷键Ctrl+J】,在效果器中点击【模糊和锐化】-【高斯模糊】效果设置它的【半径】数值,具体如图示。  在效果器中添加一个【应用图像】的效果,在面板中设置【图层】预设,将模式调整为【减去】然后缩放的数值调整为【100】,具体如图示。  选择图层,在工具栏中使用【混合画笔】工具,进行涂抹调整,具体如图示。  选择图层将图层进行一个【盖印】的调整快捷键【Ctrl+Alt+Shift+E】,然后选择调整好的图层效果,在插件面板中添加【Color Efex pro 4】插件,然后在面板中选择【滤镜预设】进行添加,然后点击【确定】。  在效果器中添加【曲线】效果【快捷键:Ctrl+M】,选择曲线根据画面颜色来调整【曲线】的效果,用来调整画面的【明暗对比】,具体如图示。  选择【曲线】蒙版,进行【反相】【快捷键:Ctrl+I】的操作,使用【画笔】工具在【颜色】面板中设置颜色为【白色】进行填充。  添加“文字”素材,利用【变形】命令【快捷键:Ctrl+T】,来调下它的【形状】样式,具体如图示。  最终效果如图示  案例二、 -点我领取会员即可观看该案例视频教程-  首先打开【PS】,打开原片,分析原片存在的问题,想到自己想要的效果,分析完原片后,进入【Camera Raw】,对原照片的明度进行调节,先用【曲线】提亮。  选择【基本】,调节曝光为+0.5、阴影为+23、白色为-46、黑色为+8、纹理为+28、清晰度为+23。  选择【校准】,把蓝原色的饱和度加到+100%;再选择【HLS 调整】,调节【明亮度】的黄色为+74,绿色为+45,浅绿色为+96,蓝色为-39。  再调节【饱和度】中的黄色为-58,绿色为-63,浅绿色为+12,蓝色为-56,如图所示。  因为太暗的照片,提亮后表面会有很多噪点,所以需要选择【细节】,调节明亮度为+33,去除噪点,然后打开图像。  按住【Ctrl+Shift+X】液化,让人物的脸部、手、腿稍微瘦一些,再选择【修补工具】把人物面部和腿的瑕疵修掉。  按住【Ctrl+J】复制两层图层,做高低频处理,选择【图层1】,打开【滤镜】-【模糊】-【高斯模糊】,【半径】为+2。  再选择【图像】-【应用图像】,【图层】为图层1,【混合】为减去,【缩放】为+2,【补偿值】为+128,【图层混合模式】为线性光。  打开【曲线】调节,做一个锐化的处理,输入为+75,输出为0,如图所示。  按住【Alt】间单击图层间,创建剪切蒙版,再降低不透明度为+62,如图所示。  建立一个黑白观察层,选择【图层1】复制,得到【图层1 拷贝2】。  再打开【滤镜】-【Imagenomic】-【Portraiture】,选择【吸管工具】吸取皮肤的颜色,进行磨皮处理。  按住【S】选择30%的【仿制图章工具】对面部影调进行调节;再继续复制一层,得到【图层1 拷贝3】,转为智能对象。  打开【图像】-【调整】-【阴影/高光】,再根据自己的感觉和观察,对照片的色彩进行调整。  案例中是调节【调整】中的中间调为+28;调节【高光】中的数量为+11,色调为+21,半径为+34;调节【阴影】中的数量为+26,色调为+52,半径为+39。  选择【色相/饱和度】,对男士的耳朵色彩进行调整,选择【红色】,适当降低耳朵的红。  打开【颜色查找】,在【3DLUT 文件】中查找【C4】,在降低不透明度为+63%;同理在【3DLUT 文件】中查找【J3】,降低不透明度为+36%。  再选择【照片滤镜】,选用冷却滤镜(LBB),降低不透明度为+20%,如图所示。  选择【可选颜色】,【颜色】为黄色,调节洋红为+13,黄色为-26,黑色为-55;【颜色】为红色,调节青色为-9,洋红为-10,黄色为+5,黑色为+8。  选择【曲线】,【图层混合模式】为明度,给照片加一层淡淡的灰,就是把暗部和亮部的点给提出来,加底,然后中间调加一个小对比。  案例中是选择【RGB】,调节输入为116,输出为117;选择【红】,调节输入为80,输出为76;再分别把【绿】和【蓝】都调节输入为178,输出为132。  【注意】照片中没有绝对的白和绝对的黑,要控制好高光点的暗部;选择【色相/饱和度】,选择【蓝色】,调节饱和度为-11,明度为+42。  选择【色彩平衡】,【色调】为高光,调节【青色】为-3,【洋红】为+3,【黄色】为+6。  选择【色相/饱和度】,选择【红色】,调节明度为-10;选择【黄色】,调节饱和度为-17。  最后再把文字导入,适当调整他们的位置,如图所示。  最终原图和效果图的对比如图所示。  案例三、 -点我领取会员即可观看该案例视频教程-  打开“最终效果图”,根据当前的内容来讲解案例的制作流程,以及在制作过程中需要注意到的,具体如图示。  打开【Camera Raw】滤镜面板,在面板中选择【色调曲线】,先给RGB曲线定个点,适当提亮暗部,压暗亮部,具体如图示。  切换到【基本】面板然后修改【色温:5450】、【色调:+17】、【曝光:+0.65】、【对比度:-78】、【高光:-52】、【阴影:+8】、【白色:+16】、【黑色:+48】,具体如图示。  打开【校准】面板,调整【红原色】的【色相:+13、饱和度:-28】、调整【绿原色】的【色相:+58、饱和度:-27】、调整【蓝原色】的【饱和度:+64】,具体如图示。  进入到【镜头校正】面板,这里我们需要勾选在【配置文件】下面的【启用配置文件校正】的【勾选】,然后在【镜头配置文件】面板中选择【Canon】品牌预设,然后设置【晕影】的数值为【77】,具体如图示。  切换到【细节 - 锐化】面板,开始调整【数量:40】,然后选择【减少杂色】修改【明亮度:18、颜色:85】的数值信息,具体如图示。  在面板中使用【液化】效果(点击-【滤镜】-【液化】),修改【画笔的样式/大小】进行调整,具体如图示。  使用【套索】工具选择图层的选区,然后进行【复制】【快捷键Ctrl+J】,利用【变形】命令【快捷键:Ctrl+T】,来调下它的【形状】样式,具体如图示。  调整完成后添加蒙版,使用【画笔】工具在画笔面板中修改“笔刷”预设,然后调整【颜色】为【黑色】进行填充,具体如图示。  利用【选区】工具选择“选区”区域,然后使用【内容识别】【快捷键:Shift+F5】,进行图层修补,具体如图示。  在【动作】面板中点击之前制作好的【动作】效果(效果中包含:黑白、曲线)  选择【曲线】蒙版,使用【画笔】工具在【颜色】面板中设置颜色为【白色】在蒙版中进行绘制。  在效果器中添加一个【照片滤镜】的效果,然后在颜色面板中选择预设效果,根据效果调整【百分比】数值,具体如图示。  在效果器中添加【曲线】效果【快捷键:Ctrl+M】,选择曲线根据画面颜色来调整【曲线】的效果,用来调整画面的【明暗对比】,具体如图示。  在效果器中添加【色相饱和度】效果【快捷键:Ctrl+U】,在面板中设置是【预设】颜色,然后调整画面的【色相/饱和度/明度】数值信息,具体如图示。  添加“文字”素材,利用【变形】命令【快捷键:Ctrl+T】,来调下它的【形状】样式,具体如图示。  最终效果如图示  更多人像精修案例教推荐      -点我领会员免费学以上所有人像修图案例视频教程!- 关注公粽号【灵感自由】,获取海量设计素材资源。 收藏不忘点赞,是一种优秀的品格! |
【本文地址】