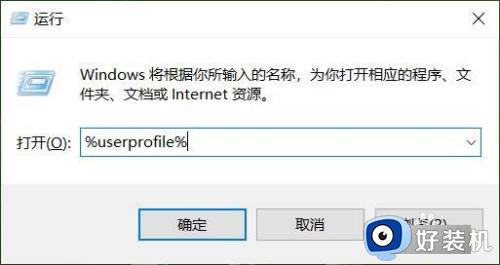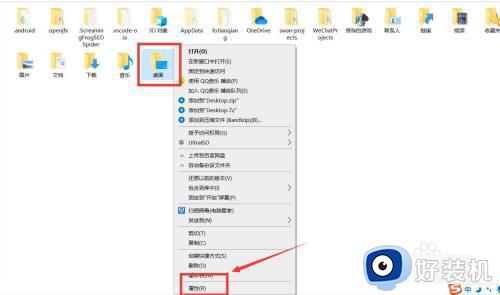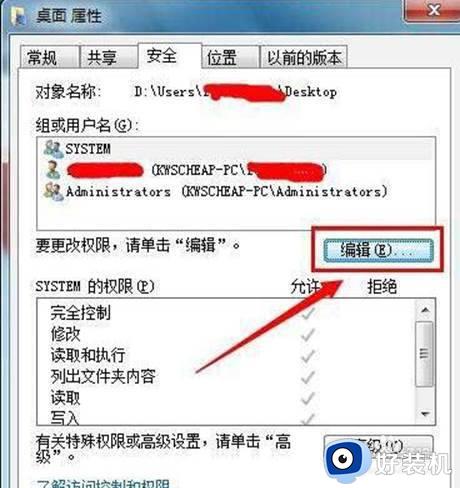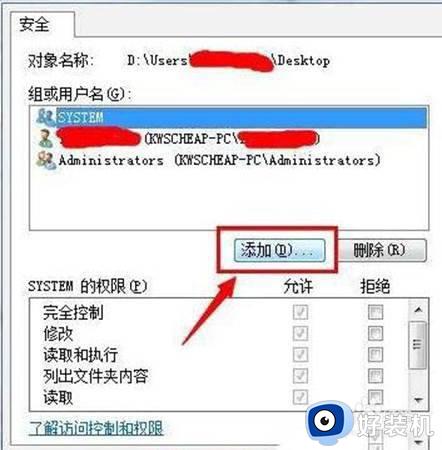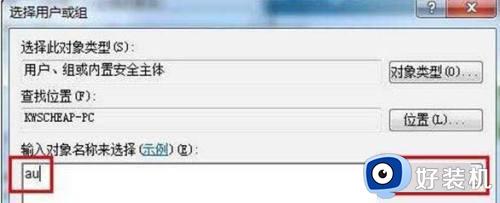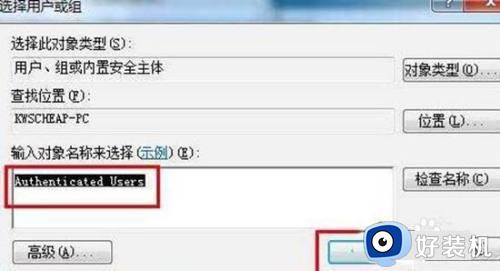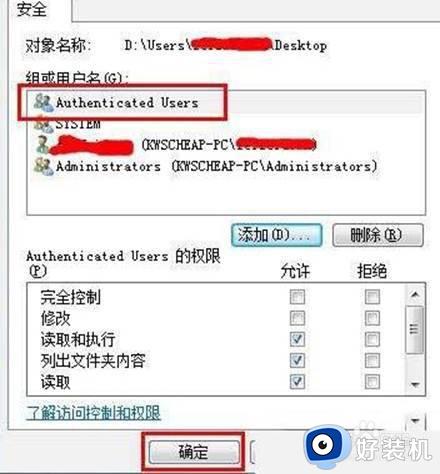win10解除右上角小黄锁的方法 |
您所在的位置:网站首页 › psd格式图标有个锁怎么回事 › win10解除右上角小黄锁的方法 |
win10解除右上角小黄锁的方法
|
我们可以在win10电脑上对电脑的一些文件进行加密,加密过后的文件夹图标右上角就会出现一把锁,但是有些用户发现自己的win10电脑文件莫名出现了黄锁,想要解决却不知道win10如何解除文件小锁,今天小编就教大家win10解除右上角小黄锁的方法,操作很简单,跟着小编一起来操作吧。 推荐下载:笔记本电脑win10下载 方法如下: 1、快捷键win+R,输入%userprofile%。
2、右键“桌面”,选择“属性”。
3、点击编辑。
4、点击添加。
5、检测名称,输入“au”。
6、选择找到的网友名,点击“确定”。
7、添加用户名后,点击“确定”并重启电脑即可。
以上就是关于win10解除右上角小黄锁的方法的全部内容,还有不懂得用户就可以根据小编的方法来操作吧,希望能够帮助到大家。 |
【本文地址】
今日新闻 |
推荐新闻 |