更改 macOS 用户帐户和个人文件夹的名称 |
您所在的位置:网站首页 › ps4修改用户名字 › 更改 macOS 用户帐户和个人文件夹的名称 |
更改 macOS 用户帐户和个人文件夹的名称
|
更改 macOS 用户帐户和个人文件夹的名称
你可以对创建 macOS 用户帐户时命名的用户帐户和个人文件夹进行重命名。 错误地进行这项操作可能会损坏你的帐户并导致你无法登录。在继续之前,请先确保你已进行了备份。这些步骤不会更改或重设你用户帐户的密码。 必要时创建另一个管理员帐户只有在登录另一个帐户(必须是管理员帐户)后,才可以更改你的用户帐户名称。如果你的 Mac 不是使用另一个管理员帐户设置的,则必须先在“用户与群组”设置中添加管理员帐户: 在 macOS Ventura 或更高版本中添加管理员帐户 在较早版本的 macOS 中添加管理员帐户 重命名个人文件夹退出登录你要重命名的帐户:选取苹果菜单 >“退出登录”。 登录另一个管理员帐户。不要登录你要重命名的帐户。 在“访达”的菜单栏中,选取“前往”“前往文件夹”,然后键入 /Users 并按下 Return 键。这时会打开“用户”文件夹。 在“用户”文件夹中,选择要重命名的帐户的文件夹,然后按下 Return 键并输入新名称。不要在新名称中使用任何空格。当系统提示你输入管理员帐户名称和密码时,请输入刚才登录时使用的相应信息。 如果你使用文件共享功能来共享个人文件夹,则必须先停止共享这个文件夹。 然后重命名帐户重命名个人文件夹后,在你要重命名的帐户仍保持退出登录的状态下,根据你当前使用的 macOS 版本,按照下面相应的附加步骤操作。 macOS Ventura 或更高版本选取苹果菜单 >“系统设置”。 点按边栏中的“用户与群组”。 按住键盘上的 Control 键,然后点按要重命名的帐户的名称。从出现的菜单中选取“高级选项”。  当系统提示你输入管理员名称和密码时,请输入刚才登录时使用的相应信息。 更新“用户名”栏(而不是“用户”栏),以便与你在上一部分中为个人文件夹指定的新名称保持一致。  可选:更新“全名”栏。全名不需要与用户名保持一致,并且可以包含空格。在登录时或进行那些需要输入帐户名称和密码才能完成的更改时,既可以使用用户名,也可以使用全名。 向下滚动,以便你可以看到“个人目录”栏。更新这个栏位中的用户名,但不要移除 /Users/。例如,如果“用户名”是“johnappleseed”,则“个人目录”应该是“/Users/johnappleseed”。 点按“好”,然后重新启动 Mac,并登录重命名后的帐户。 较早版本的 macOS选取苹果菜单 >“系统偏好设置”。 点按“用户与群组”。 点按锁形图标 按住键盘上的 Control 键,然后点按要重命名的帐户的名称。从出现的菜单中选取“高级选项”。 更新“帐户名称”栏,以便与你在上一部分中为个人文件夹指定的新名称保持一致。 可选:更改“全名”栏。全名不需要与用户名保持一致,并且可以包含空格。在登录时或进行那些需要输入帐户名称和密码才能完成的更改时,既可以使用用户名,也可以使用全名。 更新“个人目录”栏中的用户名。更改这个名称,以便与个人文件夹的新名称保持一致,但不要移除 /Users/。例如,如果“用户名”是“johnappleseed”,则“个人目录”应该是“/Users/johnappleseed”。 点按“好”,然后重新启动 Mac,并登录重命名后的帐户。 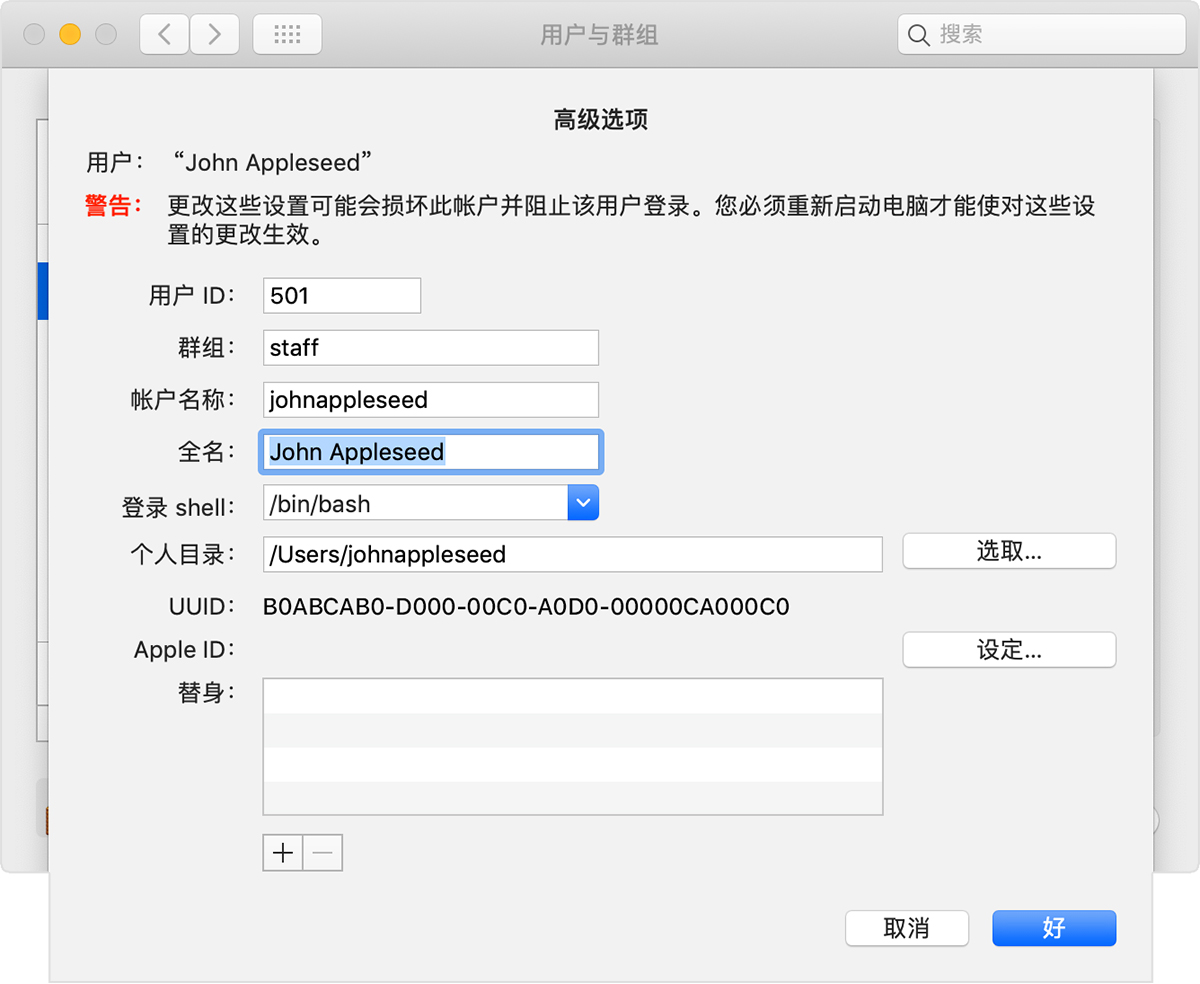 发布日期: 2023 年 10 月 20 日
发布日期: 2023 年 10 月 20 日
|
【本文地址】
今日新闻 |
推荐新闻 |