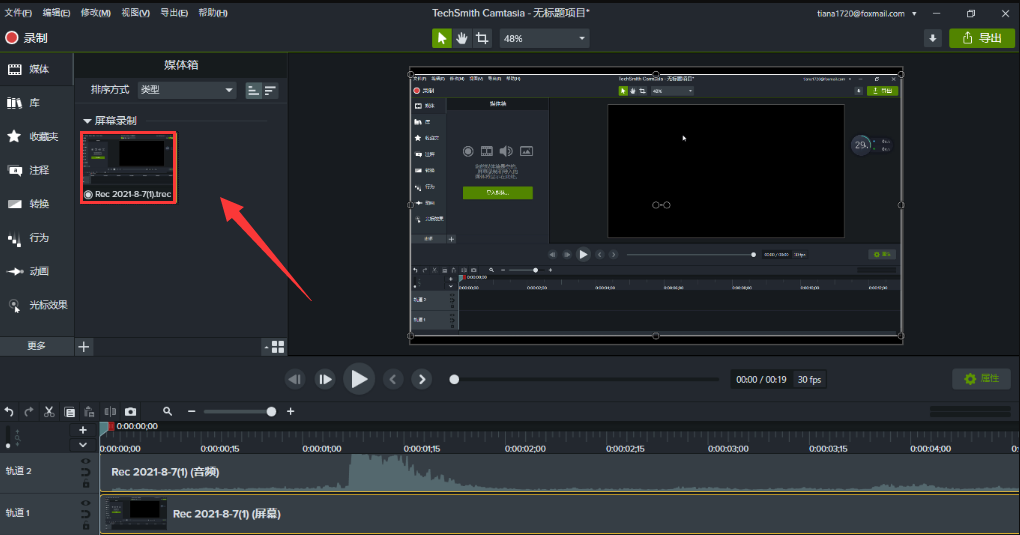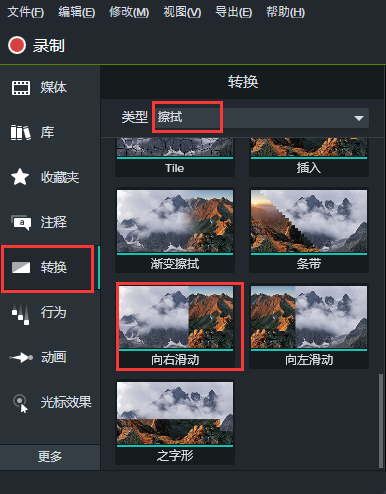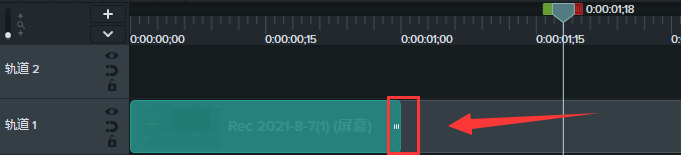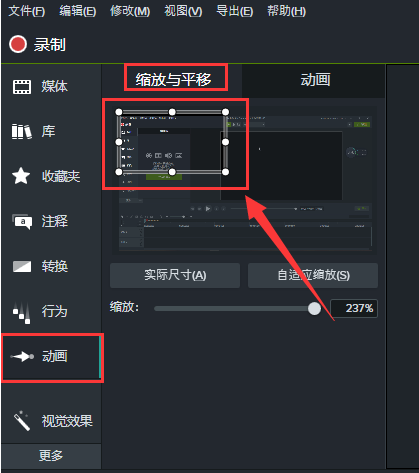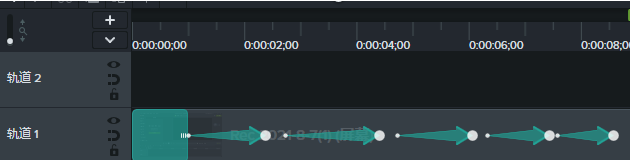Camtasia怎么制作镜头摇移动画效果?(Camtasia镜头摇移动画效果教程) |
您所在的位置:网站首页 › pr音轨是什么软件 › Camtasia怎么制作镜头摇移动画效果?(Camtasia镜头摇移动画效果教程) |
Camtasia怎么制作镜头摇移动画效果?(Camtasia镜头摇移动画效果教程)
|
camtasia studio是一款集合了短视频、长视频、微课制作,电脑录屏的优秀的软件。在使用其进行电脑录屏制作视频之外,还可以为录制出来的视频添加各种特效效果。而今天,我们羽兔网就来为大家说到的是使用Camtasia制作镜头摇移动画效果的教程,走过路过别错过。另外,学习更多的Camtasia使用技巧,赶紧点击链接:Camtasia2019录屏微课短视频实战精讲开启学习吧~ Camtasia制作镜头摇移动画效果教程步骤: 1. 运行Camtasia进入软件主界面。单击左上角的录制按钮,录制视频。点击停止录制按钮,视频自动添加到Camtasia时间线。我们可以看到,在时间轴上有音轨1和音轨2,其中音轨1是视频,音轨2是音频。因为这篇文章的重点是动画过程,所以我将删除音频部分。直接选择音轨2的音频,按删除键删除它。一旦视频素材准备好了,您就可以对其进行动画处理。
2. 添加一个向右滑动的效果作为视频开头。单击左边工具栏上的变换,找到右边的幻灯片,并将它拖到轨道1的开始处。
3.在轨道1上,长按并拖动过渡效果来调整其起始位置。将鼠标移动到其末端位置,如将鼠标形状变为箭头,拖动鼠标可更改其持续时间。
4. 接下来,移动时间轴上的玩家点,选择动画的结束位置,单击左侧工具栏上的动画,然后单击缩放和平移。放大视频左上角,一个箭头立即出现在轨道上。长按拖动调整动画效果的起始位置,将鼠标指针移动到箭头的末端,当鼠标形状变为双向箭头时,拖动鼠标改变其持续时间。
5. 然后在时间线上移动播放头,分别将缩放框移动到视频的左下角、右下角、右上角和全屏,选择合适的放大倍数。设置起始位置和持续时间的操作与上述相同。操作完成后,在时间轴上的轨道1上可以看到5个箭头。
6. 最后播放视频,查看动画制作是否成功,并再次调整动画的起始位置和时长,使五种动画效果更加一致。最后,添加一个过渡效果,淡入淡出视频。 好了,以上就是关于Camtasia制作镜头摇移动画效果的教程步骤了。总而言之,Camtasia制作视频特效其实也不亚于专业的PR、AE等软件,只要合理操作起来,那么就能够制作出令人满意的视频效果~ |
【本文地址】
今日新闻 |
推荐新闻 |