如何在Premiere Pro中添加抖动效果:创建抖动效果的2种方法 |
您所在的位置:网站首页 › pr怎么镜头抖动 › 如何在Premiere Pro中添加抖动效果:创建抖动效果的2种方法 |
如何在Premiere Pro中添加抖动效果:创建抖动效果的2种方法
|
优质的视频编辑意味着要注重细节。如今,我们观看的大多数内容都经过编辑。作为观众,您可能没有注意到这一点,但这正是其中的美妙之处,也是区分经验丰富的编辑和初学者的标志。在本文中,我们将讨论如何通过摄像机抖动效果来提升你的剪辑能力。想要了解更多吗?让我们现在开始吧!  图1:抖动效果 图1:抖动效果一、什么是摄像机抖动效果? 在深入介绍如何创建效果之前,让我们解释一下它是什么,以及为什么您应该考虑在视频中使用它。摄像机抖动效果在“业余”视频编辑和专业电影制作中都很有用。以下是一些示例: 1.音乐视频中的摄像机抖动效果(与运动模糊结合使用) 在某些内容中,编辑人员依赖于这种效果,以进一步增强歌曲中的“强烈”时刻,如低音“跌落”或强力吉他独奏。结合运动模糊效果,这可以使观众感到“鸡皮疙瘩”,进一步“赢得”他们的注意。以下是一个示例。  图1:音乐视频中抖动效果 图1:音乐视频中抖动效果2.用于地震效果和其他视觉“惊叹”的摄像机抖动 在具有视觉“惊叹”因素的镜头中添加摄像机抖动效果(如爆炸或地震)会使它们更令人兴奋。例如,这个镜头是用稳定飞行的无人机录制的。然而,如果不添加人为抖动效果,其中显示的地震将不会显得那么可怕。  图2:地震效果 图2:地震效果3.喜剧编辑中的摄像机抖动效果 如今,模因和喜剧合集是最广泛传播的视频类型之一。如果您在观看时留意观察,您会注意到在此类内容中经常使用摄像机抖动。当编辑人员希望展示剪辑中某人的喜剧“愤怒”时,添加抖动效果将增强他们的反应并使其更加有趣。以下是“愤怒/触发”效果的示例。  图3:愤怒/触发”效果 图3:愤怒/触发”效果4.使用抖动效果创建假手持摄像机幻觉 摄像机抖动效果的另一个用例是在拍摄过程中稳定或使用三脚架的镜头上添加人为的手持摄像机不稳定性。想象一下以相机稳定器录制的人物视角,而该视角下人物正在奔跑。在这种不稳定的运动过程中,如果相机不抖动,观众可能会感到奇怪。在这里,摄像机抖动效果可以使镜头更加逼真。  图4:手持摄像机幻觉 图4:手持摄像机幻觉何时避免添加抖动效果?更多并不总是更好,有时,太多的效果会产生相反的效果。不能“抓住”观众的注意力,您还可能会将其赶走。通常最好在需要观众集中注意力和注重细节的严肃镜头中避免添加抖动效果,因为这可能会分散注意力。然而,这取决于多个因素,如场景位置,由您来决定。 二、如何在Premiere Pro中添加抖动效果 现在您已经了解了摄像机抖动效果的多种应用,让我们看看如何在Adobe Premiere Pro中创建并应用它。有两种方法可以做到这一点,分别是手动创建或使用插件,例如Boris FX的Sapphire,后者更快速且具有更多的自定义选项。我们将为您展示这两种方法,让我们从第一种方法开始。 方法1:在Adobe Premiere Pro中使用Boris FX Sapphire插件添加抖动效果。 这是一个很长的列表,但Sapphire工具包中包含的一些示例是它们升级版的变换效果,具有运动模糊和可修改的快门角度、扭曲、各种无缝过渡,当然还有摄像机抖动效果。使用它来应用抖动效果非常简单,只需要几次点击。 一旦您下载并安装了适用于Adobe Premiere Pro的Sapphire,按照以下步骤将抖动效果应用于您的视频。 第1步:打开Adobe Premiere Pro,加载您的项目,并将任何视频素材(剪辑)添加到您的时间轴。 第2步:打开“效果”面板,展开“视频效果”和“Sapphire Distort”文件夹,然后找到“S_Shake”效果。 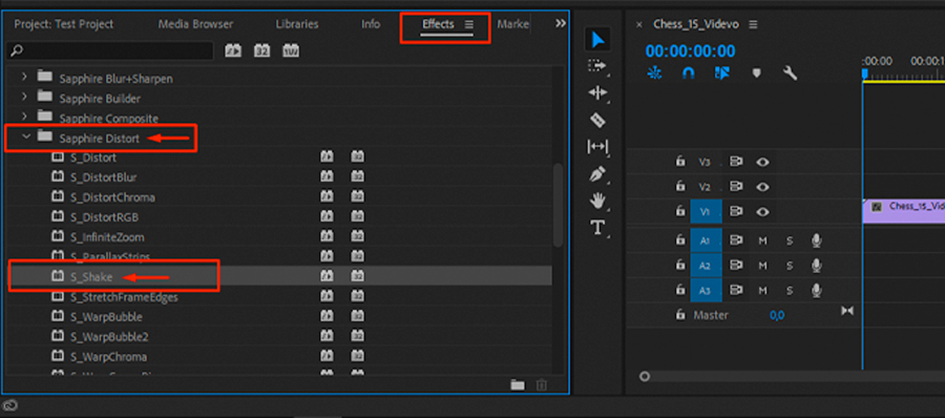 图5:打开“效果”面板 图5:打开“效果”面板第3步:将效果拖放到时间轴上的视频上。如果您不希望将抖动效果应用于整个镜头,可以使用切割工具(“C”)在此之前剪切一个片段。 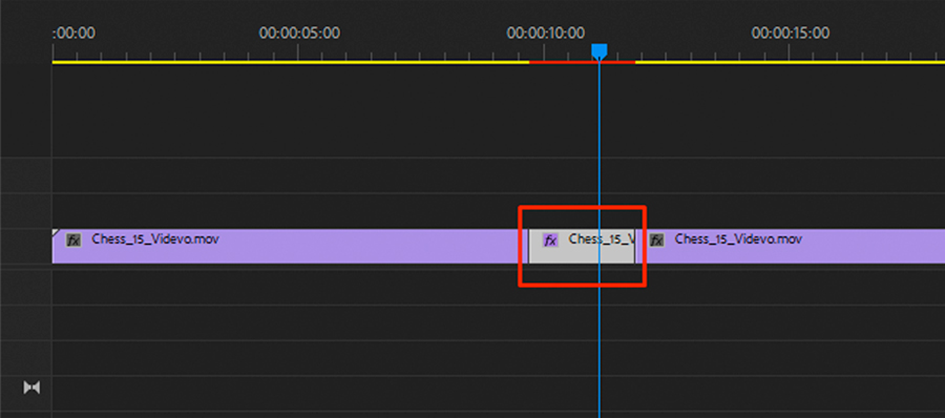 图6:剪切片段 图6:剪切片段第4步:如果第一次尝试不完美,点击剪辑并选择“效果控制”以打开效果值修改面板。通过更改原始值,调整抖动效果设置,并根据您的具体需求进行自定义。 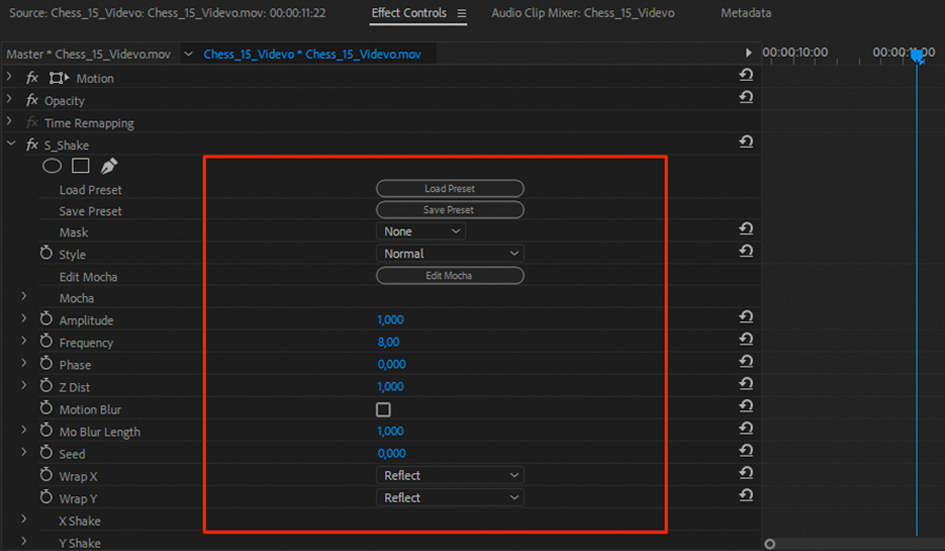 图7:调整抖动效果设置 图7:调整抖动效果设置第5步:完成后,将您修改后的抖动效果保存为预设,以在其他镜头中使用,或继续尝试。应用运动模糊或缩放效果,看看它是否改进了效果。借助BorisFX插件的帮助,您现在已成功在Premiere Pro中创建了一个抖动效果。如果您希望手动创建它,请查看下一个方法。 方法2:如何在Adobe Premiere Pro中手动创建抖动效果。 那么,您决定学习如何在没有插件帮助的情况下创建抖动效果。这有可能吗?当然可以!以下是在Premiere Pro中为视频手动创建抖动效果的步骤。 第1步:打开Adobe Premiere Pro。加载一个项目并将任何视频素材添加到您的时间轴。 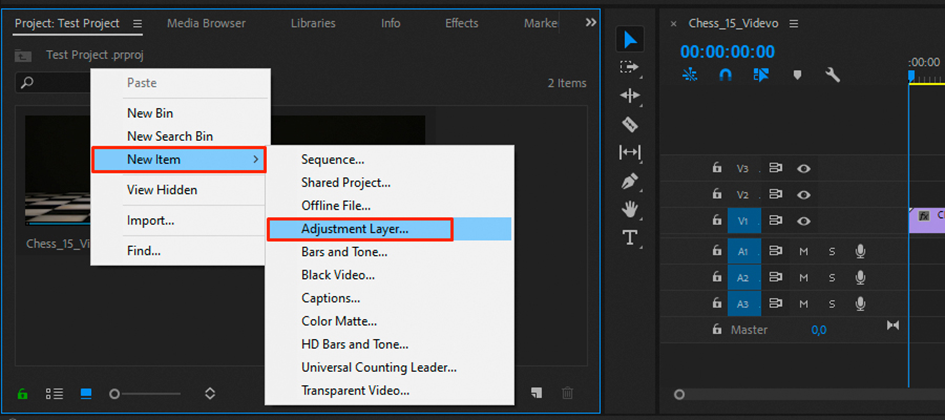 图8:加载新项目 图8:加载新项目第2步:打开“项目”面板,右键单击空白区域。选择“新建项目”->“调整图层”并将新图层拖动到您的剪辑上。考虑将其默认名称更改为类似“用于相机抖动的顶部图层”,以在复杂的项目中更容易找到它。 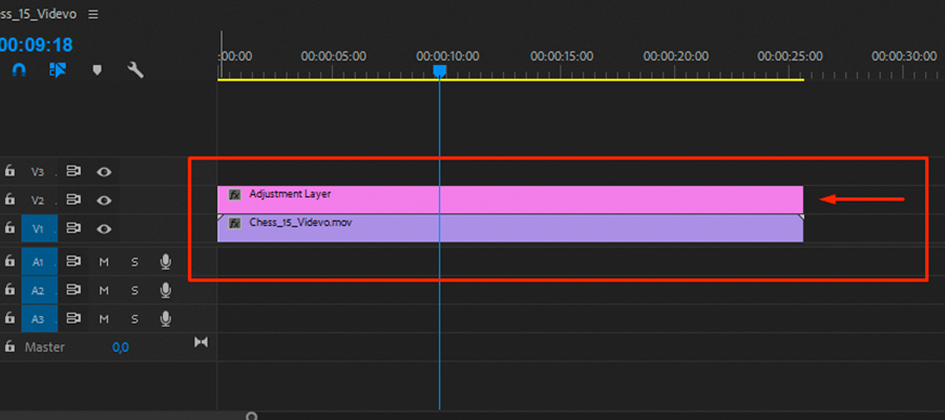 图9:调整图层 图9:调整图层第3步:打开效果面板并搜索“定向模糊”效果。您会在内置的Premiere Pro“视频效果”预设文件夹中找到它。 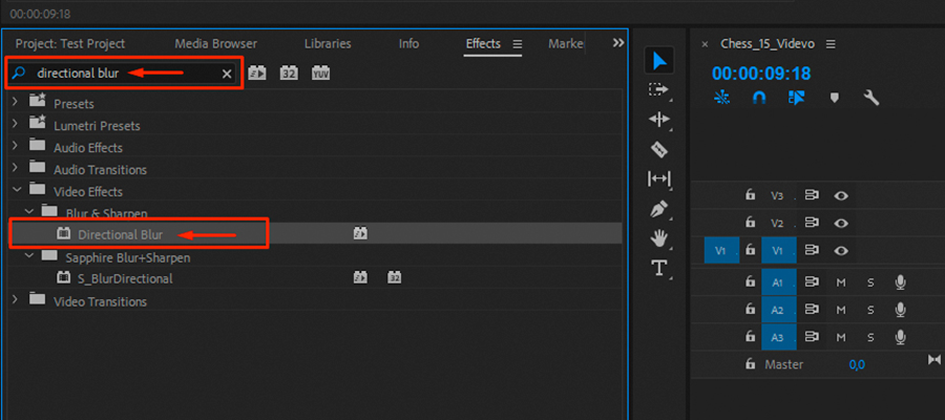 图10:定向模糊 图10:定向模糊第4步:选择并将效果拖到顶部图层(您将其放置在时间轴上的原始剪辑上),然后单击它并打开“效果控制”面板。将“模糊长度”值从零更改为35或其他适当的值。 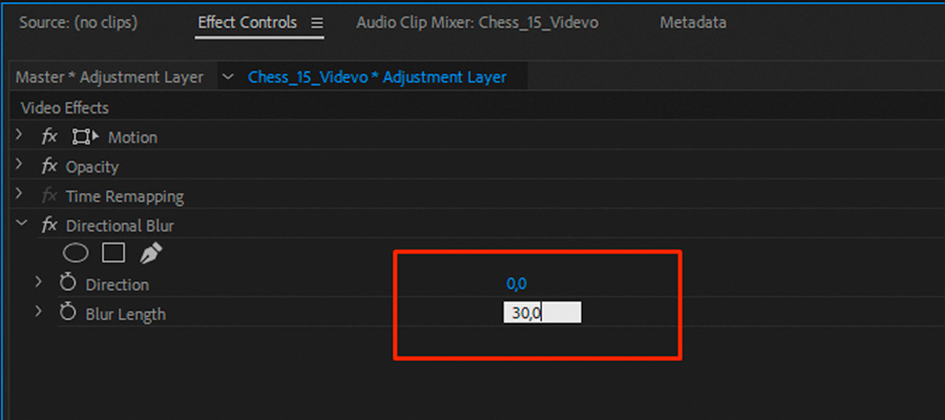 图11:修改模糊长度 图11:修改模糊长度第5步:剪切调整图层,以便它从您希望抖动效果开始的同一帧开始。在时间轴上一帧一帧地向前移动播放头,并在您希望抖动效果持续的每一帧上剪切。完成后,剪掉剩余的调整图层。 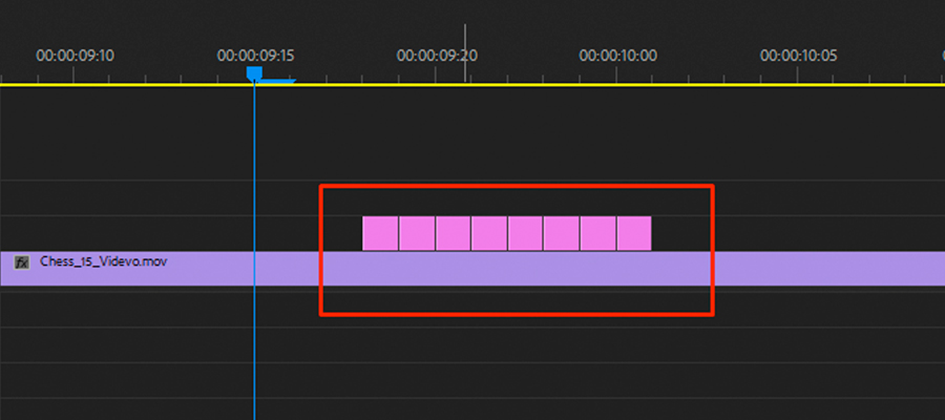 图12:剪切调整图层 图12:剪切调整图层第6步:删除调整图层的每一帧,从第二帧开始。这非常重要,因为它将防止效果看起来像持续抖动。您可以根据需要自由地将帧间隔开。它不必是每隔一帧。它可以是每隔三帧,或五帧,这取决于您要展示的内容。 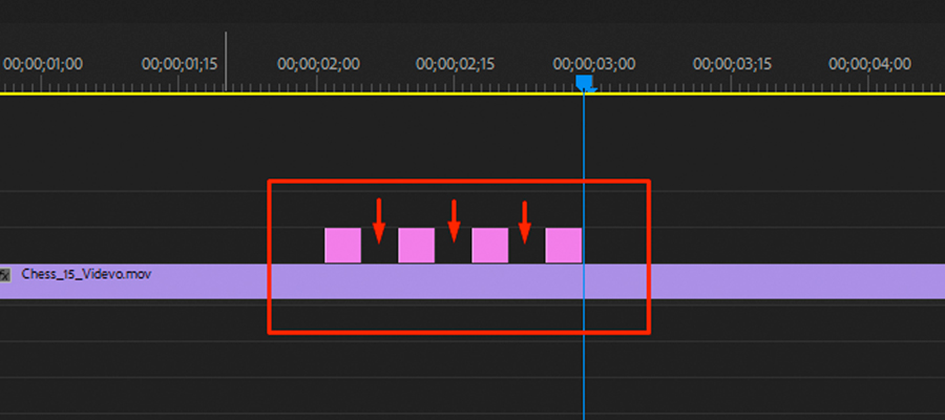 图13:删除调整图层的每一帧 图13:删除调整图层的每一帧第7步:播放视频,观看抖动效果。返回“效果控制”面板,以调整一些参数以修改效果。 第8步:您可以使用键盘上的“Alt”键快捷方式复制刚刚创建的抖动效果序列,并在视频的其他部分中使用它。通过按住键盘上的CTRL按钮并单击添加了效果的调整图层的部分,然后按住“Alt”键将它们拖动到您希望出现效果的视频的任何部分。 就是这样!现在您知道如何在Premiere Pro中创建抖动效果了。您可以尝试添加缩放以使运动更加逼真,或者应用运动模糊以创建“更加精致”的效果。请注意,您可能需要使用位置面板对视频进行缩放,以便抖动效果不会使画面超出其边界并显示两侧的黑边。 不幸的是,与涉及Sapphire插件的第一种方法不同,这种方法需要更多时间手动调整参数,以创建适合您的剪辑的合适的抖动效果,所以我们还是推荐您使用更方便和精准的BorisFX插件。 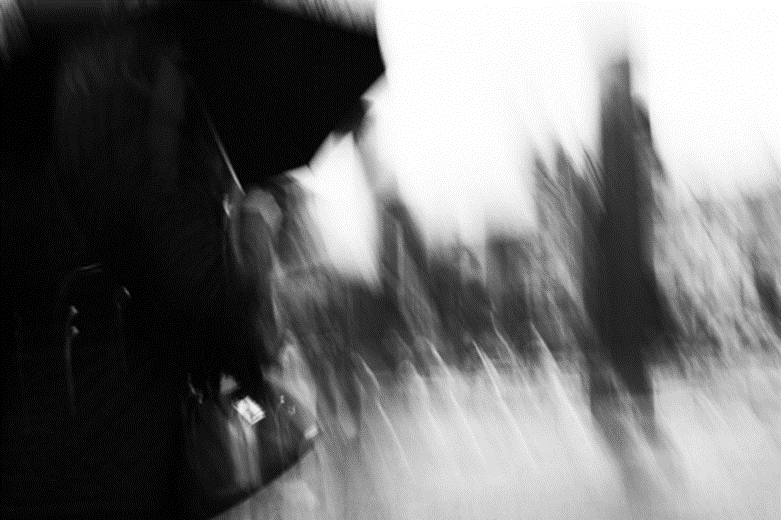 图14:最终效果 图14:最终效果总结: 在Premiere Pro中在适当的情况下正确使用抖动效果,可以使观众在观看时感到更加“沉浸”。希望本文能帮助您了解何时以及如何正确使用摄像机抖动效果,提高你的剪辑创作能力,做出更好更优秀的视频作品。 |
【本文地址】